Создаем простой шаблон для истории Инстаграм
Шаг 1
Начинаем с создания нового документа File – New (Файл – Создать). Используем размер 1080 х 1920 пикселей – это размер истории
Шаг 2
Размещаем на рабочем полотне фото модели или другую картинку.

Шаг 3
С помощью Rectangle Tool  (M) (Прямоугольник) рисуем узкий прямоугольник в нижней части полотна. Цвет не имеет значение
(M) (Прямоугольник) рисуем узкий прямоугольник в нижней части полотна. Цвет не имеет значение

Шаг 4
Переходим Layer – Layer Style – Gradient Overlay (Слой – Стиль слоя – Наложение градиента) и применяем к прямоугольнику градиентную заливку, используя красный (#ff0300) и оранжевый (#ff9000).

Шаг 5
Снова берем Rectangle Tool  (M) (Прямоугольник) и создаем прямоугольник в верхней части документа.
(M) (Прямоугольник) и создаем прямоугольник в верхней части документа.

Шаг 6
Используя шрифт Maxwell Sans Small Caps Book пишем первую часть текста. В моем случае это слоган «The price hunt». Используем темно-фиолетовый цвет (#2d163b).
Размещаем текст в верхней части большого прямоугольника.
На панели Window – Character (Окно – Символ) устанавливаем Spacing (Межбуквенное расстояние) на 300.

Шаг 7
Заканчиваем слоган новым словом, но в этот раз используем большой размер шрифта, жирное начертание и убираем межбуквенное расстояние.

Шаг 8
Таким же шрифтом пишем вторую строку текста и размещаем ее над нижним прямоугольником. Убедитесь, что вы оставили достаточно места для информации о скидке, которую мы добавим ниже.
Переключаем цвет на белый, а Spacing (Межбуквенное расстояние) – на 600.

Шаг 9
Выбираем шрифт Montserrat, устанавливаем жирное начертание и пишем процент скидки.
Размещаем этот текст сразу над нижним прямоугольником с градиентной заливкой.
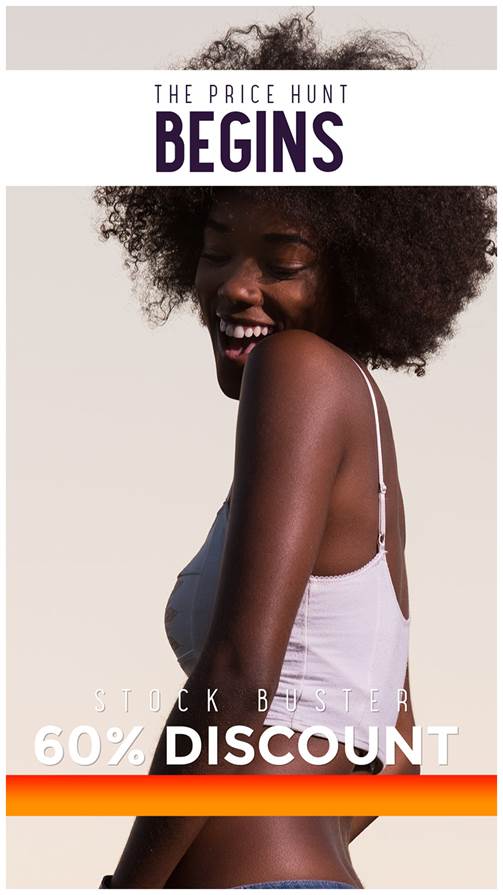
Шаг 10
Тем же шрифтом Montserrat пишем остальную информацию о скидке. Используем белый цвет.
Если вы, как и я, создаете все шаблоны для историй в одном документе, тогда с зажатой клавишей Ctrl выделяем все слои, относящиеся к первому шаблону, и группируем их (Ctrl+G). Называем группу «Первый шаблон».

Создаем модный эффект с пузырями
Шаг 1
В центре рабочего полотна вставляем фото с моделью.

Шаг 2
Активируем Ellipse Tool  (U) (Эллипс), в левом нижнем углу создаем группу из окружностей разного размера. Заливаем их красным цветом (#b00a08).
(U) (Эллипс), в левом нижнем углу создаем группу из окружностей разного размера. Заливаем их красным цветом (#b00a08).
Выбираем все слои с окружностями, кликаем по ним правой кнопкой мыши и применяем Merge Shapes (Объединить фигуры) или жмем комбинацию клавиш Ctrl+E.

Шаг 3
Повторяем предыдущий шаг и рисуем больше мелких окружностей.

Шаг 4
Переключаем режим наложения окружностей на Color Dodge (Осветление основы).

Шаг 5
Активируем Line Tool  (U) (Линия), выбираем ярко-красный цвет (#f20000) и рисуем короткую диагональную линию шириной 10 пикселей.
(U) (Линия), выбираем ярко-красный цвет (#f20000) и рисуем короткую диагональную линию шириной 10 пикселей.
Дублируем ее (Ctrl+J), отражаем копию по горизонтали Edit – Transform – Flip Horizontal (Редактирование – Трансформирование – Отразить по горизонтали) и соединяем концы обеих линий вместе, чтобы сформировать стрелку вверх.
Снова выделяем слои и объединяем их вместе (Ctrl+E). Размещаем стрелку по центру в нижней части полотна. Это будет кнопка для свайпа вверх.
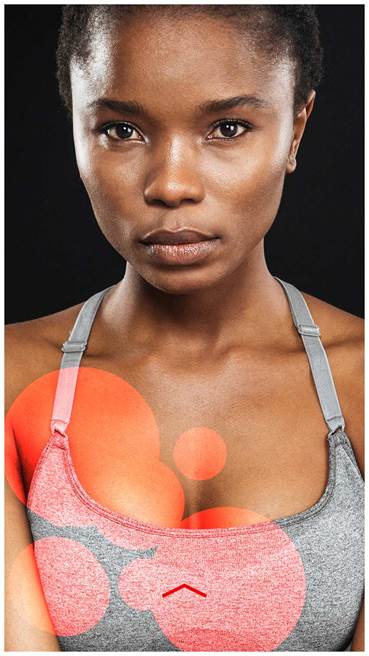
Шаг 6
Шрифтом Maxwell Sans Small Caps Book пишем любой текст в центре полотна. Это может быть акционное предложение или название товара, который вы рекламируете. Используем большой размер шрифта.

Шаг 7
В меню Edit – Transform (Редактирование – Трансформирование) выбираем Rotate 90 Counter-Clockwise (Повернуть на 90 по ч.с.). С помощь Move Tool (V) (Перемещение) размещаем текст с правой стороны полотна.

Шаг 8
Применяем к тексту стиль слоя Gradient Overlay (Наложение градиента), используем красный (#ff0300) и оранжевый (#ff9000) цвета.

Шаг 9
Под красной стрелкой шрифтом Maxwell Sans Small Caps Book пишем надпись «Swipe Up» (Свайп вверх).
Группируем все слои со вторым шаблоном и называем группу «Второй шаблон».

Создаем пиксельный эффект
Шаг 1
Размещаем модель в центре рабочего полотна.

Шаг 2
С помощью Rectangle Tool  (U) (Прямоугольник) в хаотичном порядке рисуем розовые (#ec003a) квадраты разного размера внахлест друг на друга.
(U) (Прямоугольник) в хаотичном порядке рисуем розовые (#ec003a) квадраты разного размера внахлест друг на друга.
Уменьшаем их непрозрачность до 50%.
Группируем все слои и называем группу «Пиксельный эффект».
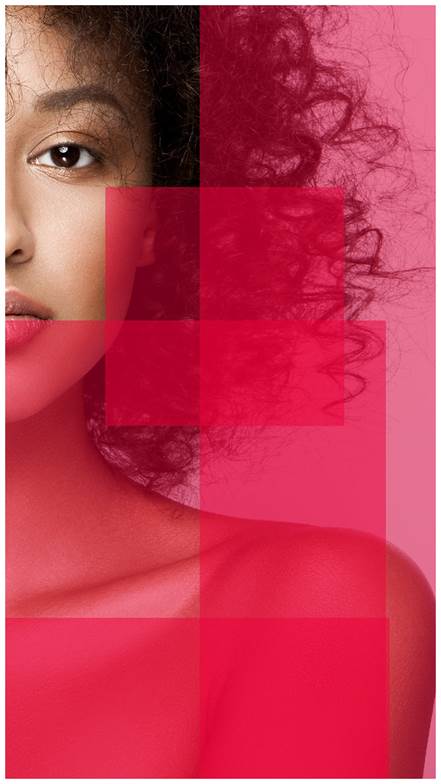
Шаг 3
Рисуем стрелку. С помощью Line Tool  (U) (Линия) создаем диагональную полосу шириной 10 пикселей.
(U) (Линия) создаем диагональную полосу шириной 10 пикселей.
Дублируем ее, отражаем по горизонтали и соединяем концы линий, чтобы образовать стрелку. Заливаем ее белым цветом.
Выделяем оба слоя с диагональными линиями, кликаем правой кнопкой и выбираем Merge Shapes (Объединить фигуры). Размещаем стрелку в нижней части шаблона посредине.

Шаг 4
Дублируем (Ctrl+J) группу со стрелкой и размещаем копию примерно на 10 пикселей выше оригинала.
С помощью Line Tool  (U) (Линия) добавляем по бокам прямые горизонтальные линии до самых границ документа.
(U) (Линия) добавляем по бокам прямые горизонтальные линии до самых границ документа.
Выделяем слои и объединяем их в одну фигуру (Ctrl+E).

Шаг 5
Выбираем шрифт Open Sans, жирное начертание и прописными буквами пишем текст. Заливаем его белым цветом. Разделяем надпись на две строки и нижнюю увеличиваем по ширине верхней. Для этого на нижней строке должно быть меньше слов, чем на верхней.

Шаг 6
Выбираем шрифт Maxwell Sans Small Caps и под предыдущей надписей пишем дополнительный текст.
Выравниваем его по левому краю.

Шаг 7
Шрифтом Montserrat жирным начертанием пишем надпись «Swipe» под стрелкой.
Устанавливаем Spacing (Межбуквенное расстояние) на 350.
Группируем все слои третьего шаблона и называем группу «Третья история».
