Данные, организованные на листе, можно оформить как " Таблицу ". Таблицу можно оформить через группу «Стили » вкладки «Главная ». Другой способ через группу «Таблицы » вкладки «Вставка ».
¾ Введите в книгу Excel блок любых значений размера 5 строчек на 2 столбца
¾ Установите курсор в любое место этого блока и воспользуйтесь командой « » Форматировать как таблицу. Выберите соответствующее оформление, и Excel выделит блок данных. При установке галочки Т аблица с заголовками первая строка диапазона станет заголовком, в противном случае Excel сам добавит строку заголовков Столбец1, Столбец2 и т.д. Нажмите «ОК».
» Форматировать как таблицу. Выберите соответствующее оформление, и Excel выделит блок данных. При установке галочки Т аблица с заголовками первая строка диапазона станет заголовком, в противном случае Excel сам добавит строку заголовков Столбец1, Столбец2 и т.д. Нажмите «ОК».
Обратите внимание, что таблица отличается от таковой в Word, поскольку содержит дополнительные элементы управления. В строке заголовка в столбцах появились инструменты Автофильтра « ». Теперь при выделении ячейки в таблице будет появляться контекстная вкладка «Работа с таблицами ».
». Теперь при выделении ячейки в таблице будет появляться контекстная вкладка «Работа с таблицами ».
Таблицу можно преобразовать в обычный диапазон значений, при этом оформление блока ячеек как таблицы пропадет, но сохранится внешнее оформление.
¾ Выделите ячейку в таблице
¾ Перейдите на контекстную вкладку «Работа с таблицами » и в группе «Сервис » нажмите кнопку « » Преобразовать в диапазон.
» Преобразовать в диапазон.
Примечания к ячейкам
В Excel существует возможность создания примечаний к ячейкам. Примечания могут содержать только текст. Как правило, текст содержит поясняющую информацию для содержимого ячейки. Работать с примечаниями ячеек можно из группы «Примечания » вкладки «Рецензирование ». Ячейка с примечанием отмечена особым образом, у нее закрашен красным цветом правый верхний угол « ».
».
¾ Выделите ячейку и создайте для нее примечание, используя команду Создать примечание « ».
».
¾ Удалите созданное примечание
Простейшие вычисления
Все вычисления в таблице производятся через формулы. Чтобы Excel воспринимал вводимую последовательность знаков как формулу начинать ее надо со знака равенства «=».
¾ Выделите ячейку и введите в нее 7+3 без знака «=» в начале. Убедитесь, что Excel ничего не вычисляет и воспринимает запись как текст (выравнивает по левому краю)
¾ Теперь введите в ячейку =7+3. В ячейке отобразится результат вычисления «10», хотя в строке формул запись останется в виде формулы.
Формула в ячейке может содержать:
1. Математические операторы (+, -, *, / и т.д.)
2. Адреса ячеек и диапазонов (А20, В20:С40 и т.д.)
3. Числа и текст
4. Встроенные функции Excel (например, СУММ (сумма), СРЗНАЧ (среднее значение) и т.д.)
Список некоторых операторов, которые распознает Excel (в список не включены логические операторы (>, <, = и т.п.)):
| + | сложение |
| - | вычитание |
| * | умножение |
| / | деление |
| ^ | возведение в степень (английская раскладка – цифра 6) |
| & | конкатенация, т.е. объединение текстовых строк (английская раскладка – цифра 7) |
¾ Вычислите (5 + 10) * (40-67) + 
¾ Введите в ячейку А1 число 2, а в ячейку В1 число 8
¾ Вычислите сумму этих чисел, введя в ячейку С1 формулу =А1+В1. Обратите внимание, что при установке курсора в строку формул Excel изменяет цвет адресов ячеек (показывая, что это не текст, а ссылки на другие ячейки) и подсвечивает ячейки на самом листе.
¾ В любой ячейке вычислите значение по формуле  , ссылаясь на адреса ячеек А1 и В1
, ссылаясь на адреса ячеек А1 и В1
¾ Введите в ячейку А10 текст «Ф», А11 – «И», А12 – «О». В ячейке А16 проведите конкатенацию с получением строки «ФИО», ссылаясь на адреса ячеек А10, А11, А12.
!!!Адреса ссылок!!!
¾ Введите в ячейку D5 число 3, а в ячейку E5 число 14
¾ Введите в ячейку H5 формулу =D5+E5. Excel вычислит сумму 17
¾ Теперь скопируйте содержимое ячейки с формулой и вставьте его в H6. Обратите внимание, что формула изменилась и результат вычисления равен 0. Посмотрите, куда теперь ссылается формула.
Это произошло потому, что ссылки адресов на ячейки с данными являются относительными. Относительная ссылка указывает, на каком расстоянии в ячейках и столбцах отстоят ячейки с данными от ячейки с результатом. Чтобы проверить это:
¾ Скопируйте формулу из H5 в L17. Убедитесь, что при установке курсора в строку формул, будут подсвечиваться ячейки, отстоящие от L17 влево на 2 ячейки.
Относительные ссылки очень удобны, когда надо делать однотипные вычисления в последовательно расположенных ячейках.
¾ Введите в диапазон D10:D15 шесть числовых значений
¾ Введите в ячейку Е10 формулу =D10*3
¾ Теперь можно просто скопировать эту формулу в ячейки Е11:Е15, Excel сам изменит адреса соответствующих ячеек в формуле.
Тем не менее, нужна возможность брать данные из конкретных ячеек, чтобы при перемещении или копировании формулы адреса ячеек с данными в ней оставались неизменными, т.е. абсолютными. Абсолютную ссылку на ячейку можно получить, поставив пред буквой столбца и номером строки знак «$» (английская раскладка – цифра 4). Например, $F$12, $A$1, $J$24 и т.п. Превращать ссылку на ячейку в абсолютную можно нажатием кнопки F4.
¾ Введите в ячейки G1 и H1 числа
¾ Введите в ячейку J1 формулу =G1/H1
¾ Устанавливая курсор в адреса ячеек в строке формул и используя кнопку F4, превратите относительные ссылки в абсолютные
¾ Теперь, копируя формулу в разные ячейки листа, убедитесь, что результат не зависит от места расположения
Помимо абсолютных и относительных ссылок существуют также смешанные ссылки. Смешанная ссылка частично относительная и частично абсолютная. Например, D$5, $E12 и т.п. Смешанную ссылку используют, когда надо зафиксировать только один параметр: столбец или строку.
¾ В любом месте рабочего листа создайте ячейки с данными, как показано на рисунке
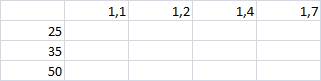
Необходимо составить формулу, чтобы перемножались значения в первом столбце со всеми значениями в верхней строчке. Для этого нужно зафиксировать в формуле значение первого столбца и первой строки. Например, $СтолбецСтрока*Столбец$Строка.
¾ Используя смешанные ссылки, добавьте в соответствующую ячейку формулу, перемножающую 25 и 1,1
¾ Скопируйте формулу в остальные ячейки
¾ Убедитесь, что расчет идет верно, помещая курсор в строку формул и видя какие подсвечиваются ячейки.
Имена ячеек
Когда формула содержит ссылки на адреса ячеек, не всегда понятно, что вычисляется. Например, как понять, что вычисляет эта формула «=$D$11/$F$2 ». Если перейти по адресам D11 и F2, то там, скорее всего, будет какой-то поясняющий текст в соседних ячейках или в примечании. Но лучше в таких случаях (особенно когда формула сложная и содержит много переменных) ячейкам присвоить осмысленные имена. Тогда формулу можно будет записать «=Напряжение/Ток », сразу становится понятно, что вычисляется сопротивление.
¾ Введите в свободную ячейку напряжение 220
¾ Выделите эту ячейку и в поле «Имя» напишите какое-либо имя ячейки: «Напряжение», «Напр.», «U_nom» и т.п. Теперь в выпадающем списке поля «Имя » появилась именованная ячейка.
¾ Введите в соседнюю ячейку значение тока 5 и присвойте ей какое-либо имя: «Ток», «I_nom» и т.п.
¾ В любой свободной ячейке вычислите сопротивление, записав формулу в виде «=ИМЯ_ЯЧЕЙКИ_НАПРЯЖЕНИЯ/ИМЯ_ЯЧЕЙКИ_ТОКА »
¾ Используя именованные ячейки, создайте и вычислите:  ,
,  где
где  [
[  ],
],  [Ом.м], I = 30 [А],
[Ом.м], I = 30 [А],  [
[  ],
],  [м], S =
[м], S =  [м2]. Не забывайте об экспоненциальном способе ввода чисел.
[м2]. Не забывайте об экспоненциальном способе ввода чисел.