Восстановление работоспособности нерабочего плейлиста программой playlistfinder
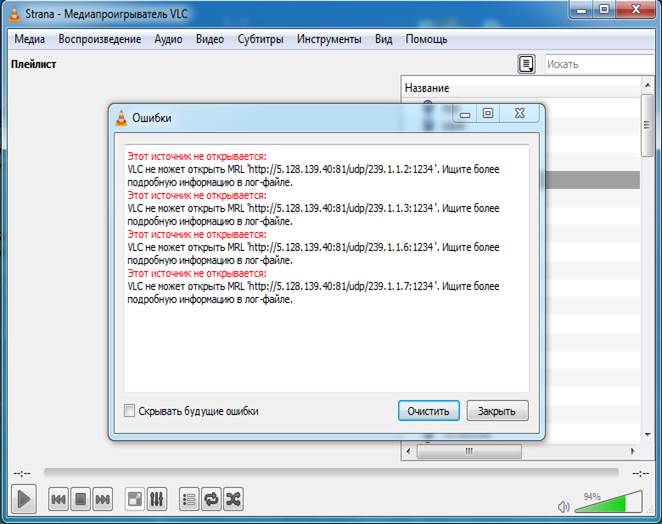
Содержимое
· Подготовка всех необходимых элементов для восстановления плейлиста iptv
· Восстановление работоспособности нерабочего плейлиста программой playlistfinder
· Обработка результатов работы playlistfinder
Подготовка всех необходимых элементов для восстановления плейлиста iptv
В данной статье мы расскажем как можно легко восстановить нерабочий плейлист. Для этого мы берем нерабочий playlist iptv:
#EXTM3U
#EXTINF:-1, RBK
https://37.193.77.213:81/udp/239.1.1.2:1234
#EXTINF:-1, МИР
https://37.193.77.213:81/udp/239.1.1.3:1234
#EXTINF:-1, Дождь
https://37.193.77.213:81/udp/239.1.1.6:1234
#EXTINF:-1, LifeNews
https://37.193.77.213:81/udp/239.1.1.7:1234
#EXTINF:-1, Strana
https://37.193.77.213:81/udp/239.1.1.9:1234
#EXTINF:-1, 2×2
https://37.193.77.213:81/udp/239.1.2.1:1234
#EXTINF:-1, WBC
https://37.193.77.213:81/udp/239.1.2.2:1234
#EXTINF:-1, Ваш Успех
https://37.193.77.213:81/udp/239.1.2.3:1234
#EXTINF:-1, DRIVE
https://37.193.77.213:81/udp/239.1.2.4:1234
Кроме нерабочего плейлиста мне понадобится программа playlistfinder.
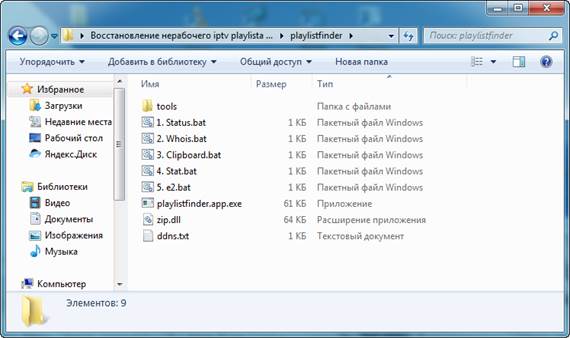
И так приступаем к восстановлению плейлиста. Для этого запускаем playlistfinder.app.exe.
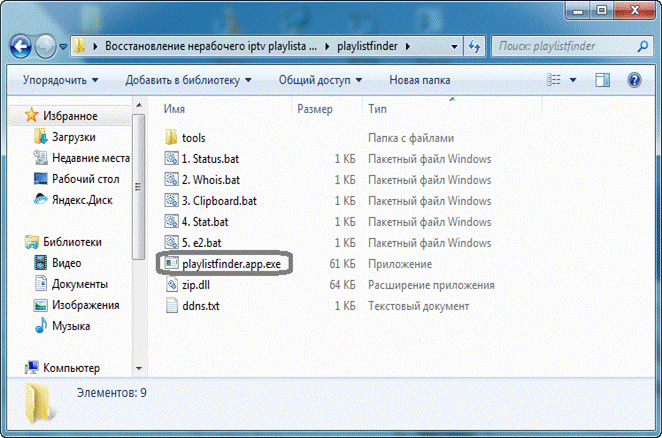
Вот так выглядит интерфейс программы playlistfinder.
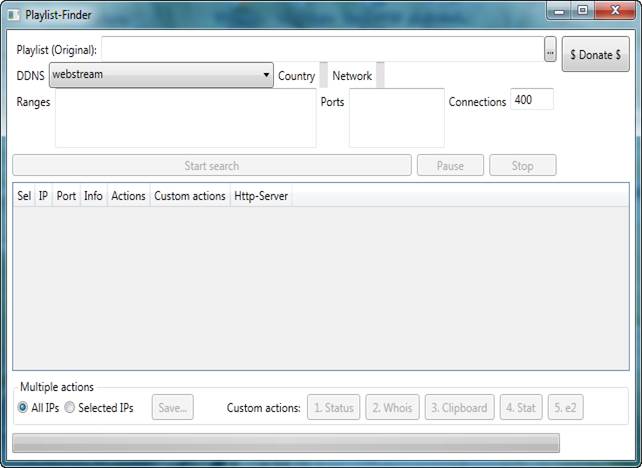
В самой верхней строке «Playlist(Original)» (Оригинал плейлиста) есть кнопка с троеточием.
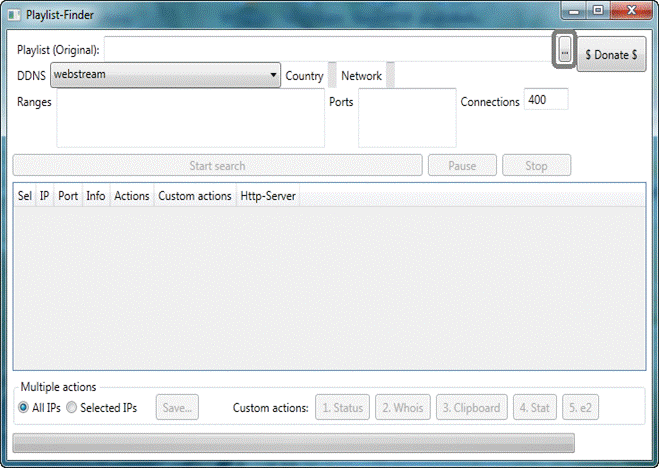
С помощью ее мы выбираем нерабочий playlist iptv и открываем его.
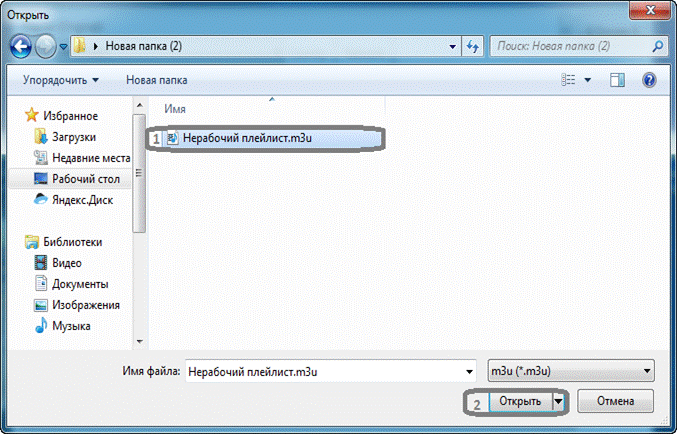
Проходит всего несколько секунд. И вот так выглядит playlistfinder с загруженным нерабочим плейлистом. Что же ещё мы видим на экране:
· «$ Donate $» (жертвовать) — помощь автору программы;
· «DDNS» — динамический DNS;
· «Country» — страна, в которой производиться вещание iptv;
· «Network» — сеть интернет провайдера который вещает каналы из данного плейлиста;
· «Ranges» — диапазоны ip адресов в которых будет происходить поиск действующего вещания ip телевидения;
· «Ports» — порты которые будет проверяться на открытость вещания iptv;
· «Connections» — связи, количество одновременно опрашиваемых ip адресов(для уменьшения времени поиска рекомендуем увеличить значение с 400 до 1400).

Восстановление работоспособности нерабочего плейлиста программой playlistfinder
После того как playlist iptv загружен, мы запускаем поиск «Start search» (Начать поиск).
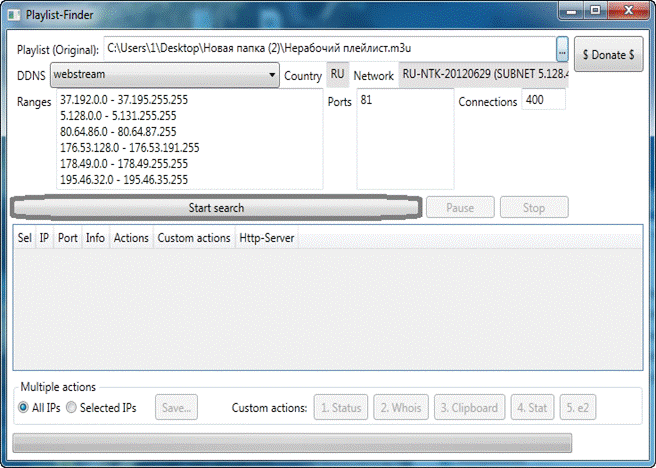
И программа начинает искать … Времени для поиска рабочего плейлиста может уйти довольно много — до получаса. Playlistfinder может справится и за 5-ть минут, всё зависит от плейлиста, который нужно восстановить.

Примерно минут через 20-ть появился результат. Результат представляет собой таблицу.
Обработка результатов работы playlistfinder
Опишем результат поиска слева на право:
· «Selecteb» — выбранный, ставя птичку мы выбиаем данный ip;
· «IP» — ip адрес который вещает iptv;
· «Port» — порт ip адреса который вещает iptv;
· «Info» — информация о том есть ли передача данных из сетевого потока мультикаст канала;
· «Actions» — действия
«Play» (Играть) — это кнопка служит для открытия найденного плейлиста (плейлист откроется в с помощью той программы которая открывает файл m3u по умолчанию. Это может быть как Notepad++ так и VLC media player);
«Save» (Сохранить) — нам так и не удалось выяснить куда же все таки playlistfinder по умолчанию сохраняет плейлист;
«Save as…» (Сохранить как) — эта кнопка служит для сохранения плейлиста в выбранной папке;
«Update DDNS» (Обновление DDNS) — при нажатии на эту кнопку должно происходить обновление динамического DNS.
· «Custom actions» — Пользовательские действия
«1.Status» (состояние) — эта кнопка для отображения status udpxy;
«2.Whois» (Кто) — отображает информацию о интернет провайдере который ведет вещание iptv;
«3.Clipboard» (буфер обмена);
«4.Stat « — эта кнопка служит для подключения к открытому потру;
«5.e2» — эта кнопка служит для подключения к открытому ip адресу.
«Http-Server» — эта колонка несет в себе информацию о операционной системе и версии udpxy которую использует сервер который вещает iptv.
· «Multiple actions» (Множественные действия) — действия здесь повторяют те что описаны выше. Отличие лишь в том что с помощью галочек можно работать с большим количеством плейлистов одновременно.
«All Ips» — работать со всеми найденными плейлистами iptv;
«Selected IPs» — выбранные с помощью галочки плейлисты iptv которые будем обрабатовать.
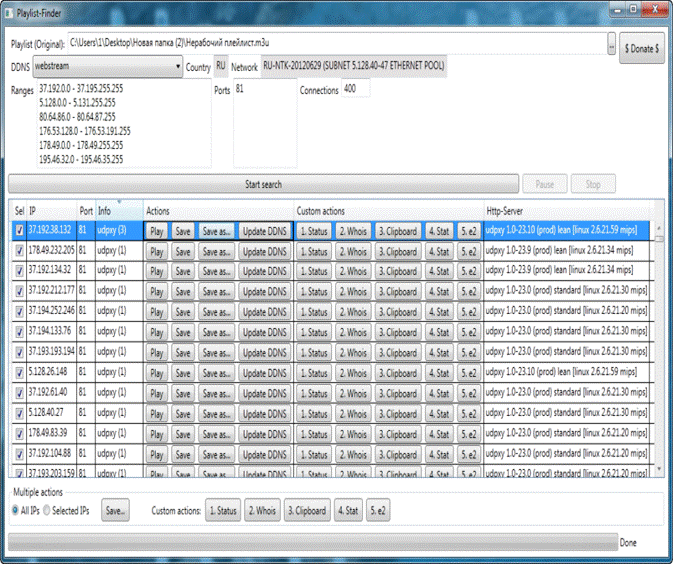
Выбираем строку в которой в столбце «Info» написано «udpxy». udpxy — серверное приложение для передачи данных из сетевого потока мультикаст канала (вещаемого по UDP) в HTTP соединение запрашивающего клиента (источник https://www.udpxy.com). Сохраняем плейлист с помощью кнопки «Save as…» (Сохранить как).
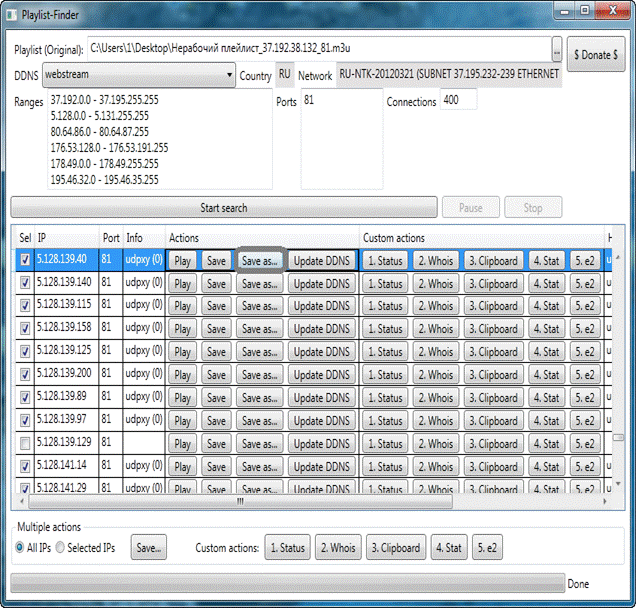
После того как мы сохранили плейлит проверяем его на работоспособность программой VLC media player. Открываем сам плейлист и включаем выборочно несколько каналов. В том случае если каналы включились и работают без проблем то скорее всего и все остальные каналы в листе будут рабочими.
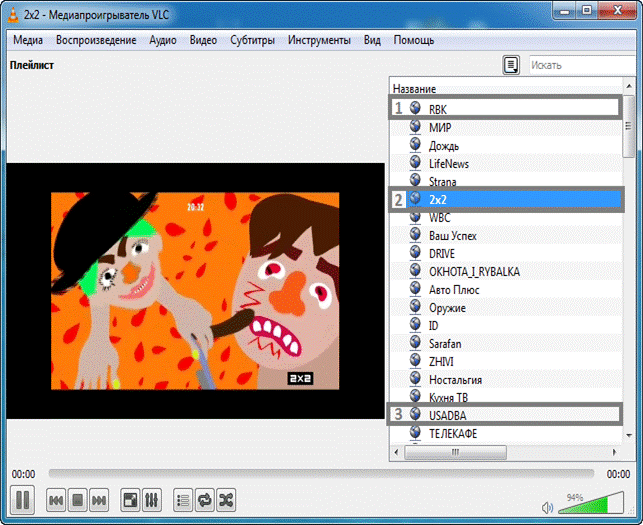
Если же каналы не включились то возвращаемся к результату поиска playlistfinder. Снова выбираем строку с «udpxy» сохраняем и проверяем. Часто такое бывает что playlistfinder находит много рабочих плейлистов. И что бы не сохранять отдельно каждый из них можно воспользоваться разделом playlistfinder «Multiple actions» (Множественные действия). В этом разделе мы выбираем «Selected Ips» (Выбранные IP) и нажимаем «Save…» (Cохранить…).
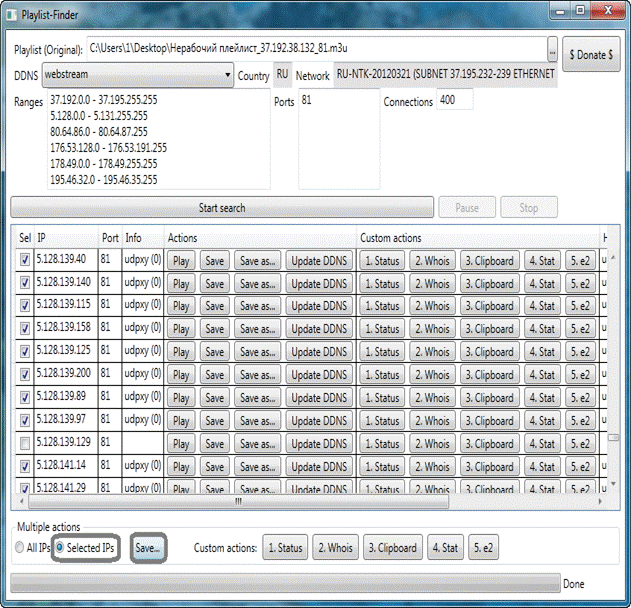
Мы сохраним сразу все плейлисты с выбранными ip адресами. После чего мы уже будем проверять список из плейлистов на работоспособность.