Инструкция
О записи песен с диска audio-cd в файлы формата mp3
С помощью программы Format Factory.
Установка программы Format Factory.
1.1. Скачиваем программу с сайта formatfactory.ru (архив formatfactory.zip).
1.2. Распаковываем файл formatfactory.zip и затем запускаем установочный файл formatfactory.exe или запускаем из архива файл formatfactory.exe
В архиве также есть файл adguardInstaller.exe, но его запускать не нужно.
В открывшемся окне с приветствием нажимаем кнопку «Далее».
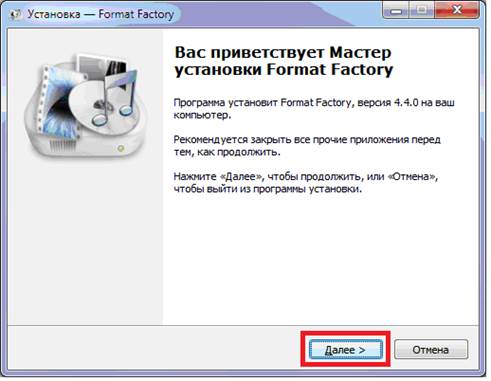
1.3. В следующем окне предлагается установить Яндес.Браузер, но нам это не нужно, поэтому нажимаем кнопку «Пропустить».
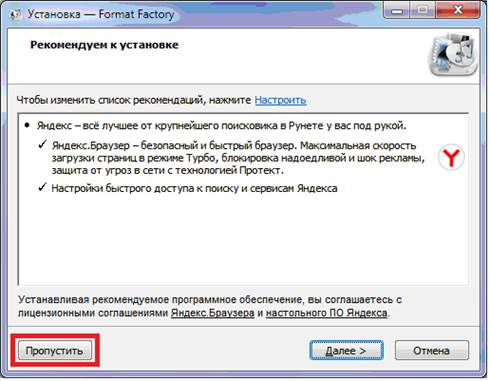
1.4. Выбираем язык установки (русский или английский) и нажимаем кнопку «ОК»:

1.5. Если на компьютере ранее уже была установлена программа Format Factory, то может появится окно, в котором нажимаем кнопку «Да».

1.6. Выбираем язык интерфейса программы и параметры установки и нажимаем кнопку «Далее».
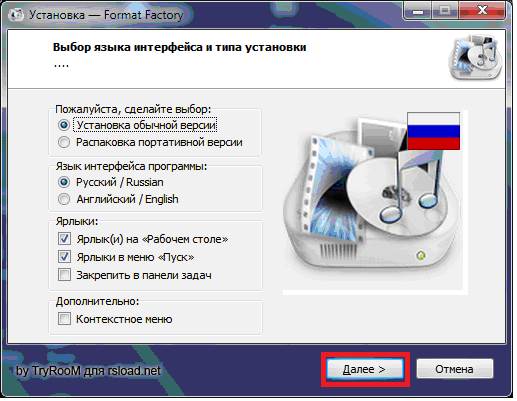
1.7. Можно выбрать в какую папку установить программу. Если устраивает предлагаемый вариант - C:\Program Files\Format Factory – просто нажимаем кнопку «Установить».
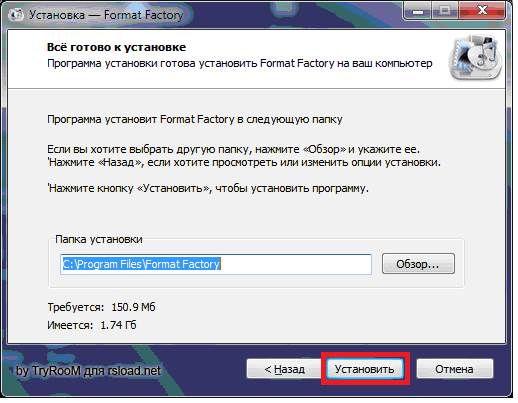
1.8. Далее идёт процесс установки программы:
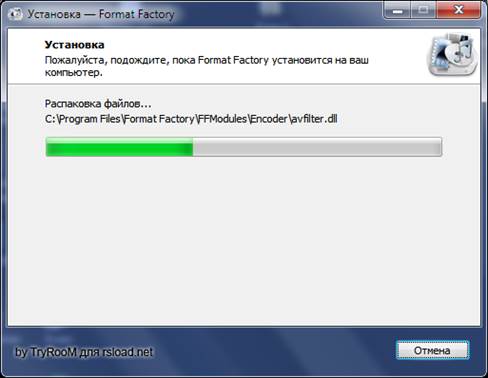
1.9. Установка завершена. Нажимаем кнопку «ОК».

Запуск программы.
2.1. Ярлыком с рабочего стола  или из меню Windows запускаем Format Factory.
или из меню Windows запускаем Format Factory.
2.2. Может появится окно с предложением установить доп. кодеки программы. Нажимаем «ОК».
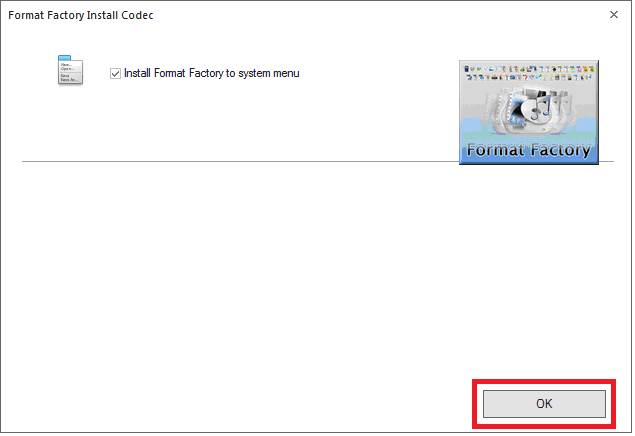
2.3. Если появится окно с сообщением об ошибке, то просто закрываем его, нажав «ОК».
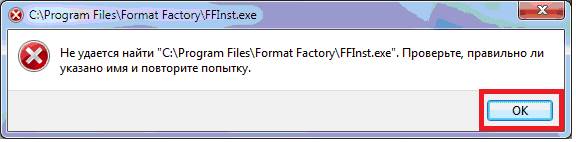
2.4. Откроется основное окно программы.
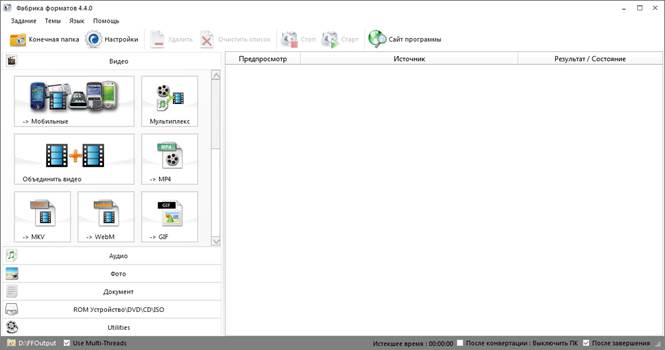
2.5. В меню «Темы» можно выбрать цветовую гамму интерфейса программы.
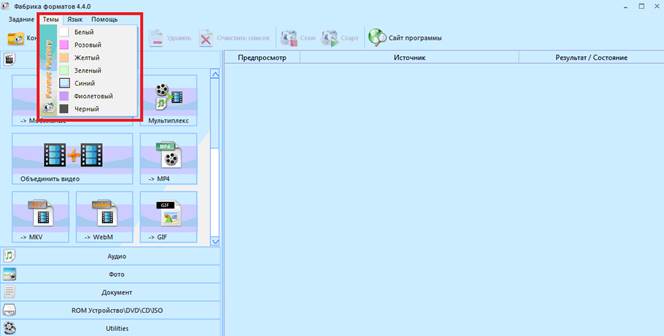
2.6. В меню «Задание» - «Настройки» можно выбрать папку, в которую по-умолчанию будут сохраняться песни в формате mp3.

Для этого в окне настроек в разделе «Конечная папка» надо нажать кнопку «Изменить» и выбрать нужную папку на вашем компьютере.
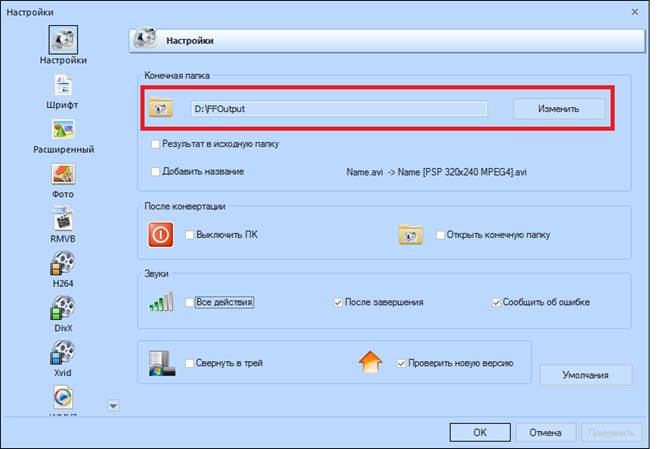
Процесс записи песен в файлы формата mp3.
3.1. Вставляем в компьютер CD-диск с песнями.
3.2. Переходим в программе в раздел «ROM Устройство\DVD\CD\ISO».
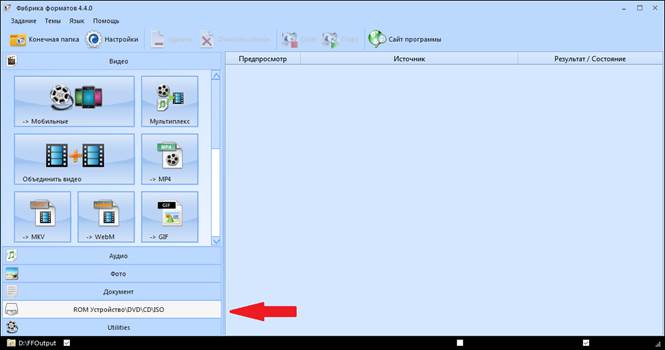
3.3. Затем нажимаем там кнопку «Audio-CD в файлы».
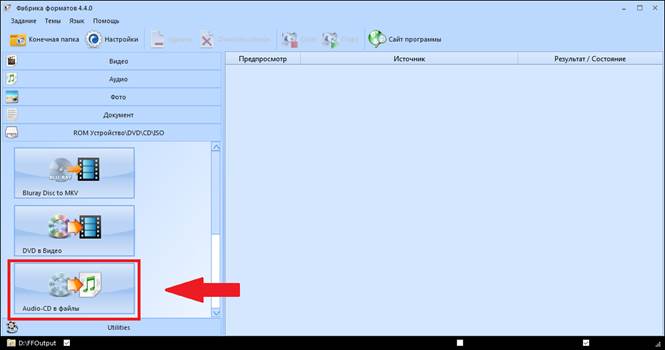
3.4. Откроется следующее окно.
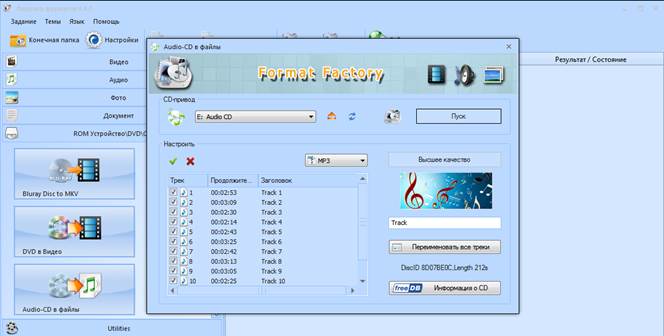
Здесь мы видим:
- букву CD-диска (как он обозначен в Windows, в примере: E: Audio CD);
- список песен на диске (они обозначены как Track 1, 2, 3 и т.д.);
- формат в котором будут записаны файлы (MP3).
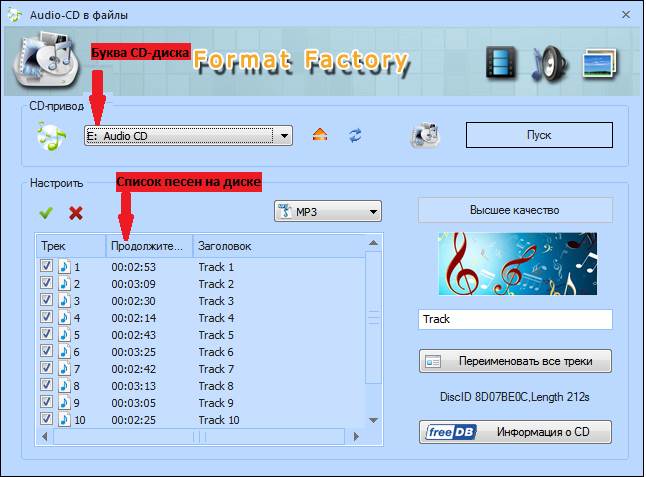
Если у вас другая буква CD-диска, выберите нужную в списке, нажав стрелочку вниз.
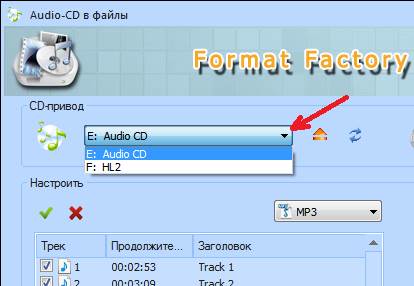
3.5. По-умолчанию в файлы mp3 будут записаны все песни с диска.
В частности, это может быть полезно для того, чтобы убедиться, что диск читается полностью и что все песни на нём можно успешно прослушать.
Если же нужно сохранить в файлы mp3 только некоторые песни, то в списке треков нужно снять галочки с тех песен, которые сейчас не нужно записывать в файлы. В этом случае будет удобно посмотреть список с названиями песен на обложке диска и выбрать галочками нужные.
Также, в приведенном выше окне программы можно использовать кнопку  , чтобы снять выбор всех треков или наоборот кнопку
, чтобы снять выбор всех треков или наоборот кнопку  , чтобы установить выбор всех треков.
, чтобы установить выбор всех треков.
3.6. Для примера сохраним в файлы mp3 песни 1 и 2 (установлены галочки). Выбираем галочками Трек 1 и 2, нажимаем в том же окне кнопку «Пуск».
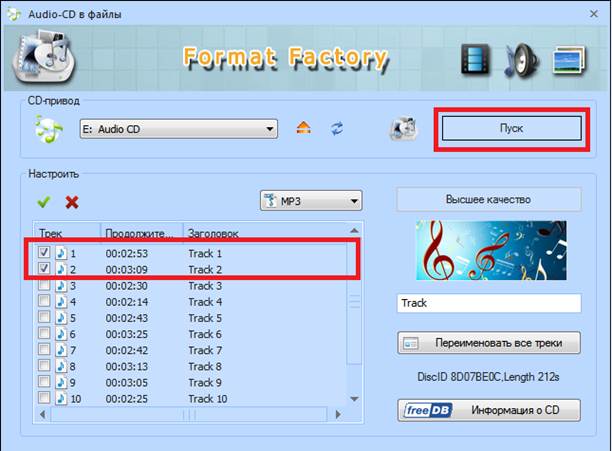
3.7. Выбранные треки с песнями появятся в списке основного окна программы.
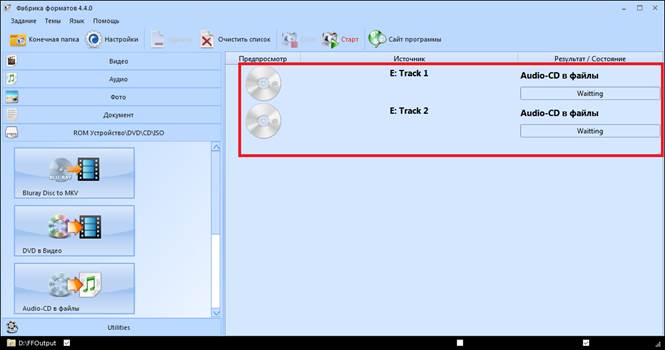
3.8. Нажимаем кнопку «Старт» для запуска процесса.
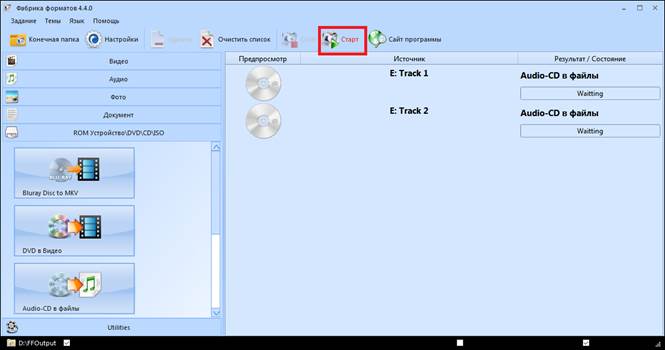
3.9. Процесс записи наглядно показывается в том же окне программы.
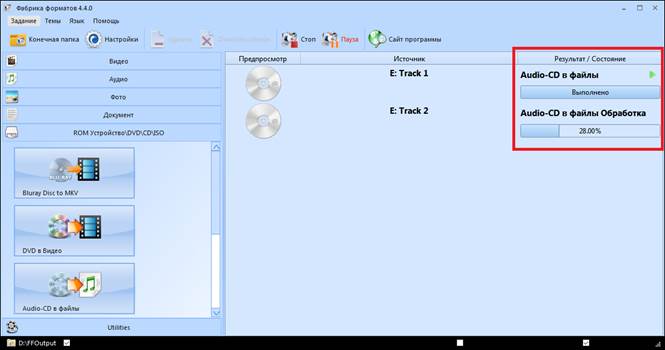
После завершения процесса, в правом нижнем углу экрана появится сообщение:

3.10. Чтобы увидеть получившиеся mp3-файлы, можно нажать кнопку «Конечная папка».
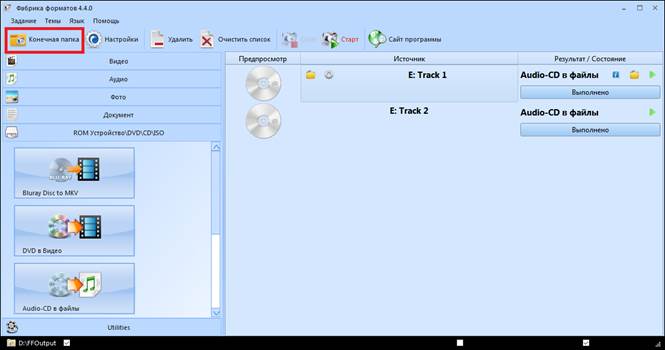
Откроется окно Windows, в котором будет подпапка с названием CDRip и датой-временем, когда происходила запись. Пример:

Зайдя в папку, увидим наши песни, записанные в файлы mp3:
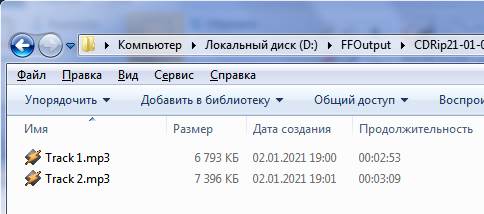
3.11. Также, можно сразу перейти к нужному mp3-файлу, если нажать в окне кнопочку с папкой:
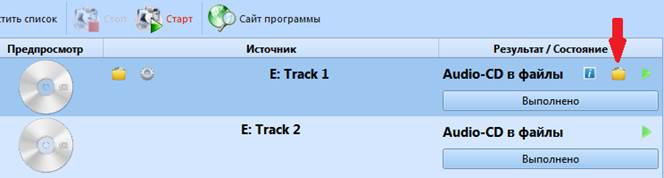

Для проверки записи, можно открыть файлы mp3 в любой программе для их воспроизведения.
Если всё в порядке, можно отправлять файлы на email или загружать в Интернет.