Характеристика OC Windows. Правила запуска и завершения работы ОС Windows
ОС Windows – мульти-задачная система, т.е. она обеспечивает одновременную работу нескольких приложений (программ).
Простой и удобный интерфейс системы обеспечивает естественность общения пользователя с компьютером, что делает работу на компьютере как можно проще для всех категорий пользователей.
Система имеет широкий набор средств, позволяющий настроить интерфейс по вкусу пользователя.
Интерфейс ОС Windows рассчитан на работу с мышью (однако во многих случаях для выполнения команд удобно пользоваться клавиатурой).
ОС Windows имеет мощные и удобные средства для настройки и изменения конфигурации системы, она оснащена драйверами наиболее распространённых моделей внешних устройств, очень легко устанавливаются новые программы. Наличие развитой справочной системы значительно упрощает работу с Windows.
Кроме того, в ОС Windows имеется ряд встроенных приложений, которые обеспечивают работу с компьютерными сетями, электронной почтой, видео- и аудио-файлами. В Windows встроены текстовый редактор WordPat, графический редактор Paint, блокнот и калькулятор.
В настоящее время практически все известные программы разработаны для использования в ОС Windows.
Для загрузки ОС Windows нужно просто включить ПК, если необходимо, выбрать варианты или режимы загрузки нажатием клавиши [Enter]. После того, как операционная система загрузится, следует нажать комбинацию клавиш [Alt]+[Ctrl]+[Delete] и ввести имя пользователя и пароль в появившемся окне. При вводе пароля символы пароля не отображаются, а заменяются на условные обозначения – например, звёздочки, или другие символы (рис 1).
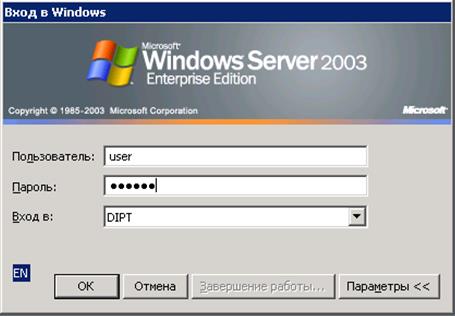
Рис. 1. Ввод имени пользователя и пароля для входа в систему
Для завершения сеанса работы следует мышью щёлкнуть по кнопке «Пуск», выбрать пункт «Завершение работы». В появившемся диалоговом окне выбрать способ завершения работы и нажать кнопку «ОК» (рис. 2):

Рис. 2. Выбор способа завершения работы
- Завершение сеанса – завершение сеанса работы пользователя. После нажатия «ОК» завершится текущий сеанс работы и появится окно входа в систему для ввода имени другого пользователя и пароля.
- Завершение работы – используется для выключения питания ПК. После нажатия «ОК» компьютер выключится автоматически (на некоторых ПК автоматические отключение не выполняется, в этом случае нужно дождаться сообщения «Питание компьютера можно отключить» и отключить питание, нажав кнопку POWER на системном блоке).
- Перезагрузка – автоматическое выключение и загрузка операционной системы заново.
Если система не отвечает на действия пользователя, т.е. произошло так называемое «зависание» системы, можно завершить работу компьютера или программы, вызвав окно «Диспетчер задач», нажав комбинацию клавиш [Alt]+[Ctrl]+[Delete].

Основные понятия OC Windows
При работе с ОС Windows используется ряд новых понятий и терминов. Например, очень широко используется понятие объект. Под этим термином необходимо понимать все то, чем оперирует Windows: программа, группа программ, диск, папка, файл, документ, значок (пиктограмма), ярлык (указатель) и др.
Папка – специальное место на диске, имеющее имя, в котором хранятся файлы (см. определение «каталог»).
Документ – любой файл, содержащий данные, доступные для редактирования (текст, рисунок, электронная таблица и пр.).
Пиктограмма (значок, иконка) – графический объект, служащий для представления папок, файлов, дисков и ярлыков. В ОС Windows для обозначения перечисленных объектов используется пиктограмма с названием. Каждому типу файлов соответствует определённый вид пиктограммы. В Windows существует возможность скрывать расширения для зарегистрированных типов файлов, при этом пользователь может определить тип файла по виду пиктограммы, например:
1 Мои документы – папка «Мои документы»
0 Windows – папка «Windows»
Реферат – текстовый документ «Реферат»
¿ n1 – подключённый к сети с именем «n1»
; (С:) – жёсткий диск (С:)
³ СD-дисковод (Е:) – CD-ROM (E:)
Каждый значок сопровождается меткой с именем объекта, который он представляет. Использование значков упрощает работу, т. к. двойным щелчком указателя мыши по значку можно открыть соответствующую папку, запустить программу или открыть документ.
Имя объекта в ОС Windows может содержать до 255 любых символов клавиатуры, включая пробелы, кроме символов \ / |: *? «» < > “
Ярлык – это графический объект, являющийся ссылкой на другой объект. Ярлыки служат для быстрого доступа к объектам. Сам объект, на который ссылается ярлык, может быть «спрятан» в файловой системе, а ярлык для быстрого доступа к этому объекту пользователь создаёт и размещает в любой удобной для доступа папке (например, на рабочем столе Windows). Внешне ярлык объекта отличается от пиктограммы объекта наличием стрелки
Например:  - пиктограмма программы PowerDVD
- пиктограмма программы PowerDVD

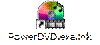 - ярлык программы PowerDVD
- ярлык программы PowerDVD
Рабочий стол Windows. При включении компьютера на экране монитора появляется главное окно, которое называют рабочим столом (рис.3). Рабочий стол может содержать пиктограммы объектов, ярлыки объектов, панель задач.
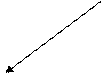





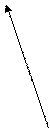




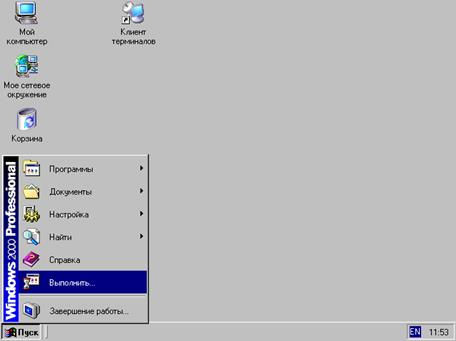
Рис. 3. Рабочий стол ОС Windows
По умолчанию на рабочем столе Windows расположены пиктограммы:
Мой компьютер – системная папка «Мой компьютер», которая содержит список дисков компьютера и даёт возможность просмотра их содержимого (рис. 4):

Рис. 4. Содержимое папки «Мой компьютер»
Сетевое окружение – системная папка «Сетевое окружение», которая содержит список подключенных к локальной сети компьютеров и даёт возможность работы с содержимым сетевых папок удалённых компьютеров (рис. 5):

Рис. 5. Содержимое папки «Сетевое окружение»
Корзина – системная папка, содержащая удалённые объекты, которые можно восстановить.
Пользователь может размещать на рабочем столе пиктограммы любых папок, ярлыки.
Панель задач – линейка с кнопками, по умолчанию расположенная внизу экрана. Она содержит кнопку «Пуск» для вызова главного меню Windows, индикатор языков, текущее время; может также содержать ярлыки объектов. Панель задач содержит кнопки всех одновременно открытых окон папок и запущенных приложений (программ), при нажатии мыши на эти кнопки становится активным и выводится на передний план соответствующее окно. Таким образом, можно переключаться с одного на другое открытое окно.
Главное меню Windows открывается щелчком мыши по кнопке «Пуск» или при нажатии клавиши [ÿ] (Windows). Главное меню содержит пункты: Программы, Документы, Настройка, Поиск, Справка, Выполнить, Завершение работы. Пункты меню, отмеченные знаком 4, имеют дополнительные меню, которые открываются автоматически при установке на них указателя мыши. (Название некоторых пунктов главного меню может модифицироваться в зависимости от версии Windows).
Назначение пунктов главного меню:
- Пункт «Программы» содержит ярлыки программ, установленных на компьютере. Щелчком мыши по выбранной программе выполняется её запуск.
- Пункт «Документы» содержит ярлыки документов, используемых за последнее время. Щелчком мыши по выбранному документу выполняется его открытие.
- Панель управления (Настройка) – позволяет производить настройку самой операционной системы, изменить состав аппаратных и программных средств (например, изменение внешнего вида объектов экрана, подключение новых и удаление внешних устройств, установка и удаление программ, управление работой принтера и др.). Рассмотрим в качестве примера настройку внешнего вида рабочего стола. Щелчком мыши по меню Пуск/Панель управления вызываем окно:

Рис. 6. Панель управления
Открыв мышью пиктограмму «Экран», получаем окно для настройки свойств экрана: выбора цветовой схемы, заставки, картинки на рабочем столе и др. (рис. 7).

Рис. 7. Окно «Свойства экрана»
- Поиск – выполнение поиска объектов (файлов, папок, ярлыков) по заданным параметрам – по имени, типу объекта, дате изменения и др. Поиск осуществляется в специальном окне (рис. 8). Задав параметры поиска (например, название файла – mspaint.exe, размещение – диски C: и D:), нужно нажать кнопку «Найти». После этого в правой части окна появляется список найденных объектов, соответствующих условиям поиска.
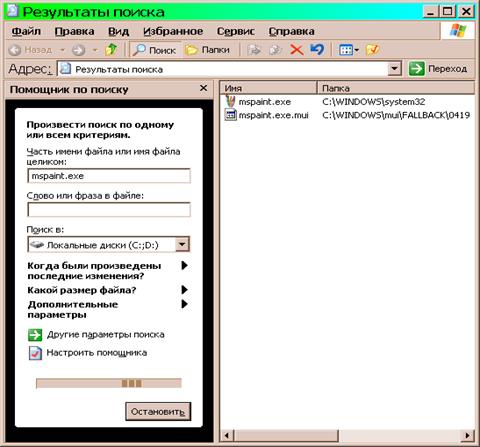
Рис. 8. Окно для поиска объектов
- Справка – вызов окна справочной информации Windows.
- Выполнить – позволяет запустить любую программу, для этого нужно записать в строке ввода её точное имя и размещение. Например (Рис. 9):

Рис. 9. Запуск программы с помощью команды «Выполнить…»
если в строке ввода окна «Запуск программы» написать c:\WINDOWS\system32\sol.exe, выполнится запуск игры «Косынка».
- Завершить работу – завершение работы Windows (см. рис. 2).
Контекстное меню – открывается при нажатии правой кнопки мыши по объекту на экране или клавиши [3]. Контекстное меню содержит команды, которые можно применить к выбранному объекту. Контекстные меню разных объектов имеют разный состав (рис. 10):
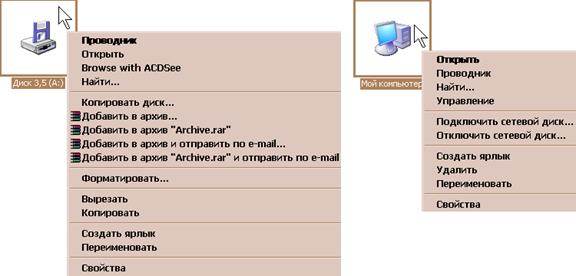
Рис. 10. Контекстные меню разных объектов имеют разный состав
Окно – прямоугольная область экрана, представляющая собой открытую папку или запущенное приложение. Окна бывают двух видов: стандартные (или типовые) и диалоговые. Типовое окно – это окно открытой папки или запущенной программы. Диалоговые окна служат для установления каких-либо параметров, для вывода сообщений системы пользователю и др.

Типовые окна Windows
Типовое окно представляет собой окно открытой папки или запущенной программы. Все типовые окна соответствуют определённому стандарту, которого придерживаются разработчики программных продуктов Windows. Рассмотрим стандартные элементы типового окна на примере окна папки «Windows» (рис. 11).






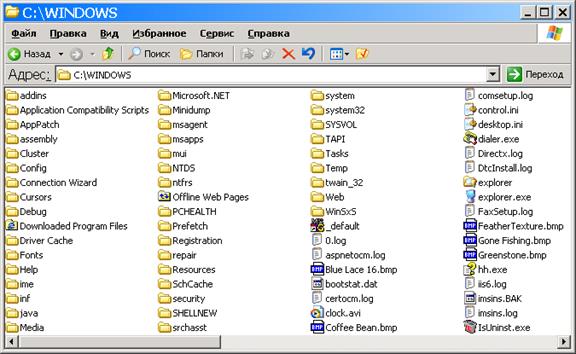


Рис. 11. Типовое окно Windows
Окно содержит следующие элементы:
Строка заголовка. В ней выводится имя папки, приложения, документа, т.е. имя объекта, который в него загружен. Слева от имени находится папка-пиктограмма, при нажатии на которой открывается системное меню управления окном. В правой части строки заголовка размещены три кнопки управления окном: кнопка  - свернуть окно в пиктограмму на панели задач, для восстановления окна нужно щёлкнуть по этой пиктограмме мышью; кнопка развернуть -
- свернуть окно в пиктограмму на панели задач, для восстановления окна нужно щёлкнуть по этой пиктограмме мышью; кнопка развернуть -  или свернуть в окно -
или свернуть в окно -  (развернуть окно во весь экран или свернуть его до стандартных размеров можно также двойным щелчком мыши по строке заголовка). Кнопка закрыть
(развернуть окно во весь экран или свернуть его до стандартных размеров можно также двойным щелчком мыши по строке заголовка). Кнопка закрыть  обеспечивает полное закрытие окна и соответственно самого приложения, с которым работает пользователь.
обеспечивает полное закрытие окна и соответственно самого приложения, с которым работает пользователь.
Строка меню – содержит команды для работы с объектами внутри окна. В зависимости от назначения окна строка меню может содержать различные пункты, но всегда присутствуют следующие:
- Файлпредназначен для работы с объектами и содержит пункты: Создать (создание объекта); Удалить (удаление выделенных объектов); Переименовать (переименование) и др.
- Правка используется для копирования, перемещения объектов, редактирования информации.
- Вид предназначен для изменения параметров просмотра информации в окне, например, вида отображения значков в окне открытой папки, упорядочивания значков и др. С помощью меню Вид можно отобразить или скрыть некоторые элементы окна (строку меню, панели инструментов и др).
- Справка (?) используется для получения справочной информации.
Панели инструментов размещены обычно под строкой меню. На панелях инструментов расположены кнопки управления, которые дублируют основные команды меню. Для того чтобы установить или отменить отображение панелей инструментов нужно воспользоваться командой «Вид» строки меню. Рассмотрим назначение основных кнопок панелей инструментов «Основные кнопки» и «Адресная строка».
Панель «Основные кнопки» содержит кнопки с командами:
 «Назад» - переход к предыдущей папке.
«Назад» - переход к предыдущей папке.
 «Вперёд» - переход к следующей папке.
«Вперёд» - переход к следующей папке.
 «Поиск» - отображение окна для поиска объектов.
«Поиск» - отображение окна для поиска объектов.
 «Папки» - отображение дерева папок в окне.
«Папки» - отображение дерева папок в окне.
 «Переместить» - перемещение объектов из одной папки в другую.
«Переместить» - перемещение объектов из одной папки в другую.
 «Копировать» - копирование объектов из одной папки в другую.
«Копировать» - копирование объектов из одной папки в другую.
 «Удалить» - удаление объектов.
«Удалить» - удаление объектов.
 «Отменить» - отмена последнего действия пользователя.
«Отменить» - отмена последнего действия пользователя.
 «Вид» - установить вид отображения значков в окне.
«Вид» - установить вид отображения значков в окне.
 «Свойства папки» - вызов свойств текущей папки.
«Свойства папки» - вызов свойств текущей папки.
Панель «Адресная строка» содержит кнопки с командами:
 - строка для ввода адреса папки, к которой нужно перейти.
- строка для ввода адреса папки, к которой нужно перейти.
 - переход к папке, имя которой введено в адресной строке.
- переход к папке, имя которой введено в адресной строке.
Если подвести указатель мыши к какой-либо кнопке, то появляется всплывающая подсказка с назначением этой кнопки.
Полосы прокрутки используются для просмотра объектов, которые не помещаются в окне.
В строке состояния отображается краткая информация об объектах, расположенных в окне (например, количество объектов в окне, объем выделенных объектов и др.).
Для перемещения окна по экрану следует совместить указатель мыши с его заголовком, нажать левую кнопку мыши и, не отпуская переместить в желаемом направлении.
Для изменения размеров окна нужно совместить указатель мыши с его границей (при этом указатель примет форму ↔ или ↕), нажать левую кнопку мыши и, не отпуская переместить в желаемом направлении.

Диалоговые окна Windows
Диалоговые окна используются в случае, когда пользователь должен вмешиваться в работу операционной системы или открытого приложения (запущенной программы) с целью изменения режимов работы, изменения некоторых параметров, ввода некоторой дополнительной информации и т. д. Часто в таких окнах для пользователя выводится информация, на основании которой он может принять решение об изменении соответствующих режимов работы или увидеть реакцию системы на его действия. Пример диалогового окна приведён на рисунке 7 «Свойства экрана».
Для взаимодействия пользователя с системой диалоговые окна имеют специальные элементы управления:
Флажок – элемент, используемый для выбора параметров или установления определённых режимов работы. Флажок представляет собой маленькие квадратные окошки и считаются установленными, если в окошках установлен значок. Состояние любого флажка не зависит от состояния других, расположенных в том же окне.
Переключатель – элемент, используемый для выбора только одного из предложенного списка параметров.
Счётчик – представляет собой окошко, в котором отображается числовое значение параметра и две кнопки управления (кнопки увеличения и уменьшения числового значения). Значение параметра может быть изменено также при помощи ввода его с клавиатуры.
Список. Существуют открытые и раскрывающиеся списки. В открытых списках элемент выбирается при помощи полосы прокрутки. Для работы с раскрывающимся списком сначала его нужно открыть, щёлкнув мышкой по кнопке 6.
Строка ввода используется для ввода текстовой информации при помощи клавиатуры. Перед началом ввода следует щёлкнуть мышью в области ввода и после появления текстового курсора можно начинать ввод информации.
Ползунок используется для изменения значения некоторого параметра в определённом интервале.
Например, диалоговое окно «Печать» имеет следующие управляющие элементы:
Раскрывающийся список:

Флажок:

Счётчик:

Переключатель и строка ввода:

Элемент ползунок есть в диалоговом окне «Мышь»:

Некоторые диалоговые окна состоят из нескольких страниц (вкладок). Чтобы перейти к нужной вкладке, нужно щёлкнуть мышью по её ярлычку, которые расположен в верхней части окна. Например, диалоговое окно «Свойства экрана» (рис. 12) содержит вкладки «Темы», «Рабочий стол», «Заставка», «Оформление», «Параметры»:
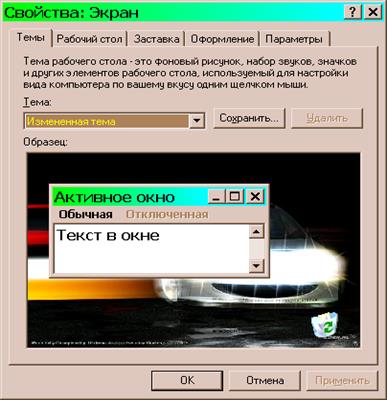
Рис. 12. Диалоговое окно «Свойства экрана» состоит из нескольких страниц

Правила работы при помощи мыши
Работа в операционной системе Windows рассчитана главным образом на использование мыши, хотя в некоторых случаях удобно использовать и клавиатуру. Мышь предназначена для быстрого обращения к объектам, расположенным на экране.
Поверхность коврика мыши соответствует поверхности экрана. Перемещение мыши по коврику приводит к перемещению указателя на экране.
В различных режимах работы указатель мыши имеет различную форму, например:
 - выбор объектов (операционная система готова к работе);
- выбор объектов (операционная система готова к работе);
 - фоновый режим (система частично готова к работе);
- фоновый режим (система частично готова к работе);
 - система недоступна;
- система недоступна;
 - такую форму указатель принимает, когда расположен на участке ввода текста;
- такую форму указатель принимает, когда расположен на участке ввода текста;
 - перемещение объектов на экране;
- перемещение объектов на экране;
 ,
,  ,
,  ,
,  - изменение размеров объекта;
- изменение размеров объекта;
 - перемещение объекта на данный участок экрана невозможно.
- перемещение объекта на данный участок экрана невозможно.
Изменить форму указателя мыши можно, вызвав окно диалога «Мышь» (Пуск / Настройка / Панель управления / мышь).
Использовать кнопки мыши можно следующим образом:
- щелчок левой кнопки – выделить объект, выбрать команду меню, установить элемент управления диалогового окна (текстовый курсор в строку ввода, установить флажок или переключатель и др.);
- двойной щелчок левой кнопки по пиктограмме объекта используется для открытия этого объекта;
- щелчком правой кнопки на экран выводится контекстное меню для выбранного объекта;
- перетаскивание объектов мышью используется при изменении размеров или положения графических объектов на экране. Для этого следует совместить указатель мыши с объектом, нажать левую кнопку и, не отпуская, переместить на нужный участок экрана, после чего отпустить кнопку мыши.
