Основными объектами, с которыми работает пользователь в OC Windows являются папки, документы, указатели (ярлыки).
Создание документов, как правило, выполняется в конкретных программах (приложениях). Например, для создания текстового документа необходимо запустить программу текстового редактора, ввести текст при помощи клавиатуры и затем сохранить на диске под некоторым именем.
Создаваемые объекты представляются значками (пиктограммами). Создать объект в виде пиктограммы можно в любом открытом окне папки, при помощи команды меню Файл/Создать. После выполнения этой команды на экране появляется список доступных для создания объектов, пользователю нужно выбрать нужный. После выбора вида создаваемого объекта в окне папки появляется новая пиктограмма, под которой расположено затемнённое поле для ввода имени нового объекта. После того как введено имя нового объекта, нужно щёлкнуть мышью по любому свободному участку экрана.
Рассмотрим создание ярлыка объекта. Один из способов – создание ярлыка с помощью мастера. Например, на рабочем столе нужно разместить ярлык для программы «Калькулятор» (программа сalc.exe находится в папке c:\WINDOWS\system32). Для создания ярлыка с помощью мастера нужно вызвать контекстное меню для рабочего стола, выбрать команду Создать/Ярлык. Появляется диалоговое окно, в котором необходимо указать точное имя и размещение программы «Калькулятор» (рис. 13).
Нажав кнопку «Обзор», в окне «Обзор объектов» (рис. 14), открыть папку С:\Windows\System32, выделить мышью файл calc.exe, нажать кнопку «OК».
После этого в появившемся окне «Выбор названия программы» следует ввести имя для ярлыка (рис. 15) и нажать кнопку «Готово».

Рис. 13. Создание ярлыка

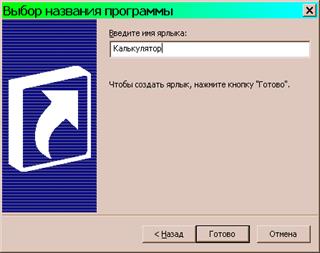
Рис. 14. Выбор объекта, для Рис. 15. Ввод имени для ярлыка
которого создаётся ярлык
После выполнения этих действий на рабочем столе появляется пиктограмма ярлыка для программы Сalc.exe с именем «Калькулятор».
Для удаления объекта нужно выделить его при помощи мыши, в строке меню окна папки, в которой этот объект находится, выбрать команду Файл/Удалить или нажать клавишу [Delete] на клавиатуре. При этом удаляемый объект помещается в специальную папку «Корзина».
Чтобы восстановить удалённый в корзину объект, следует открыть окно «Корзины» (обычно пиктограмма расположена на рабочем столе) и в строке меню окна «Корзины» выбрать команду Файл/Восстановить.
Удалить выделенный объект, не помещая его в корзину, можно при помощи комбинации клавиш [Shift]+[Delete] (после этого удалённый объект восстановлению не подлежит).
Для переименования выделенного объекта следует в строке меню окна папки, в которой этот объект находится, выбрать команду Файл/Переименовать, после чего ввести новое имя. Переименование можно выполнить и такими способами: выделить объект мышью, щёлкнуть мышью в область имени, ввести новое имя; выделить объект мышью, нажать [F2], ввести новое имя.
При копировании/перемещении объектов из одной папки в другую применяется следующая последовательность действий:
- открыть окно папки, в которой находится данный объект;
- выделить его мышью;
- в строке меню окна папки, в которой этот объект находится, выбрать команду Правка/Копировать или Правка/Вырезать; при этом выбранный объект помещается в буфер обмена – область памяти, предназначенную для временного хранения информации;
- открыть окно папки, в которую выполняется копирование/перемещение;
- в строке меню этой папки выбрать команду Правка/Вставить; при этом объект, находящийся в буфере обмена, будет помещён в данную папку.
При копировании и перемещении объектов можно использовать перетаскивание их мышью из окна одной папки в другую:
- открыть окна двух папок – из которой и в которую копируется/перемещается объект;
- расположить их рядом на экране;
- перетащить мышью объект из одного окна в другое (рис.16).
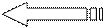
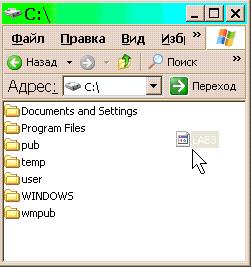

Рис. 16. Копирование или перемещение объектов при помощи мыши в окно открытой папки. Файл lab3 копируется в папку С:, которая открыта.
При данном способе копирования/перемещения объектов следует учитывать:
- если операция с объектами производится в пределах одного диска, для копирования удерживать клавишу [Ctrl]; с одного диска на другой - [Ctrl] можно не нажимать;
- если объект перетягивается мышью с одного диска на другой, для перемещения удерживать [Shift]; в пределах одного диска - [Shift] можно не нажимать;
- если при перетаскивании значков удерживать не левую, а правую кнопку мыши, то после её отпускания на месте назначения появляется контекстное меню, которое представляет выбор – копировать или переместить.
При перетаскивании объектов мышью окно папки, в которую выполняется копирование или перемещение, не обязательно должно быть открыто. Можно перетащить объекты мышью на значок закрытой папки (рис.17):

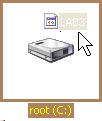

Рис. 17. Копирование или перемещение объектов при помощи мыши в закрытую папку. Файл lab3 копируется в папку С:, которая закрыта.
Для отмены нескольких последних операций (если они проведены ошибочно) следует воспользоваться командой Правка/Отменить.
Рассмотренные операции создания, удаления, копирования и перемещения можно выполнять не только при помощи соответствующих команд строки меню окна открытой папки, но и при помощи команд контекстного меню или кнопок панели инструментов, а также можно использовать сочетания клавиш, соответствующие перечисленным командам: Создать - [Ctrl]+[N], Копировать - [Ctrl]+[С], Вырезать - [Ctrl]+[X], Вставить - [Ctrl]+[V], Отменить - [Ctrl]+[Z].
Операции удаления, восстановления, копирования и перемещения объектов можно выполнять не только с одним объектом, но и с несколькими. Выделив одновременно группу объектов, можно одной командой выполнить над ними определённую операцию. Выделить группу объектов можно следующим образом:
- выделить все объекты в окне – в строке меню выбрать команду Правка/Выделить все ([Ctrl]+[А]);
- смежные объекты (объекты которые находятся рядом) можно выделить, щелкнув мышью первый, затем последний объект группы, удерживая при этом клавишу [Shift] (рис. 18);
- несмежные объекты выделяются последовательными щелчками мыши по ним, при этом следует удерживать клавишу [Ctrl] (рис. 19).


Рис. 18. Выделение смежных объектов Рис. 19. Выделение несмежных объектов

Программа «Проводник»
Файловая система OС Windows имеет древообразную иерархическую структуру. Во время перемещения, например, файла из папки, расположенной на диске, в другую, размещённую на другом диске, необходимо открыть папки на первом диске, чтобы достичь исходной папки, а потом на другом, чтобы на экране появилась папка назначения перемещения. Поэтому при выполнении действий с информационными объектами (папками, файлами, ярлыками) желательно иметь быстрый доступ к этим объектам с учётом иерархичности их размещения в файловой системе. Такой наглядный переход из одной ветки дерева файловой системы на другую реализован в программе «Проводник», которая предназначена для выполнения операций с информационными объектами (создания папок и ярлыков, копирования, перемещения объектов и др.).
Существует несколько способов запуска программы:
- Пуск/Все программы/Стандартные/Проводник;
- Комбинация клавиш [ÿ]+[Е];
- При нажатой клавише [Shift] два раза щёлкнуть мышью по любой значку какой-нибудь папки.
Окно программы имеет структуру, стандартную для типового окна Windows (рис. 20). Открытое окно любой папки можно преобразовать в окно «Проводника», нажав кнопку «Папки» на панели инструментов.
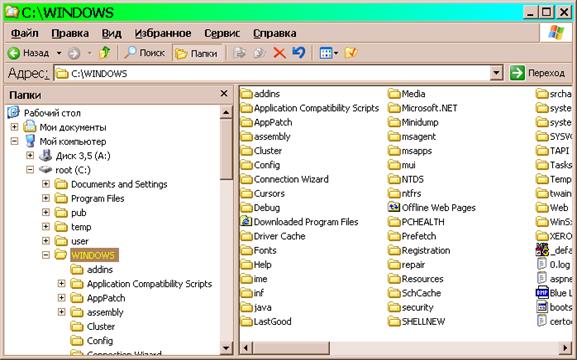
Рис. 20. Окно программы «Проводник»
Рабочая область состоит из двух частей:
В окне «Папки» отображается структура размещения папок на дисках. Например, на приведённом рисунке на диске С: расположены папки «Documents and Settings», «Windows» и др., папка «Windows» содержит папки «Addins», «Application Compatibility Scripts» и др. Здесь показаны только диски и папки, но не файлы. Если слева от значка папки есть значок  или
или  , то эта папка содержит вложенные папки. Щелчком мыши по
, то эта папка содержит вложенные папки. Щелчком мыши по  пользователь раскрывает структуру папки, а
пользователь раскрывает структуру папки, а  изменяется на
изменяется на  (щелчок по значку
(щелчок по значку  приводит к закрытию просмотра структуры папки). На приведённом рисунке раскрыты папки «Мой компьютер», «Root(С:)», «Windows»).
приводит к закрытию просмотра структуры папки). На приведённом рисунке раскрыты папки «Мой компьютер», «Root(С:)», «Windows»).
Окно «Содержимое папки…» отображает содержимое текущей папки. Для того чтобы сделать папку текущей, нужно щёлкнуть мышью по её пиктограмме. В приведённом примере текущей папкой является «Windows».
Правила выполнения различных действий с объектами при помощи программы «Проводник» такие же, как и при работе с обычными окнами, выгодное отличие состоит лишь в том, что всю работу можно выполнять в одном окне.

Вопросы для самоконтроля:
1. Какие типы объектов применяют в Windows?
2. Что представляет собой документ?
3. Какие функции выполняют ярлыки?
4. Что такое рабочий стол Windows? Какие объекты расположены на рабочем столе?
5. Для чего предназначена панель задач?
6. Для чего предназначена кнопка «Пуск»?
7. Для каких целей используются меню Файл, Правка, Вид?
8. Какие функции выполняют кнопки, расположенные на панели инструментов?
9. Для чего используются кнопки управления окном?
10. Какая информация отображена в строке состояния?
11. Каким образом можно изменять размеры окна и его положение на рабочем столе?
12. С какой целью применяются диалоговые окна? Какие элементы управления они содержат?
13. Как вызвать главное меню? Перечислите основные команды главного меню и поясните их назначение.
14. Каким образом создаются документы? Папки? Ярлыки?
15. Как происходит переименование объектов?
16. Каким образом используется буфер обмена для копирования и перемещения файлов?
17. Какие команды меню используются для копирования и перемещения объектов?
18. Как выполнить поиск объектов по заданным параметрам?
19. Как удалить и восстановить объекты?
20. Как удалить объекты, не помещая их в корзину?

Литература:
1. Руденко В.Д., Макарчук А.М., Патланжоглу М.А. Курс информатики / Под ред. Мадзигона В.Н. – К.: Феникс, 1998. – 368с. 87 – 113.
2. Информатика: Базовый курс / С.В.Симонович и др. – СПб.: Питер, 2001. – 640 с.: ил. С. 114 – 187.
3. Інформатика: Комп’ютерна техніка. Комп’ютерні технології. Посіб. / За ред. О.І.Пушкаря – К.: Видавничий центр «Академія», 2001. – 696 с. (Альма-матер). С. 84 – 118.
4. Губарев В.Г. Программное обеспечение и операционные системы ПК. Серия «Учебники, учебные пособия». Ростов н/Д: Феникс, 2002. – 384 с. С. 136 – 198.