Чтобы избежать ошибок при вводе данных в таблицу, для отдельных ячеек можно установить ограничения на допустимые значения. Ограничения могут накладываться как на тип данных в ячейке, так и на диапазон возможных значений. Необходимо выделить ячейки, а затем меню Данные активизировать команду Проверка. Откроется окно Проверка вводимых значений.
Перейдите на вкладку Параметры. Прежде всего, определите тип данных в поле Тип данных. Можно, например, разрешить ввод только целых чисел или значений времени. В поле Значение выберите критерий проверки: больше, не равно и т.д. В остальных полях (их количество зависит от критерия) установите граничные значения.
На вкладке Сообщение для ввода можно ввести текст сообщения, которое появляется на экране при активизации ячейки, на которую наложены ограничения.
Вкладка Сообщения об ошибке предназначена для составления сообщения, выводимого на экран при неправильном вводе.
В ячейках, на которые наложены ограничения, неверные данные могут появиться в результате вычисления формулы. Чтобы найти такие ячейки, необходимо активизировать панель инструментов Зависимости и щёлкнуть по кнопке Обвести неверные данные  . В результате ячейки, содержащие неверные значения, будут обведены кружком.
. В результате ячейки, содержащие неверные значения, будут обведены кружком.
Диаграммы в Microsoft Excel
Excel предоставляет в распоряжение пользователей множество функций для создания и форматирования диаграмм.
Значение диаграмм как графической формы представления числовых данных трудно переоценить. Они позволяют не только повысить наглядность излагаемого материала, но и отобразить соотношение различных значений или динамику изменения показателей. В Excel предусмотрены средства работы с диаграммами различных типов.
|
|
Элементы диаграммы
Excel предоставляет в распоряжение пользователя различные функции для работы с диаграммами. Для создания диаграмм лучше всего использовать панель инструментов Диаграммы или Мастер диаграмм.
Диаграмму можно поместить на лист диаграмм или на лист с данными, на основе которых она создана.
Приведем наиболее важные понятия.
В зависимости от вида графического представления данных диаграммы различаются по типу. Excel предлагает пользователю целый ряд различных типов диаграмм (см. рис. 8).
Значение одной строки (столбца) таблицы на диаграмме отображаются как ряд данных.
Значение каждой ячейки столбца отображается на диаграмме в виде маркера (маркером может быть точка, сегмент круга, столбик и т.д.).
По умолчанию значения строки образуют ряд данных, а значение столбца – категорию. При необходимости можно изменить ориентацию данных на диаграмме.
Диаграмма связана с ячейками соответствующей таблицы динамически, т.е. изменения в таблице приводят к автоматическому изменению рядов данных на диаграмме.

Рис. 8. Типы диаграмм в Excel
Мастер диаграмм
Перед тем, как приступить к созданию диаграммы, необходимо спланировать этот процесс. Так как диаграммы строятся на основе табличных данных, для начала нужно создать лист, содержащий эти данные.
Процесс создания диаграммы управляется Мастером диаграмм. Вызвать Мастер диаграмм можно с помощью команды Вставка | Диаграмма или, щёлкнув по кнопке  панели инструментов Стандартная.
панели инструментов Стандартная.
Рассмотрим процесс создания диаграммы на простом примере:
|
|
1. Подготовьте лист, содержащий строки и столбцы информации, на основе которых будет построена диаграмма. Добавьте к ним заголовки, если вы хотите включить их в диаграмму. Пример исходных данных показан на рис. 9.
2. Выделите диапазон ячеек, содержащий данные, необходимые для построения диаграммы. Выделенный фрагмент должен содержать ячейки с названиями строк и столбцов, которые впоследствии будут использованы в легенде диаграммы, а также на самой диаграмме в качестве меток осей. При создании диаграммы можно использовать данные, расположенные в несмежных ячейках (в частности, строка заголовков столбцов может быть отделена от выделенных ячеек пустой строкой). В нашем примере выделите данные, как показано на рис. 9.

Рис. 9. Данные, необходимые для построения диаграммы
3. Запустите Мастер диаграмм. На экране появится первое диалоговое окно, в котором выберите тип диаграммы. Данное окно содержит две вкладки Стандартные и Нестандартные. В списке Тип первой вкладки следует выбрать тип диаграммы, а в поле Вид – её формат, т.е. способ представления. Диаграммы одного типа можно отформатировать по-разному. Рекомендуется выбирать такой формат, который в наибольшей степени соответствует цели построения диаграммы. В дальнейшем формат диаграммы можно изменить. Если вас не устраивают стандартные типы диаграмм, то можно перейти на вкладку Нестандартные и создать собственный тип диаграмм. В нашем примере мы построим заданную по умолчанию гистограмму.
4. Нажмите кнопку Далее для перехода к следующему этапу создания диаграммы. На экране появится второе диалоговое окно Мастера диаграмм, в котором нужно будет указать источник данных диаграммы. Имена ячеек, выделенных в процессе второго шага, теперь можно видеть в текстовом поле Диапазон на вкладке Диапазон данных. При необходимости эти адреса можно изменить. Селекторные кнопки в строках и столбцах области Ряды позволяют изменить ориентацию данных. Вкладка Ряд (рис. 10) предназначена для добавления и удаления рядов данных. Чтобы добавить подписи по оси Х, щёлкните на кнопке свёртки окна, расположенной справа от поля ввода Подписи по оси Х. Выделите диапазон А4:А7 и нажмите Enter.
|
|

Рис. 10. Вкладка Ряд диалогового окна второго этапа Мастера диаграмм
5. Нажмите кнопку Далее, чтобы перейти к третьему окну Мастера диаграмм. Диалоговое окно Параметры диаграммы используется для задания заголовков, легенд и подписей к данным и содержит шесть вкладок. Вкладка Оси используется для режима отображения меток на осях диаграммы. Вкладка Линии сетки позволяет нанести на диаграмму масштабную сетку. На вкладке Легенда можно указать, нужна или нет на диаграмме легенда и задать положение легенды относительно диаграммы (по умолчанию она справа). Вкладка Таблица данных позволяет разместить рядом с диаграммой таблицу значений, на основании которых построена диаграмма. На вкладке Заголовки ведите заголовок диаграммы и названия осей, как показано на рис. 11 и щёлкните по кнопке Далее.

Рис. 11. Окно Мастера диаграмм Параметры диаграммы
6. Откроется последнее диалоговое окно мастера диаграмм – Размещение диаграммы. Оно позволяет выбрать местоположение диаграммы: на отдельном листе или на листе с исходной таблицей. В нашем примере установите переключатель в положение Имеющемся (рис. 12).

Рис. 12. Выбор в окне мастера местоположения диаграммы
7. Нажмите кнопку Готово. После этого созданная диаграмма появится на рабочем листе (рис.13). Обратите внимание, что диаграмма в данный момент выделена и вокруг неё находятся восемь маркеров выделения. Чтобы снять выделение, щёлкните в любом месте листа.
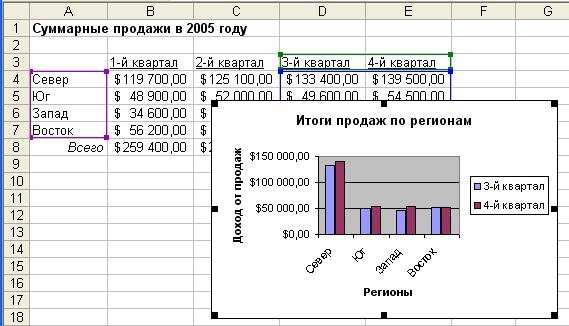
Рис. 13. Итог создания диаграммы, встроенной в лист с данными
8. Диаграммы, как и другие объекты, можно разместить в любом месте листа, перемещая с помощью мыши. Для изменения размеров диаграммы используйте маркеры выделения. Кроме того, у готовой диаграммы можно поменять любые параметры форматирования (цвета, линии, надписи, размеры и т.д.). Достаточно выделить изменяемый элемент диаграммы (щёлкнув по нему мышью), открыть его контекстное меню (правой кнопкой мыши) и выбрать команду Формат.
Форматирование диаграмм
Каждый раз при выделении диаграммы происходит изменение в главном меню. Вместо пункта Данные появляется пункт Диаграмма. Команды этого меню предназначены для изменения вида диаграммы.
Также для форматирования используется панель инструментов Диаграммы, показанная на рис. 14. В числе прочего, она имеет раскрывающийся список Элементы диаграммы, в котором можно выбрать объект, предназначенный для редактирования. Многие кнопки этой панели инструментов соответствуют командам меню Диаграмма. Чтобы сделать панель инструментов Диаграммы видимой, выберите команду Вид | Панели инструментов | Диаграммы.

Рис. 14. Панель инструментов Диаграммы
С помощью панели инструментов Диаграммы можно быстро создать на рабочем листе диаграмму без Мастера диаграмм. Для этого откройте панель инструментов Диаграммы и выделите в таблице ячейки для построения диаграммы. Откройте список типов диаграмм (кнопка  ) и выберите нужный тип. На рабочем листе появится диаграмма, созданная с использованием параметров форматирования, установленных по умолчанию.
) и выберите нужный тип. На рабочем листе появится диаграмма, созданная с использованием параметров форматирования, установленных по умолчанию.