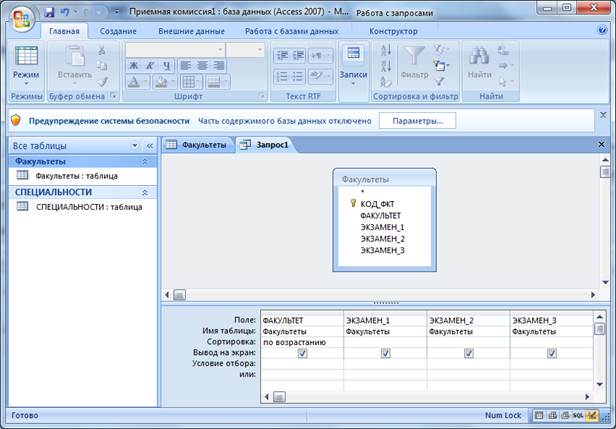
Поле схемы запроса — верхняя часть окна конструктора запросов, куда помещаются схемы таблиц, данные из которых используются в запросе.
Бланк запроса — таблица в нижней части окна. Столбцы относятся к полям, участвующим в формировании запроса. В первой строке указываются имена всех этих полей. Вторая строка — имя таблицы, из которой извлекается соответствующее поле. Третья строка — признак сортировки. Используется лишь для ключей сортировки. Флажки в пятой строке отмечают признак вывода данного поля на экран при выполнении запроса. В следующих строках формируется условие отбора.
Задание 1
Построить и выполнить запрос к базе данных «Приемная комиссия»: получить список всех экзаменов на всех факультетах. Список отсортировать в алфавитном порядке названий факультетов.
Для его выполнения достаточно одной таблицы ФАКУЛЬТЕТЫ. Команда (на гипотетическом языке) для такого запроса имеет вид:
.выбрать ФАКУЛЬТЕТ, ЭКЗАМЕН_1, ЭКЗАМЕН_2, 3K3AMEH_3 сортировать ФАКУЛЬТЕТ по возрастанию
1. Перейти к работе с конструктором запросов:
=> открыть вкладку Запросы;
=> выполнить команду Создать;
=> в открывшемся окне Новый запрос выбрать Конструктор, щелкнуть на кнопке ОК.
2. В поле схемы запроса поместить таблицу ФАКУЛЬТЕТЫ. Для этого в окне Добавление таблицы, вкладке Таблицы выбрать название таблицы Факультеты, щелкнуть на кнопках Добавить и Закрыть.
3. Заполнить бланк запроса: внести в бланк данные, показанные на рисунке выше.
4. Выполнить запрос — команда Запрос Запуск. На экране появится таблица следующего вида:

5. Сохранить запрос: выполнить команду Запрос —> Сохранить; в диалоговом окне, запрашивающем имя запроса, ввести «Список экзаменов» и подтвердить сохранение.
|
|
6. Сменить заголовки граф запроса.
Пояснение. Заголовками граф полученной ранее таблицы являются имена полей. Это может не устраивать пользователя. Имеется возможность замены их на любые другие надписи, при этом имена полей в БД не изменятся. Делается это через параметры Свойства поля для полей соответствующей таблицы. Для этого нужно снова открыть конструктор для таблицы ФАКУЛЬТЕТЫ. В списке свойств каждого поля добавить в строке «Подпись» соответствующий текст. Например, в поле ФАКУЛЬТЕТ сделать подпись «Факультеты». В поле ЭКЗАМЕН_1 ввести подпись «1-й экзамен» и т. д. После этого, вернуться к запросу «Список экзаменов». Выполнив команду Открыть, получим таблицу с результатом запроса, которая от предыдущей таблицы отличается лишь заголовками:

Задание 2
Требуется вывести список всех специальностей с указанием факультета и плана приема. Отсортировать список в алфавитном порядке по двум ключам: названию факультета (первый ключ) и названию специальности (второй ключ).
Пояснение. Напомним, что в таком случае сортировка сначала происходит по первому ключу и, в случае совпадения у нескольких записей его значения, они упорядочиваются по второму ключу. Для выполнения этого запроса потребуются две таблицы: ФАКУЛЬТЕТЫи СПЕЦИАЛЬНОСТИ.
Команда для данного запроса на гипотетическом языке будет следующей:
.выбор ФАКУЛЬТЕТЫ.ФАКУЛЬТЕТ, СПЕЦИАЛЬНОСТИ. СПЕЦИАЛЬНОСТЬ, СПЕЦИАЛЬНОСТИ.ПЛАН сортировать ФАКУЛЬТЕТЫ.
ФАКУЛЬТЕТ по возрастанию, СПЕЦИАЛЬНОСТИ. СПЕЦИАЛЬНОСТЬ по возрастанию
|
|
Здесь использованы составные имена полей, включающие разделенные точкой имя таблицы и имя поля в этой таблице.
1. Построить запрос в конструкторе запросов в виде, показанном на рисунке.
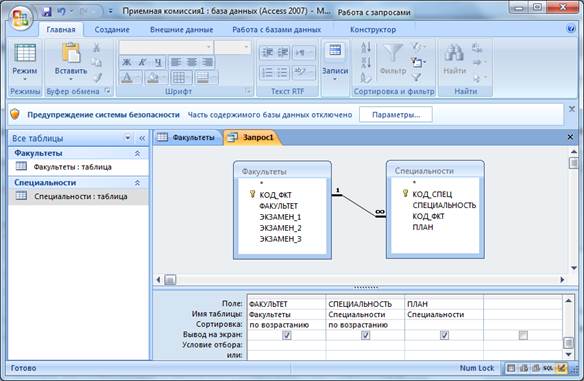
2. Исполнить запрос. В результате должна получиться следующая таблица:
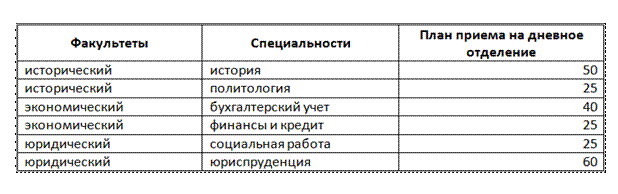
Обратить внимание на надписи к графам этой таблицы. Выполнить необходимые действия для приведения надписей к такому виду.