Выбор диапазона цветов
Команда «Цветовой диапазон» определяет цвет или диапазон цветов из текущей выделенной области или всего изображения. Если нужно заменить выделенную область, убедитесь, что все выделения были отменены перед применением этой команды. Инструмент «Цветовой диапазон» недоступен для изображений с 32 битами на канал.
Чтобы уточнить текущую выделенную область, несколько раз воспользуйтесь командой «Цветовой диапазон» для выбора подмножества цветов. Например, для выделения зеленых областей в голубой выделенной области выберите «Голубые» в диалоговом окне «Цветовой диапазон», а затем нажмите кнопку ОК. Затем заново откройте диалоговое окно «Цветовой диапазон» и выберите «Зеленые». (Результат едва различим, так как при помощи этого метода выделяются части цветов без смешения цветов.)
Также можно выделить оттенки кожи и автоматически определить лица с целью выделения.Чтобы создать выделенный фрагмент, на котором телесные оттенки сохраняются при настройке цвета других участков, выберите параметр Инвертировать под образцами пипетки.
1. Выберите меню «Выделение» > «Цветовой диапазон».
Примечание.
Команду «Цветовой диапазон» можно использовать также для улучшения свойств слоя-маски. См. раздел Коррекция непрозрачности и краев маски.
2. В меню палитры «Выделить» выберите один из следующих вариантов.
Телесные тона
Чтобы выбрать цвета, напоминающие распространенные оттенки кожи: Включите параметр Обнаруживать лица для более точного выбора оттенка кожи.
По образцам
Чтобы активировать инструмент «Пипетка» и выбрать образцы цвета на изображении: При выборе нескольких цветовых диапазонов в изображении используйте Локализованные наборы цветов для более точного выбора.
|
|
· Цветовой или тоновой диапазон. При использовании этого параметра нельзя скорректировать выделение.
3. Выберите один из следующих параметров отображения:
Выделение
Показывает, что будет выделено из тех цветов, которые взяты из изображения. По умолчанию белые области являются выделенными пикселами, черные области отображают невыделенные пикселы, а серые области являются частично выделенными.
Изображение
Показывает изображение целиком. Например, необходимо взять образец из той части изображения, которая не отображается на экране.
Примечание.
Для переключения между режимами предварительного просмотра «Изображение» и «Выделение» диалогового окна «Цветовой диапазон» нажмите клавишу «Ctrl» (Windows) или «Command» (Mac OS).
4. Для получения образцов цвета установите курсор пипетки над изображением или областью предварительного просмотра, а затем нажмите кнопку мыши для выбора цвета в качестве образца.

Взятие образца
Коррекция выделения
· Чтобы добавить цвета, выберите пипетку с плюсом, а затем щелкните область контрольного просмотра или изображение.
· Чтобы удалить цвета, выберите пипетку с минусом, а затем щелкните область контрольного просмотра или изображение.
Примечание.
Чтобы временно включить пипетку с плюсом, удерживайте нажатой клавишу «Shift». Удерживайте нажатой клавишу «Alt» (Windows) или «Option» (Mac OS) для включения пипетки с минусом.
5. Настройте диапазон цветов, выбрав его при помощи ползунка «Разброс» или ввода значения. Параметр «Разброс» управляет шириной диапазона цветов в выделенной области, он увеличивает или уменьшает количество отдельно выделенных пикселов (серые области в контрольном просмотре выделенной области). Установите низкое значение параметра «Разброс» для ограничения цветового диапазона, для увеличения цветового диапазона поставьте более высокое значение.
|
|
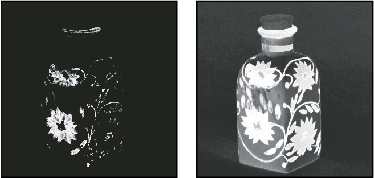
Увеличение разброса расширяет количество выделенных пикселов
При выборе «Локализованных наборов цветов» используйте ползунок «Диапазон» для того чтобы установить, насколько близко или далеко данный цвет должен отстоять от образцовых точек, чтобы его можно было включить в выделенную область. Например, изображение содержит желтые цветы как на переднем плане, так и на фоне, однако вам необходимо выбрать только те цветы, которые расположены спереди. Создайте цветовой образец для цветов на переднем плане и уменьшите расстояние таким образом, чтобы цветы с аналогичной окраской на фоне не были выбраны.
6. Для просмотра выделенной области в окне изображения, выберите параметр «Просмотр».
Нет
показывает исходное изображение.
Градации серого
Показывает белый для полностью выделенных пикселей, серый для частично выделенных и черный для невыделенных.
Черный ореол
показывает исходное изображение для выделенных пикселов и черный цвет для невыделенных. Эта настройка подходит для ярких изображений.
Белый ореол
показывает исходное изображение для выделенных пикселов и белый цвет для невыделенных. Эта настройка подходит для темных изображений.
|
|
Быстрая маска
Показывает невыделенные области как рубилитовое наложение (либо используется пользовательский цвет, заданный в диалоговом окне «Параметры быстрой маски»).
7. Чтобы вернуться к первоначальному выделению, удерживайте нажатой клавишу «Alt» (Windows) или «Option» (Mac OS) и нажмите кнопку «Восстановить».
8. Для сохранения и загрузки настроек диапазона цветов воспользуйтесь кнопками «Сохранить» и «Загрузить» в диалоговом окне «Цветовой диапазон» для сохранения и повторного использования текущих настроек.
Можно сохранить параметры «Телесные тона» как набор.
Примечание.
При появлении сообщения «Ни один пиксель не выделен более чем на 50 %» границы выделенной области не будут видны. Возможно, был выбран такой цвет в списке «Выделить», как «Красные», когда в изображении нет оттенков красного с высокой насыщенностью.
Сохранение параметров телесных тонов как набора
Команда выбора цветового диапазона теперь сохраняет выбранные телесные тона в качестве набора. Она также может сохранить настройку параметра «Определять лица» при выборе параметров «Телесные тона» или «По образцам».
Для сохранения параметров оттенков кожи в качестве установок выполните следующие действия.
1. Выберите «Выделить» > «Цветовой диапазон».
2. В диалоговом окне «Цветовой диапазон» выберите «Оттенки кожи» в меню «Выделить».
3. Для более точного определения оттенка кожи выберите параметр «Обнаруживать лица» и отрегулируйте ползунок «Разброс» или введите значение. Для облегчения выбора убедитесь, что параметр отображения установлен со значением «Выделение», и выберите «Просмотр выделения», чтобы просмотреть выделенные фрагменты в окне документа.
4. Нажмите кнопку «Сохранить» и в окне сохранения укажите имя файла для установки оттенка кожи, после чего нажмите «Сохранить».
Для загрузки установок оттенков кожи выполните следующие действия.
1. В диалоговом окне «Цветовой диапазон» нажмите кнопку «Загрузить».
2. В окне загрузки выберите требуемый файл установок и нажмите «Загрузить».