Чтобы настроить параметры брандмауэра Windows, выполните следующие действия.
1. Выберите в меню Пуск пункт Выполнить, введите команду wscui.cpl и нажмите кнопку ОК.
2. В диалоговом окне Центр обеспечения безопасности Windows щелкните ссылку Брандмауэр Windows.
Диалоговое окно Брандмауэр Windows содержит следующие вкладки.
· Общие
· Исключения
· Дополнительно
На вкладке Общие расположены следующие элементы управления.
· Включить (рекомендуется)
· Не разрешать исключения
· Выключить (не рекомендуется)
Если установлен флажок Не разрешать исключения, брандмауэр Windows блокирует все запросы на подключение к компьютеру, включая запросы от программ и служб, перечисленных на вкладке Исключения. Кроме того, брандмауэр блокирует совместный доступ к файлам и принтерам, а также обнаружение сетевых устройств.
Использовать брандмауэр Windows в этом режиме целесообразно при подключении к сетям общего пользования, например сетям в гостиницах и аэропортах. Защита компьютера обеспечивается путем блокирования всех попыток установить к нему подключение.
Брандмауэр Windows в режиме «Не разрешать исключения» позволяет просматривать веб-страницы, обмениваться сообщениями электронной почты или немедленными сообщениями.
На вкладке Исключения можно создать исключение для порта или программы, чтобы разрешить получение определенных видов входящего трафика. Каждому исключению можно назначить область.
Для домашних и небольших офисных сетей рекомендуется ограничивать такую область пределами локальной сети. В этом случае установленные на компьютере программы доступны другим компьютерам в составе той же подсети, а трафик из удаленных сетей блокируется.
Вкладка Дополнительно служит для выполнения следующих действий:
· настройка правил для подключений, которые применяются к каждому сетевому интерфейсу;
· настройка параметров ведения журнала безопасности;
· настройка глобальных правил для трафика по протоколу ICMP (Internet Control Message Protocol), который служит для передачи сведений об ошибках и состоянии;
· восстановление параметров по умолчанию.
Настройка брандмауэра
Шаг 1: нажимаем мышкой на меню «Пуск » как показано стрелкой на Рис. 17, далее переходим в «Панель управления» как показано на Рис. 17 большей стрелкой.


Рис. 17
Шаг 2: Как показано на Рис. 18 заходим в «Брандмауэр WINDOWS ».


Рис. 18
Шаг 3: Для включения «Брандмауэра » требуется поставить галочку «Включить » и нажать «ОК » как показано стрелками на Рис. 19. Для выключения требуется поставить галочку «Выключить » и нажать «ОК » как показано стрелками на Рис. 20


Рис.19


Рис. 20
Шаг 4: Как правило рекомендуется включить «Брандмауэр » так как в сети и в «Интернет » ваш компьютер постоянно подвержен атакам вирусов и прочих компьютеров жаждущих воспользоваться вашей информацией. Как показано на Рис. 21 перейдём во вкладку «Исключения » здесь отображаются все контакты, которые пропускает ваша система защиты для работы в «Интернете » и в «Локальной сети », так же ставим галочку напротив «Отображать уведомление, когда брандмауэр блокирует программу». Перейдём к Рис. 22 во вкладку «Дополнительно » и ставим галочки (если они не стоят) напротив «Интернет » и «Подключение по локальной сети ». Таким образом «Брандмауэр » отслеживает все контакты по «Локальной сети » и «Интернету » больше никаких настроек не производим. Нажимаем «ОК » работа с настройками закончена.


Рис. 21





Рис.22
Шаг 5: В данном случае на примере одной из программ мы покажем, как действует «Брандмауэр » и что надо делать в данном случае.
Пример: На рисунке показана программа, пытающаяся соединится по «Локальной сети» либо «Интернету » к серверу. В данном случае мы её можем, как показано на Рис. 23 «Блокировать » или «Разблокировать » если знаем, что она безопасна для последующей работы. Так же можем «Отложить » действие для выяснения безопасна ли программа. В поле «Имя » - наименование программы, в поле «Издатель » - компания разработчик.

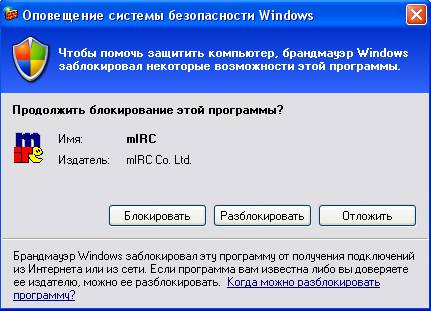
Рис. 23
Задание. В операционной системе Windows проверить выбранные объекты на наличие вредоносных объектов, выполнить лечение или удаление зараженных объектов. Провести настройку параметров брандмауэра Windows.
Ход работы
1. Провести настройку параметров брандмауэра Windows согласно вышеизложенной методике.
2. В операционной системе Windows проверить выбранные объекты на наличие вредоносных объектов, выполнить лечение или удаление зараженных объектов.
· Запустить на выполнение антивирусную программу.
· Запустить обновление из контекстного меню.
· Выполнить проверку съемного носителя.
· Выполнить проверку локального диска.
Контрольные вопросы
Основная часть
1. Дайте понятие компьютерного вируса.
2. Какие угрозы информации способны нанести вредоносные программы?
3. Для чего предназначены антивирусные программы?
4. Каковы функции брандмауэра?
5. В чем разница между антивирусными сканерами и мониторами?
6. Какие существуют признаки заражения компьютерным вирусом?
7. Что необходимо сделать в первую очередь в случае заражения компьютерным вирусом?
Дополнительная часть
1. Каковы характерные особенности компьютерных вирусов как типа вредоносных программ?
2. Какие существуют типы компьютерных вирусов?
3. Как сетевые черви проникают на компьютер?
4. Какие вредоносные действия выполняют троянские программы?
5. Какие типы хакерских атак и методы защиты от них существуют?
6. К какому типу вредоносных программ относятся руткиты?
7. Приведите классификацию антивирусных программ. Приведите примеры.