Чистка текста.
В импортированном тексте могут быть лишние символы (двойные пробелы и пр.), которые при вёрстке могут привести к неопрятному виду документа, поэтому от них желательно избавиться как можно скорее.
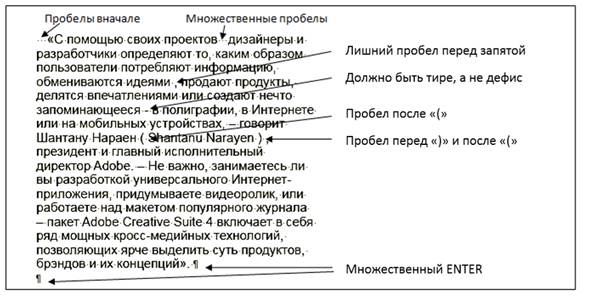
Для отображения невидимых символов: Текст / Показать служебные символы (Скрыть служебные символы)
Для чистки можно использовать операцию поиска и замены Редактирование / Найти/Заменить
Использование текстового редактора
Для работы с текстовым материалом в некоторых случаях удобнее использовать встроенный текстовый редактор, при этом следует выделить редактируемый материал.
В этом случае весь материал отображается в отдельном окне без разбиения по фреймам и по страницам и без форматирования. Таким образом облегчается работа с самим текстом (проверка, форматирование и пр.).
• Для переключения в текстовый редактор: Редактирование / Редактировать в редакторе материалов
• Для возврата в обычный режим – Редактирование / Редактирование в макете
Выделение текста
Включить инструмент  и использовать следующие способы выделения:
и использовать следующие способы выделения:
• Провести мышью по фрагменту, удерживая левую кнопку
• Щёлкнуть вначале фрагмента, затем удерживая SHIFT, щёлкнуть в конце фрагмента • Сделать двойной щелчок для выделения слова
• Сделать тройной щелчок для выделения строки
• Сделать четвертной щелчок для выделения абзаца
• Сделать пятерной щелчок для выделения всего связанного текста или нажать CTRL A
• Нажать CTRL SHIFT END для выделения с текущей позиции до конца связанного текста
• Нажать CTRL SHIFT HOME для выделения с текущей позиции до начала связанного текста
Учтите, что:
|
|
• Выделить текст сразу в нескольких фреймах возможно, только если они связаны между собой
• Выборочное выделение (например, в разных частях фрейма) невозможно.
Форматирование текста
Перед форматированием текста его следует предварительно выделить! Форматирование символов производится в управляющей панели при включённой кнопке А.

Форматирование абзацев производится либо в управляющей панели при включённой кнопке  :
:

Форматирование также осуществляется с помощью панелей Текст-Символ и Текст-Абзац.
Чем выключка отличается от выравнивания
Выравнивание выравнивает текст относительно одной из сторон или по центру.
Выключка выравнивает текст по ширине, то есть по двум сторонам.
Дополнительные параметры символов текста задаются в меню панели Текст-Символ:

Клавиатурные комбинации при форматировании текста:

Способы форматирования текста:
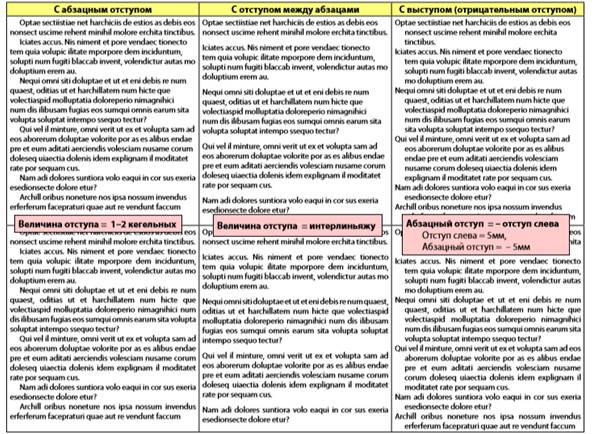
Дополнительные параметры абзацев текста задаются в меню панели Текст-Абзац
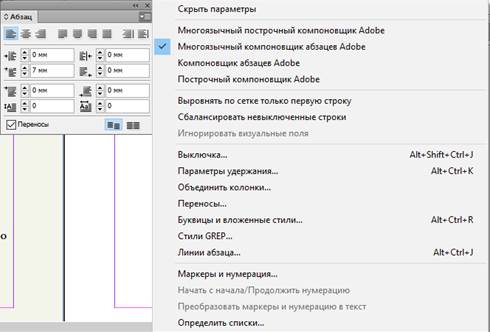
Линии сверху и снизу абзаца:

Буквица
Это увеличенный первый символ абзаца. Задаётся в панели свойств или в меню панели свойств

Расстановка переносов
Для автоматической расстановки переносов:
• Выделите текст, в котором требуется расстановка переносов
• В управляющей панели в настройках символов задайте язык текста
• В управляющей панели в настройках абзацев включите опцию Переносы
Ручная расстановка переносов:
• Установите курсор в нужную позицию текста
• Нажмите CTRL SHIFT – для вставки ручного переноса. Если в данной позиции InDesign не сможет сделать перенос, то он его и не сделает. Приоритет у ручной расстановки выше, чем у автоматической.
|
|
Борьба с переносами и разрывами
• Чтобы избежать переноса внутри слова:
установите курсор перед словом и введите ручной перенос CTRL SHIFT –
• Чтобы избежать разделения двух слов (например, фамилии и инициалов) нужно соединить их неразрывным пробелом CTRL ALT X
• Чтобы избежать появления дефиса в конце строки (’99-х годов’) используйте неразрывный дефис: CTRL ALT –
Оформление списков
Adobe InDesign поддерживает как нумерованные, так и маркированные списки. Также поддерживаются многоуровневые списки.
Создание списков
Для создания списка:
1. Выделите будущие элементы списка (каждый элемент должен быть отдельным абзацем)
2. В свойствах абзацев на управляющеё панели щелкните на нужном списке:

3. Настройте параметры списка: в меню управляющей панели выберите Маркеры и нумерация и задайте настройки:
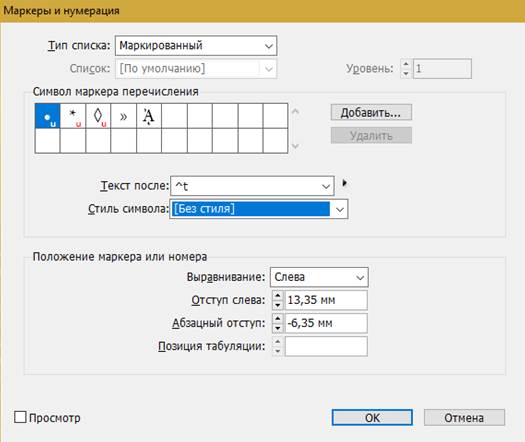
Использование спецсимволов
Для вставки спецсимволов используйте панель Текст-Глифы. Также можно использовать различные категории спецсимволов с помощью Текст-Вставить специальный символ
Чистовая верстка текста
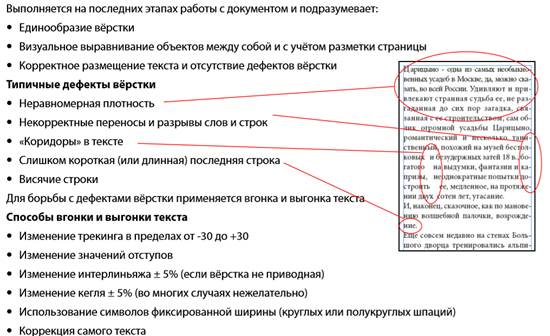
Многоколоночная вёрстка
Многоколоночная вёрстка чаще всего применяется в буклетах, газетах и журналах, реже – в книгах. Adobe InDesign, помимо разбиения макета страницы на колонки, позволяет использовать многоколоночные текстовые фреймы. При этом колонки в одном фрейме могут быть только одинаковой ширины.
Колонки задаются в параметрах текстового фрейма.
Задаются для выделенного фрейма в меню Объект- Параметры текстового фрейма (если фрейм не выделен, то эти настройки станут настройками по умолчанию). Не забывайте, что колонки внутри фрейма всегда одинаковой ширины!
|
|
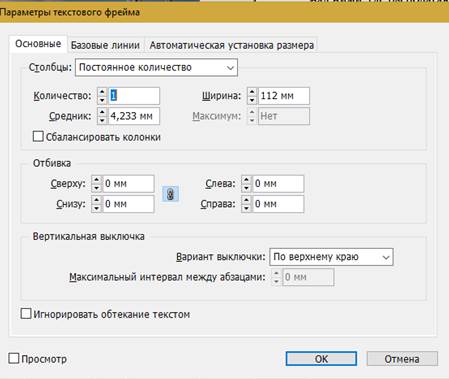
Работа со стилями
Стили позволяют повысить качество и эффективность вёрстки, поэтому очень рекомендуются к использованию! Adobe InDesign работает с текстовыми, объектными и табличными стилями.
Текстовые стили бывают:
• стиль абзаца – основной стиль редактирования текста, содержит все параметры форматирования текста
• стиль символа – вспомогательный стиль, который применяется к небольшим фрагментам текста (буквица, термины и пр.), содержит только параметры форматирования символов.
Обычно Стиль абзаца используется для глобального форматирования. А Стиль символа – для внесения локальных изменений в оформление символов текста (если они нужны) и работает как бы поверх Стиля абзаца.
Техника работа со стилями
Техника работы с разными типами стилей практически одна и та же:
· Создать стиль
· Применить стиль
· Скорректировать стиль (при необходимости)
Создание стиля
1. Установить курсор внутри образца
2. В меню панели Стиль абзаца выбрать Новый и задать:
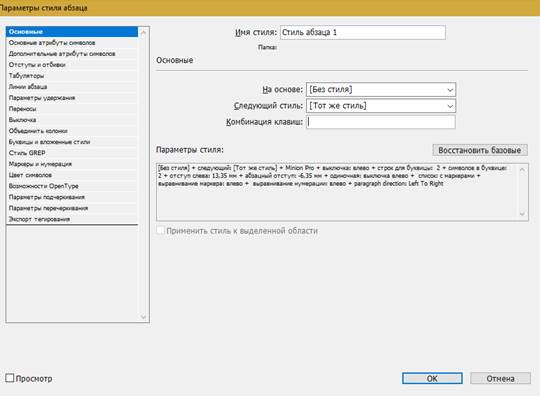
3. Нажать ОК
Применение стиля
1. Выделить текст, к которому применяется стиль
2. Щелкнуть на названии стиля или использовать клавиатурное сокращение. 3. Если рядом с названием стиля знак “+”, то сохранились предыдущие параметры форматирования. Для их отмены щёлкнуть на названии стиля, удерживая ALT
Редактирование стиля
1. Щёлкнуть правой кнопкой на названии стиля и выбрать [название стиля]
2. Ввести нужные параметры
Обновление стиля
Позволяет избежать трудоёмкой операции по ручному вводу всех параметров форматирования.
1. Выделить текст, уже привязанный к стилю
2. Ввести необходимые изменения в форматирование
3. Щёлкнуть правой кнопкой по названию стиля и выбрать Преобразовать стиль
Дополнительные возможности при работе со стилями
В меню панели стилей также можно: • Duplicate – сдублировать стиль
• Delete – удалить (если стиль уже используется, то будет запрошен стиль для замены)
• Creak Link to Style – разорвать связь текста и стиля с сохранением форматирования
• Load Paragraph Styles – загрузить только стили абзацев из другого файла InDesign
• Load All Text Styles – загрузить все текстовые стили
• Select All Unused – выбрать неиспользованные