Шаг первый (До 18 апреля 2017 года): «Представление системе единой учетной записи студента МГПУ»
Вам необходимо зайти в систему по адресу:
https://resources.mgpu.ru/registration.php

Заполнить анкету «Создание (восстановление) единой учётной записи », содержащую следующую информацию:
| Фамилия* |
| Имя* |
| Отчество (если есть) |
| Год рождения* |
| Последние три цифры номера паспорта* |
| Дата выдачи паспорта* |
| Звездочкой (*) отмечены обязательные к заполнению поля формы. |
Далее Вам необходимо следовать подсказкам системы регистрации.
Внимание, если регистрация закончилась неудачей, если система не найдет Вашу запись в базе данных, Вам необходимо отправить запрос на регистрацию в системе по адресу: support@mgpu.ru
В запросе необходимо указать:
Прошу зарегистрировать единую учетную запись в домене @mgpu,
| Фамилия: |
| Имя: |
| Отчество: |
| Год рождения: |
| Серия и номер паспорта: |
| Дата выдачи паспорта: |
| Институт МГПУ: |
| Уровень подготовки: |
| Направление подготовки: |
| Курс, индекс группы: |
Шаг второй (До 20 апреля 2017 года): «Представление системе дистанционного обучения МГПУ»
Необходимо перейти по ссылке: https://sdo.mgpu.ru/

Ввести полученный в системе единой записи логин и пароль в форму входа:

Убедиться, что после входа в верхней части страницы указаны Ваша фамилия имя и отчество:
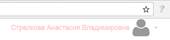
После 25 апреля 2017 года во вкладке Мои курсы https://sdo.mgpu.ru/my/ вы увидите список ваших курсов и начнете работу с ними.
Шаг третий (с 25 апреля 2017 года): «Начало работы с курсами СДО МГПУ»
Вашей домашней страницей в системе является: https://sdo.mgpu.ru/my/

На ней отображаются, все курсы на которые Вы записаны.
Перейдя в один из курсов Вы увидите его структуру:
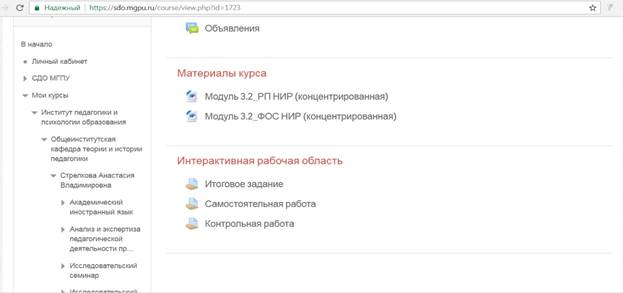
C 01.06 по 11.06 2017 Обучающиеся высылают выполненные Самостоятельные работы через интерактивную рабочую область, на проверку преподавателю.
С 12.06 по 18.06.2017 Преподаватель проверяет Самостоятельные работы студентов и выставляет оценки.
С 19.06 по 25.06.2017 Обучающиеся высылают выполненные Контрольные работы через интерактивную рабочую область, на проверку преподавателю.
С 25.06 по 30.06. 2017 Преподаватель проверяет Контрольные работы студентов и выставляет оценки.
Подробнее о работе в системе MOODLE.
Область «материалы курса» содержит файлы для чтения и ознакомления.
Область «интерактивная рабочая область» содержит формы обратной связи с преподавателем, Курс состоит из блока навигации и настройки расположенных в столбце слева, блока новостей и уведомлений расположенных в столбце справа. В центре размещены материалы курса, структурированные следующим образом: первая область, это область материалов, которые студент скачивает на свой компьютер и изучает. Область содержит файлы различных форматов загруженных преподавателем и\или ссылки на внешние источники (например, ссылка на видеолекцию), обозреваемый блок может содержать новостной форум и другие элементы и ресурсы moodle по усмотрению преподавателя.
Под блоком «Маериалы курса» находится блок «Интерактивная рабочая область» которая содержит ресурсы обладающие возможностью для обратной связи студент-преподаватель.
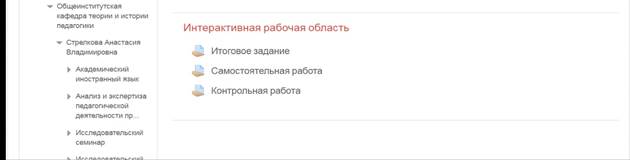
Обязательными элементами этой области являются элементы курса moodle «Задание» и «Тест»
Задание moodle – инструмент, с помощью которого преподаватель ставит задачу, перед студентами. Выполнив задание, студенты либо пишут текст ответа, либо загружают файл. Отметим, все действия выполняются на сайте, без использования какого-либо другого программного обеспечения, например, e-mail
Устанавливая задание, преподаватель самостоятельно решает – в каком виде будут представлять результаты своей работы. Имеются следующие варианты:
Ответ – в виде текста. Студент в специальную форму на сайте вводят текст. Как обычно, имеется панель редактирования и, значит, можно форматировать текст, вставить картинки, ссылки.
Ответ – в виде файла. Студент, в качестве ответа, загружают файл, только один.
Ответ – в виде нескольких файлов. Ответ состоит из нескольких файлов, которые студенты закачивают на курс.
После выполнения задания учащимися, преподаватель может оценивать ответы, писать комментарий.
Элемент курса «Тест» позволяет преподавателю размещать в системе тесты, состоящие из вопросов разных типов: Множественный выбор, Верно/неверно, На соответствие, Короткий ответ, Числовой.
Преподаватель самостоятельно выбирает формат тестирования. Тест может быть с несколькими попытками, с перемешивающимися вопросами или случайными вопросами, выбирающимися из банка вопросов. Может быть задано ограничение времени.
Каждая попытка оценивается автоматически, за исключением вопросов Эссе, и оценка записывается в журнал оценок.
Тесты могут быть использованы преподавателем:
В итоговой аттестации курса
Как мини-тесты для прочитанных заданий или в конце темы
В итоговой теме, используя вопросы из промежуточных тем
Для обеспечения немедленного отзыва о работе
Для самооценки
Выполнение задания в интерактивной рабочей области.
Рассмотрим выполнение задания в интерактивной рабочей области.
Символ задания:

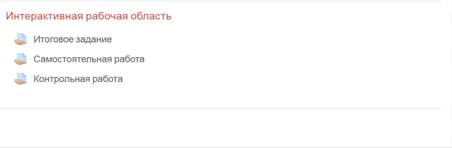
После нажатия на кнопку-ссылку задания открывается страница задания, где указаны условия выполнения задания, отображается прогресс выполнения.
В представленном образце студент выполняет реферативное задание, скачивает 2 файла в которых содержатся условия выполнения задания и темы. Далее в текстовом редакторе он пишет реферат, оформляет надлежащим образом, сохраняет в формате RTF или DOC указывает в названии файла свою фамилию, например aleksandrov_A_A_referat.doc после того как реферат подготовлен в задании следует нажать кнопку-ссылку «Добавить ответ на задание» откроется страница формы обратной связи:

Обратите внимание, что файлы условий задания после нажатия кнопки не высвечиваются, и если у Вас нет выполненного задания для отправки преподавателю на проверку - не торопитесь нажимать кнопку «Добавить ответ на задание», так как, при возврате или закрытии формы ответа, с пустыми графами, система засчитает ваши действия за попытку, и последующее выполнение работы будет считаться второй попыткой или исправлением, а исправления и дополнительные попытки могут «минусовать» Ваш результат, а в некоторых случаях быть вообще запрещены в курсе, при его настройке преподавателем.
Рассмотрим области для ответа:
Ответ в виде текста – студент набирает текст используя встроенный веб-редактор (удобен тем, кто пользуется мобильными устройствами и планшетами, так как не все мобильные платформы позволяют сохранить ответ как файл и отправлять файлы, кроме того, если используется текстовый редактор отличающийся от Microsoft Word текст лучше скопировать и вставить в область ответа).

Ответ в виде файла – студент перетаскивает файл из папки или с рабочего стола в область обозначенную пунктирной линией и стрелочкой (стандартный модуль облачного сервиса) после этого воспроизводится анимированный процесс загрузки и студент видит в обозначенной области иконку файла и его название.
Важно знать, что в системе moodle существует ограничение на размер загружаемых студентом файлов на проверку, оно составляет 1 мегабайт, преподаватель в настройках может сделать значение меньше указанного, значение больше ограничения установить нельзя в целях безопасности системы. Если ваше задание, например презентация имеет много графических объектов и размер превышает допустимый, рекомендуем загрузить файл на облачный сервис «облако mail.ru», «Яндекс-диск», «Гугл файлы», и пр., а преподавателю отправить файл со ссылкой на Ваше выполненное задание (предварительно проверив работоспособность такой ссылки). Кроме того в редакторах файлов Microsoft Office есть функция сжатия графических вложений, и можно сжать размер файла, до допустимого. Так же возможно архивировать файл, используя сжатие, однако стандартом для системы moodle является формат ZIP, другие форматы могут не рассматриваться преподавателем так как требуют установки стороннего программного обеспечения.
После выполнения загрузки задания, или использования текстового редактора обязательно требуется нажать кнопку «сохранить», иногда после кнопки сохранить требуется нажать подтверждение сохранения во всплывающем окошке, это зависит от настроек, которые выбрал преподаватель конкретного курса. Важно знать, что если не нажать кнопку сохранить и закрыть окно, ответ попадет на проверку преподавателю как черновик, преподаватель может отказаться проверять такую работу или может проверить ее и выставить оценки, но на Вашей домашней странице в указанном курсе будет светиться уведомление «у Вас есть задания требующие внимания», и убрать это уведомление можно только путем удаления ведомости и оценок всего потока студентов за это задание. После нажатия кнопки и подтверждения сохранения выполненного задания, Вам и преподавателю на email система вышлет уведомление, что Вы отправили ответ на задание:

Далее, необходимо даты окончания проверки, после чего посмотреть оценку задания и прочитать комментарий преподавателя, если такой имеется. Если оценка Вас не устраивает, а в настройках курса разрешены попытки и исправления, можно нажать кнопку «редактировать ответ» и отправить на проверку исправленную работу. Если такая функция заблокирована, можно написать преподавателю, нажав на фразу-ссылку «комментарии к ответу»:

Нажимаем на фразу-ссылку Коментарии, открывается форма обратной связи с преподавателем в рамках выполненного задания, пишем в форме свой комментарий:
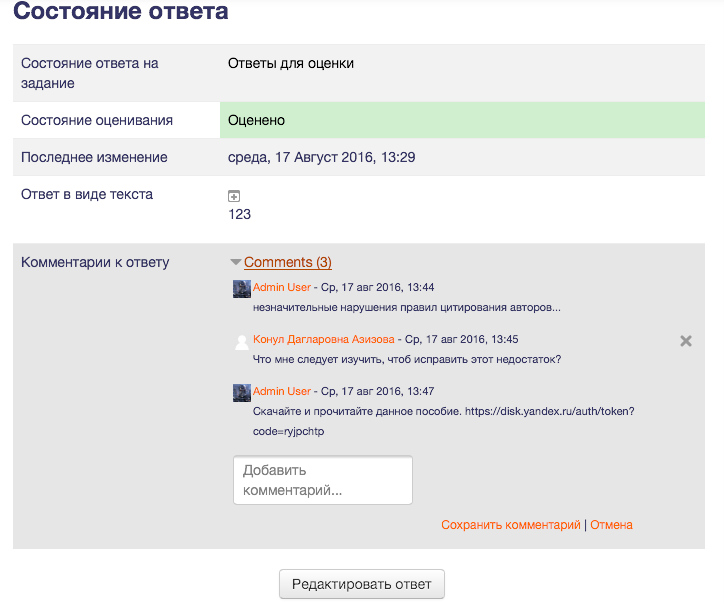
Выполнение теста в интерактивной рабочей области.
Тестовое задание в системе обозначается указанным значком:

При нажатии открывается страница вступления:

На странице вступления преподавателем могут быть указаны подробности и условия тестирования:

После нажатия кнопки «Начать тестирование» открывается тестовое задание и меню навигации по тесту:
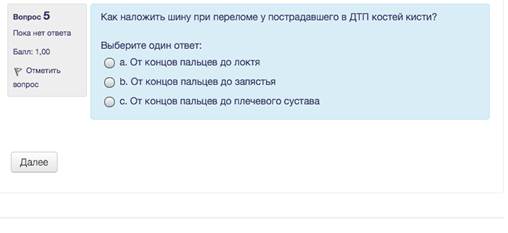
Мы не стали отвечать на все 15 вопросов теста,ответили только на 5, на первые три ответили верно, на 2 ответили неверно. Далее нажали на кнопку закончить тестирование, во всплывающем окне подтвердили свое действие: 
после чего, система перешла на страницу с протоколом ответов на тестовое задание:


Обратная связь и обмен сообщениями внутри системы:
Для связи с преподавателем курса и студентами потока существует система сообщений, сообщение храниться на сайте, а уведомление со ссылкой на сообщение отправляется на адрес электронной почты собеседника или группы собеседников. Находясь в курсе, справа в меню навигации перейдите по ссылке «Участники».
Откроется страница со списком всех участников курса, во вкладке «текущая роль» можно выбрать участника с ролью преподаватель, студент, администратор и написать им сообщения, а нажав по фотографии или иконке профиля посмотреть личный email участника и курсы которые он читает или на которые записан.
В профиле участника есть ссылка «отправить сообщение», сообщение будет отправлено через систему.
Таким же образом можно отправить сообщение своим однокурсникам.