Доступ в Microsoft 365. Инструкция для студентов
Пятая редакция
Регистрация в системе.
Для того, чтобы подключиться к сервису, нужно вначале войти в систему. Саморегистрация здесь невозможна, действия по регистрации выполняются системными администраторами. Когда процесс регистрации будет завершён, каждый получит на почту, которая была предоставлена факультету для связи с вами, соответствующее письмо, либо получит информацию об этом другим способом.
В письме содержится имя для входа и пароль. Имя для входа (логин) выглядит приблизительно так: username@student.msu.ru. Изменить это имя нет возможности; оно генерируется автоматически на основе ваших данных. Под этим именем система будет вас узнавать; это так же и адрес вашей новой почты, предоставляемой вам МГУ; ею можно пользоваться. Это удобно для внутриуниверситетской переписки, именно на этот адрес будет приходить в дальнейшем информация от системы.
Пароль, который вам предоставлен системой - одноразовый. При первом входе вам будет предложено заменить его. Лучше подготовить новый пароль заранее и записать его, а при регистрации стоит под рукой держать бумагу и карандаш: иногда система отвергает ваш первый вариант пароля и предлагает ввести другой; его необходимо сразу же записать. Дело в том, что политика безопасности, введённая сейчас системными администраторами МГУ, не предполагает процедуры сброса пароля пользователем. Если вы забудете свой пароль, то самостоятельно восстановить его не сможете, это может сделать только системный администратор, и это процесс небыстрый.
В настоящее время система требует, чтобы ваш пароль был не короче 8 символов, и чтобы в нём содержались прописные и строчные буквы, цифры, знаки препинания или другие спецсимволы. Подойдите серьёзно к формированию пароля. Напоминаю также, что не стоит использовать пароль, который вы уже используете в другом месте.
Если вы уже располагаете аккаунтом в системе МГУ и у вас есть логин, нужно сообщить об этом письмом со своего аккаунта администратору; новый создавать необязательно.
Для того, чтобы активировать свою учётную запись, проще всего выполнить первый вход в систему из браузера; для создания иллюстраций мы использовали Chrome, ему и следует отдать предпочтение.
В начале в адресной строке нужно ввести адрес общей точки входа: office.com.
В результате откроется стартовая страница, на которой нужно нажать кнопку “Вход”:
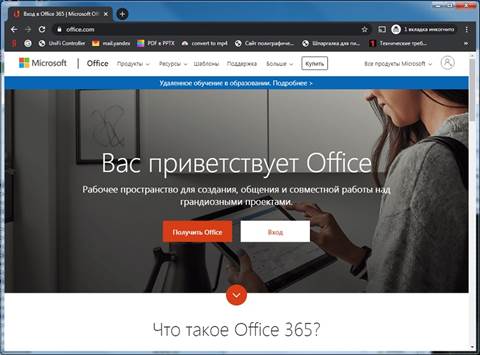
На следующей странице нужно ввести логин - тот, что вы получили в письме:
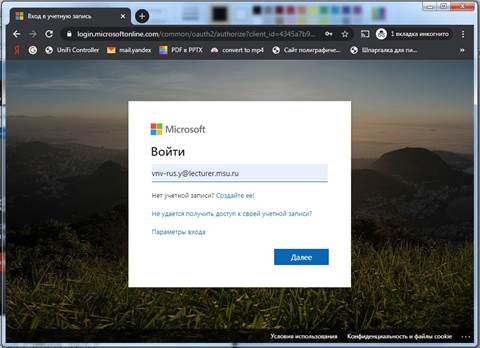
А вот на следующем открывшемся окне нужно ввести пароль из письма. Строчные и прописные символы нужно так и вводить, система их различает. Первые три символа пароля это буквы; остальные - цифры:
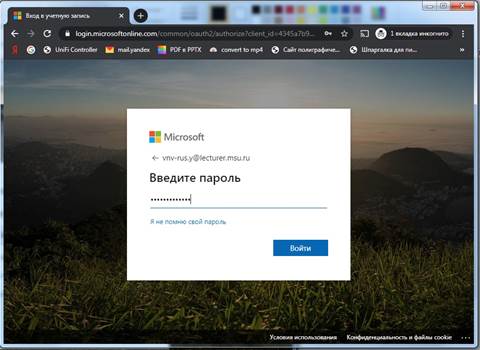
Часто всплывает ещё одно окно. Если согласиться с предложением, логин и пароль можно будет вводить не при каждом входе:
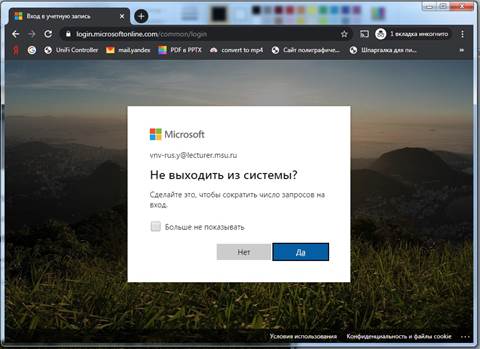
Если всё получилось, то система попросит изменить ваш одноразовый пароль на настоящий, который вы заранее подготовили.
Когда вы пройдёте этот этап, для вас откроется рабочее пространство Microsoft 365:
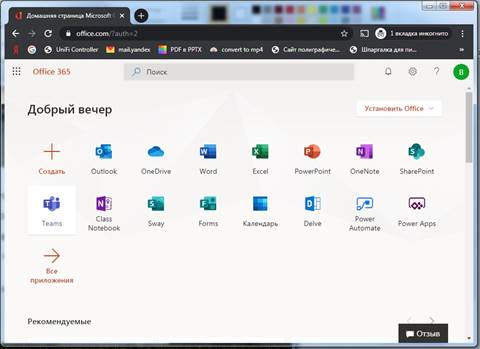
Всё, что вы увидите - в вашем персональном распоряжении. И даже намного больше: облачный диск размером 1 терабайт, сетевые версии программ Word, Excel, PowerPoint, Outlook и многое другое. Если вы уже знаете, что это такое, можете начинать пользоваться.
О том, что всё получилось, нужно отправить письмо на vnv-rus.y@lecturer.msu.ru через Outlook со своего нового адреса из этой системы, указав в теме слово “Активация”. Это письмо необходимо для автоматического запуска в системе некоторых алгоритмов, связанных с учётными записями. Не пропускайте этот этап, и старайтесь не ошибиться в ключевом слове.
Теперь нужно выйти из системы (в правом верхнем углу круг с вашими инициалами это точка для входа в меню, где можно изменить аватар, статус и выйти из системы) и лучше закрыть браузер после этого:
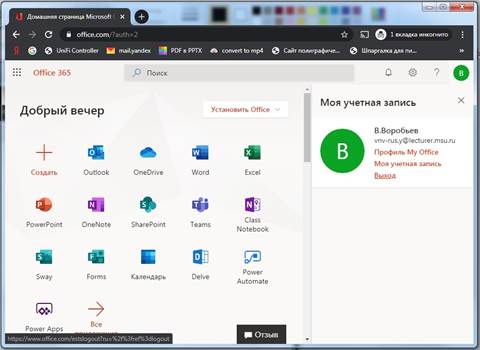
Итак, мы убедились, что с регистрацией в системе всё нормально, и заранее сменили пароль на тот, который устраивает систему с точки зрения безопасности и известили её о том, что мы достигли определённого этапа.
Участие в видеоконференции
Участие в видеоконференции Teams может осуществляться двумя способами: через программу-клиент, установленную на вашем устройстве, или через браузер. По утверждению компании Microsoft, доступ к Teams можно получить с устройств под управлением Windows, Android, iOS, MacOS и Linux. На большинстве этих платформ нам успешно удалось подключиться, используя именно программу-клиент.
Поэтому первое, что следует сделать при подготовке к участию в видеоконференции, это установить программный клиент Teams. Скачать его нужно со специального узла Microsoft по следующей ссылке: https://aka.ms/getteams. Установка стандартная для любых систем и трудностей обычно не вызывает.
Как правило, все студенты будут объединены в команды. В нашем случае
команды могут представлять собой объединение аккаунтов студентов по учебным группам и по курсам. Для того, чтобы принять участие в работе с помощью Teams, нужно вначале присоединиться к соответствующей команде. В нашем случае — это курс.
Чтобы сделать это, нужно вызвать программу Teams. Если вы делаете это впервые на новом устройстве, система попросит войти с логином и предъявить пароль.
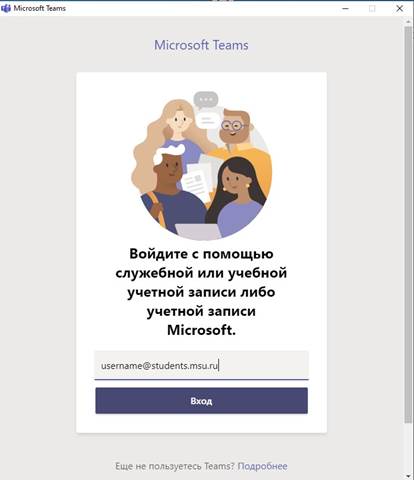
Когда откроется окно программы, вы увидите одну или несколько команд; присоединяйтесь к той, с которой вы будете работать.
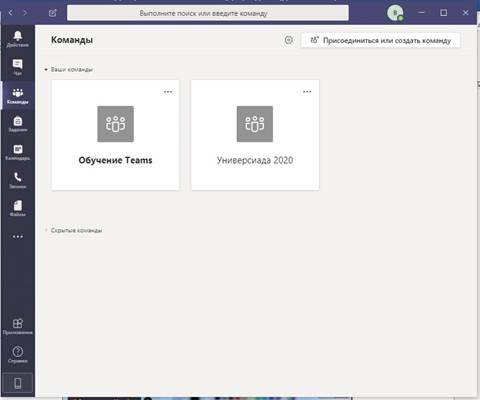
Внутри команды организованы различные каналы, их список слева, под названием команды. Всегда есть канал Общий; остальные каналы создаются администраторами для нужных видов учебной деятельности, например - приёма экзамена конкретным преподавателем, или для тестирования подключения.
Внутри каждого канала существует информационная лента, напоминающая чат, внутри которой идёт не только текстовое обсуждение, но и другие виды активности, например видеоконференция.
Если в канале есть видеоконференция, к которой можно присоединиться, соответствующей конференции строке сопутствует значок видеокамеры и на ней расположена кнопка “Присоединиться”.
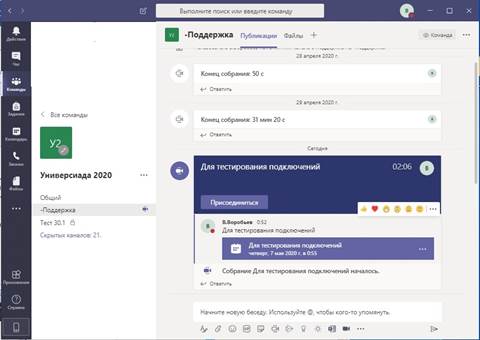
Если значок камеры и кнопка на строке видеоконференции отсутствуют, к ней всё равно можно присоединиться, просто вы будете единственным участником.
Обратите внимание на то, есть ли изображение с вашей камеры при подключении к конференции. Если вы видите чёрный прямоугольник вместо картинки, а камера точно включена, нужно выйти из Teams и проверить, не захвачена ли камера какой-нибудь другой программой. К числу таких программ относятся, например, Skype и Zoom. Нужно не просто выйти из аккаунта этих программ, но и явно закрыть их, остановить их работу. Иногда для включения камеры нужно запустить специальную программу. Так бывает, например, на некоторых ноутбуках Lenovo; такая программа обычно уже установлена в системе.
Имеет смысл первый раз присоединиться к каналу, предназначенному для тестирования подключений, он именно так и называется: “Канал для тестирования подключений”. Если всё пройдёт хорошо, пошлите мне в чате этого канала персональное сообщение об этом. Для этого начните ввод в строке чата с символа “@”. Как и в большинстве мессенджеров, система сразу же предложит список тех, кого она знает на этом канале. Список обычно обширный, и меня в нём так вот сразу не видно. Начните набирать, например, мою фамилию с первым инициалом: “В.Воро...”. Система быстро сориентируется и позволит вам выбрать именно меня в качестве адресата персонального сообщения. Ну а в качестве сообщения отправьте три звёздочки “***”, если всё хорошо, или три восклицательных знака “!!!”, если всё просто отлично 😊. Персональное сообщение достигнет меня, где бы я в системе ни находился, хотя, конечно, оно обрабатывается автоматически - и ваше сообщение важный сигнал для системы о прохождении вами очередного этапа. Обратите внимание, сообщение нужно прислать из “корня” чата, о не из чата видеоконференции (то есть, не изнутри кабинета).
Если же всё пойдёт не так, как ожидалось, лучше написать мне на почтовый адрес.
Как правило, при удалённой сдаче экзаменов и подобных мероприятиях, вам нужно будет проделать следующие действия:
· запустить программу Teams;
· выбрать команду своего курса;
· открыть канал “зал ожидания” или аналогичный;
· присоединиться к видеовстрече в этом канале.
Во время экзамена у вас будет расписание, которое позволит вам составить представление о моменте времени, когда вас вызовут. Время в расписании указано ориентировочное; если у кого-то из студентов, кому назначено время перед вами, будут проблемы с подключением, то комиссия может предложить следующему в расписании приступить к сдаче. Поэтому следует подключиться заранее, чтобы потом не оказаться в самом конце списка.
Сообщение о том, что подошла ваша очередь и вас вызывают, вы увидите на экране и услышите звуковой сигнал. Вы не обязаны находиться именно в зале ожидания, важно лишь, чтобы вы вошли в систему с правильным логином и паролем. Вы можете, например, с помощью облачной версии Word, которая доступна после входа через office.com, готовить конспект; или работать с почтой через Outlook - лишь бы программа Teams была при этом открыта. Сообщение о вызове всё равно поступит. Оно представляет собой небольшое окошко, открывающееся поверх экрана. На разных устройствах его вид несколько отличается, но на нём обязательно присутствуют символы видеокамеры и положенной горизонтально телефонной трубки. После того, как вы нажмёте на символ камеры, произойдёт ваше подключение к видеоконференции, и вы присоединитесь к её участникам.