При подключении к конференции система предложит вам определить ряд параметров. До того, как войти, вы имеете возможность включить/отключить микрофон и камеру, переключить эти устройства или изменить режим их работы:
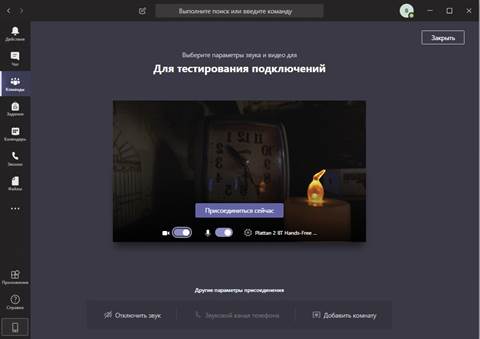
На этом экране вы должны увидеть изображение со своей камеры. После нажатия кнопки “Присоединиться сейчас” вы окажетесь в видеоконференции.
Войти в конференцию можно в одном из двух статусов: “Гость” или “Участник”. Важно, чтобы вы получили статус “Участник”, так как для находящихся в статусе “Гость” многие действия неосуществимы. Если вы проделали действия по подключению так, как описано в этой инструкции, вы должны иметь статус “Участник”.
Однако на некоторых типах устройств вход через штатный браузер с правильным вводом логина и пароля приводит к тому, что вы окажетесь в статусе гостя. Иногда к такому же эффекту приводит вход с другими учётными данными. Возможны и иные причины. Если это произошло - обратитесь к администратору системы, будем разбираться. В этом случае будет разумно предупредить о неполадках комиссию заранее, не в последний момент.
Очень важно убедиться, что вы действительно имеете статус “Участник”. Сделать это можно следующим образом. Проведите по экрану курсором, и вы увидите наэкранное меню, с помощью которого выполняются основные действия в программе.
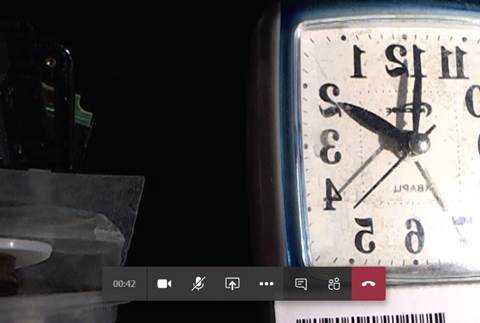
Нажатие на вторую кнопку справа (стилизованное изображение двух человечков) вызовет на экран список участников. Его вид и расположение различаются для разных устройств. Найдите в списке своё имя, под ним должна стоять текстовая метка “Участник”; либо ваше имя должно находиться в списке “Участники”, это зависит от устройства. Если вас нет среди участников - нужно разбираться с причинами.
Повторное нажатие на кнопку скрывает список участников.
Третья кнопка справа вызывает на экран окно чата. Если по каким-то причинам у вас не работает микрофон, сообщить об этом можно в чат.
Назначение кнопок слева с изображением камеры и микрофона очевидно; кнопка со стрелкой в прямоугольнике открывает дополнительное меню. Оно позволяет вам показать участникам конференции свой рабочий стол или окно любого открытого приложения. Кроме того, можно запустить презентацию PowerPoint, но для этого нужно заранее поместить её на свой личный облачный диск OneDrive.
На экране обычного компьютера по левой кромке окна находится вертикальное меню с пиктограммами на тёмном фоне. На устройствах другого типа это меню может располагаться иначе. Одна из пиктограмм имеет обозначение “Файлы”; именно через неё изнутри Teams вы имеете доступ к личному пространству OneDrive. Если предполагается показ вашей презентации для участников конференции, разместить её нужно именно здесь. Обычно после регистрации в системе OneDrive оказывается доступен как обычный диск вашего компьютера; для этого предварительно нужно выполнить некоторые настройки. Вне Teams доступ к OneDrive можно получить с рабочего пространства после входа в систему через точку входа office.com.
Для того, чтобы вернуться к работе в команде после работы с диском, нужно на вертикальном меню на левой кромке экрана нажать кнопку “Команды”.
Каким бы способом вы не поместили свою презентацию в корневой каталог OneDrive, она будет доступна для демонстрации участникам видеоконференции Teams.
Презентацию можно показывать и с рабочего стола своего компьютера. Но, во-первых, это будет выполняться за счёт ресурсов вашего устройства и вашего канала, а в случае выбора функции демонстрации средствами Teams делать это будет сервер, и презентация на нём уже лежит: на диске OneDrive. А, во-вторых, у участников появится возможность листать презентацию независимо друг от друга (эту возможность нужно включать экранной кнопкой) - зрителю бывает очень удобно вернуться к предыдущему слайду, не обращаясь к докладчику.
Из этого же пункта меню (Прямоугольник со стрелкой) может быть вызвана Белая доска (программа “WhiteBoard”), поверх которой все участники конференции могут делать графические пометки. Пользоваться для этого лучше планшетом (графическим или обычным). Чтобы изобразить что-либо внятное с помощью компьютерной мыши нужен определённый навык. Впервые написанное мышью слово “Привет” как правило, распознаётся лишь небольшим числом подготовленных участников 😊.
Выход из режимов демонстрации осуществляется с помощью наэкранной кнопки “Прекратить демонстрацию” или аналогичной. Ей вид и расположение зависит от типа используемого устройства.
Выход из видеоконференции осуществляется нажатием на красную кнопку с изображением горизонтально положенной телефонной трубки.
Выход из Teams происходит либо закрытием окна, как обычного окна программы, либо через меню, открывающемся при нажатии на ваш аватар.
На экране вы можете одновременно видеть до 9 участников конференции и изображение со своей камеры в маленьком окошке. Система динамически выводит участников на экран. Сразу после вашего подключения на своих экранах участники могут вас и не увидеть, если их экраны заполнены. Система заменяет на экране изображение того участника, который в настоящий момент не говорит, изображением того, кто начал говорить. На это требуется некоторое время. В процессе сдачи экзаменов вам вероятно нужно будет предъявить участникам свой паспорт или другой документ. Для того, чтобы они могли его увидеть, вы должны некоторое время поговорить - поприветствовать участников и представиться. Обычно этого хватает, чтобы изображение с вашей камеры появилось на их экранах. Категорически не следует задавать вопрос: “ А меня видно? ” - обычно на него отвечает одновременно несколько человек, и в результате ваше изображение будет быстро вытеснено с экрана. Если изображения с вашей камеры не видно участникам, вам обязательно об этом скажет секретарь.
Ну и последнее. После того, как вы завершите работу в конференции, возьмите себя в руки и обязательно убедитесь, что вы точно выключили микрофон и камеру и закрыли программу Teams.