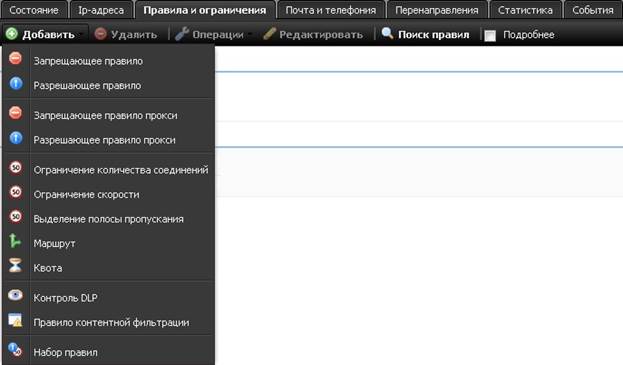Настройка Active Directory
1. Открыл диалоговое окно Пользователи и компьютеры (Пуск/Администрирование/Active Directory – пользователи и компьютеры).
2. Ознакомился с структурой созданного ранее домена:
Развернул узел example.edu.ru;
Просмотрел стандартных пользователей домена (Builtin);
Просмотрел контроллеры домена (Domain Controllers).
3. Создал новый каталог (подразделение/контейнер) в корне сервера:
Активизировал узел example.edu.ru;
Щелкнул по кнопке Создание нового подразделения в текущем контейнере на панели инструментов;
В появившемся диалоговом окне ввел имя создаваемого подразделения - Students (OK);
4. Создал новую учетную запись пользователя в контейнере Students:
Открыл диалоговое окно Новый объект – Пользователь, кнопкой Создание нового пользователя в текущем контейнере;
Ввел данные о пользователе:
Полное имя пользователя;
Имя входа пользователя (логин);
Подтвердил введенные данные кнопкой Далее.
Установил пароль для пользователя:
Ввел в поле Пароль – User1234;
Ввел в поле Подтверждение – User1234;
Установил флажок Срок действия пароля не ограничен;
Завершил ввод пароля кнопкой Далее.
5. Ввел более полную информацию о пользователе:
Открыл диалоговое окно свойств пользователя;
Ввел в поле Описание;
Ввел в поле Комната - номер кабинета;
Ввел в поле Телефон – номер_телефона;
Указал адресные данные на вкладке Адрес;
Указал несколько дополнительных телефонов пользователя на вкладке Телефоны;
Завершил изменение данных пользователя кнопкой ОК.
6. Создал группу group1 в контейнере Students:
Открыл диалоговое окно создания групп;
Ввел имя группы – group1;
Завершите создание группы кнопкой ОК.
7. Задал дополнительную информацию для группы group1:
Открыл диалоговое окно свойств группы;
Ввел в поле Описание – Это тестовая группа;
Завершил изменение данных группы кнопкой ОК.
8. Включил созданного ранее пользователя в группу group1:
Открыл диалоговое окно свойств пользователя;
Перешел на вкладку Член групп;
Открыл диалоговое окно выбора группы кнопкой Добавить;
Ввел название группы – group1;
Завершил добавления пользователя в группу кнопкой ОК.
Закрыл диалоговое окно свойств пользователя кнопкой ОК.
9. Выполнил редактирование политики безопасности домена, созданную автоматически:
Открыл диалоговое окно свойств домена example.edu.ru;
Перешел на вкладку Групповая политика:
Открыл диалоговое окно изменения политики Default Domain Policy;
Внес в изменения в политику паролей:
Верешел в раздел Политика паролей;
Установил минимальную длину пароля;
Отключил соответствие пароля требованиям сложности;
Закрыл Редактор объектов групповой политики;
Закрыл диалоговое окно свойств домена кнопкой ОК.
10. Выполнил выход из системы с повторным входом для активации изменений в политике безопасности.
11. Изменил пароль созданного ранее пользователя:
Активировал раздел Students;
Задал новый пароль пользователю;
12. Исключил созданного ранее пользователя из группы group1:
Открыл диалоговое окно свойств группы;
Перешел на вкладку Члены группы;
Выделил в списке удаляемого пользователя и щелкните по кнопке Удалить;
Подтвердил удаление кнопкой Да;
Закрыл диалоговое окно свойств группы кнопкой ОК.
13. Включил созданного ранее пользователя в администраторы домена:
Открыл диалоговое окно свойств пользователя;
Перешел на вкладку Член групп и щелкнул Добавить;
Ввел в поле Администраторы домена;
Завершил добавление в группу кнопкой ОК;
Закрыл окно свойств пользователя кнопкой ОК.
Присоединение компьютеров под управлением Windows XP к домену.
1. Запустил виртуальную машину VM-3 и загрузите в ней ОС Windows XP.
2. Открыл диалоговое окно Свойства системы иперешел на вкладку Имя компьютера (Далее).
3. Открыл диалоговое окно Изменение имени кнопкой Изменить.
4. Указал в разделе Является членом – домена.
5. Ввел в поле левую часть имени созданного ранее домена;
6. Подтвердил изменения кнопкой ОК. Ввел имя/пароль администратора в созданном ранее домене.
7. Ознакомился с сообщением от домена «Добро пожаловать в домен» и щелкните ОК.
8. Ознакомился с информацией о необходимости перезагрузки компьютера и закрыл окно кнопкой ОК.
9. Закрыл диалоговое окно Свойства системы кнопкой ОК.
10. В появившемся диалоговом окне согласился с перезагрузкой кнопкой Да.
11. Вошел в систему с использованием созданной учетной записи.
12. Проверил действие сделанных вами ограничений в домене.
2.Обеспечение доступа в Интернет - учёт и ограничение трафика
Благодаря использованию ИКС обеспечивается удобный контроль доступа пользователей к интернету в корпоративной сети, который может быть реализован несколькими способами. Ограничить трафик интернета можно с помощью гибких настроек. В том числе предлагаются следующие функции:
· при нарушении блокировки выдается определенное сообщение или производится перенаправление пользователя на определенный сайт;
· существует возможность задать временное ограничение доступа в интернет;
· контроль трафика и посещенных ресурсов с использованием контентной фильтрации — блокируются доступ к ресурсам определенной категории.
Помимо этого, программа позволяет настраивать различные способы авторизации. Так ограничение и контроль доступа в интернет может осуществляться с использованием следующих способов:
· ввод логина и индивидуального пароля;
· получение доступа в интернет при входе под личной учетной записью («ActiveDirectory»);
· авторизация по определенному IP;
· использование специальной программы-агента.