Для многостраничного документа актуальным является просмотр его страниц перед печатью. Выполнение команды 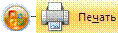 -
-
 отобразит текущий документ в том виде, как он будет выглядеть на листе непосредственно перед выводом его
отобразит текущий документ в том виде, как он будет выглядеть на листе непосредственно перед выводом его
на печать. Это позволяет при необходимости подкорректировать его, например, если видно, что страница документа не помещается на печатном листе бумаги. Если требуется вернуться в окно документа для продолжения форматирования воспользуйтесь кнопкой Закрыть.
Если в просмотре и редактировании параметров печати нет необходимости, то для вывода документа на печать выполните команду, которая также находится в подменю Кнопки «Office» команды Печать. При выполнении данной команды текущий документ будет сразу отправлен на печать и распечатается по настройкам печати «по умолчанию».
Более точная настройка параметров печати проводится в диалоговом окне Печать устанавливают:
 диапазон страниц печати (все, текущая, или отдельно выбранные) количество копий масштаб.
диапазон страниц печати (все, текущая, или отдельно выбранные) количество копий масштаб.
Можно установить дополнительные параметры режима печати (например, черновой) или настроить свойства принтера. Для отправки документа на печать в соответствии с установленными параметрами нажмите кнопку ОК. При нажатии кнопки Отмена окно настройки параметров печати закроется без сохранения выполненных изменений, а документ распечатан не будет.
3. Работа с текстом (ввод и редактирование)
Ввод текста
Для ввода текста надо установить курсор в нужную позицию и начать печать текст. Для ввода прописных букв необходимо удерживать клавишу Shift (фиксация режима выполняется клавишей CapsLock). Работу с регистром символов/текста можно проводить, используя кнопку л.Главная ►  (или сочетание клавиш Shift+F3). Переключение режима клавиатуры RuóEn – сочетание Ctrl+Shift (иногда Alt+Shift).
(или сочетание клавиш Shift+F3). Переключение режима клавиатуры RuóEn – сочетание Ctrl+Shift (иногда Alt+Shift).
|
|
В Word предусмотрено два режима ввода: вставки и замены. Режимы переключаются с помощью клавиши Insert. В режиме вставки происходит сдвиг старого текста вправо; в режиме замены при вводе нового текста вводимые символы заменяют символы старого текста.
По мере ввода символов программа самостоятельно будет переносить текст на новую строку в соответствии с параметрами страницы. Если требуется, чтобы начиналась новая страница, не следует нажимать Enter, пока курсор не окажется на новой странице. Необходимо установить курсор в то место документа, после которого должна начаться новая страница и выполнить команды ленты Вставка 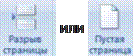 .
.
В режиме разметки страницы разрыв имеет обычной границы между страницами. В режиме отображение непечатаемых знаков представлен горизонтальной линией  , в середине которой сообщение о виде разрыва.
, в середине которой сообщение о виде разрыва.
Разрыв можно удалить обычным способом (клавишей Delete илиBackspace). Удаление разрыва страницы между двумя страницами приводит к их объединению.
ПРАВИЛА ВВОДА ТЕКСТА
- нажимать клавишу <Enter> надо только в конце абзаца;
- чтобы вставить пустую строку после абзаца, нужно поместить курсор в последнюю позицию абзаца и нажать клавишу <Enter>.
- Для удаления пустой строки помещают на нее курсор и нажимают клавишу <Delete>.
- чтобы разбить абзац на два отдельных абзаца, нужно поместить курсор в позицию, с которой начнется новый абзац, и нажать клавишу <Enter>.
- Чтобы соединить два абзаца в один, нужно поместить курсор в последнюю позицию первого абзаца и нажать клавишу <Delete>.
|
|
- между словами всегда ставят только один пробел;
- дефис не выделяется пробелами ни с одной стороны; тире с двух сторон выделяется пробелами;
- знаки препинания пишут слитно с предшествующим словом и отделяют пробелом от следующего;
- кавычки и скобки не отделяют пробелами от заключенного в них текста;
- для ввода римских цифр используются прописные латинские буквы I, V, X, L и тд.;
- для ввода прописных букв необходимо удерживать клавишу < Shift > (фиксация режима выполняется клавишей < CapsLock>)
- использовать неразрывный пробел (< Ctrl >+< Shift >+пробел) в следующих случаях:
 между двумя инициалами и фамилией («А.С. Пушкин»);
между двумя инициалами и фамилией («А.С. Пушкин»);
между сокращёнными обращениями и фамилией («г-н Иванов») а также после географических сокращений («г. Москва», «о-в Куба»); между числами и относящимися к ним единицами измерения («12 кг», «1981 г.», "1500 руб.") и т.д.
Редактирование текста
Для редактирования введенного текста используют 2 клавиши (Рис.11):
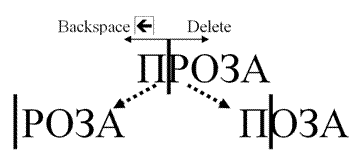
Универсальный способ удаления фрагмента текста: выделить фрагмент и нажать клавишу Delete.