Методические рекомендации
Для студентов машиностроительного техникума
по созданию мультимедийной презентации доклада на защите выпускной квалификационной работы
г. Вологда
Методические рекомендации предназначены для студентов машиностроительного техникума, осуществляющих подготовку к защите выпускной квалификационной работы. Методические рекомендации помогут студентам отобрать и структурировать содержание мультимедийной презентации; создать ее в MS PowerPoint, соблюдая определенные требования к её оформлению; сделать более эффективным свое выступление, отразив в наглядной форме основные положения выпускной квалификационной работы.
Составители: А.Ю. Земцова, заведующий учебно-методической частью МТ, канд. педагогических наук; М.Е. Дегтярев, преподаватель МТ.
Рецензент:
Е.Б. Сидорова, заместитель директора по учебной работе МТ.
СОДЕРЖАНИЕ
| стр. | ||
| ВВЕДЕНИЕ | ||
| 1 ТРЕБОНИЯ К СТРУКТУРЕ И СОДЕРЖАНИЮ ПРЕЗЕНТАЦИИ | ||
| 2 РЕКОМЕНДАЦИИ ПО ОФОРМЛЕНИЮ ПРЕЗЕНТАЦИИ | ||
| 2.1 Требования к представлению информации | ||
| 2.2 Требования к оформлению текста | ||
| 2.3 Требования к визуальному и звуковому ряду | ||
| 2.4 Требования к дизайну | ||
| 3 СОЗДАНИЕ ПРЕЗЕНТАЦИИ НА ПРИМЕРЕ Microsoft «Power Point 2007» | ||
| ПРИЛОЖЕНИЕ. Образец презентации доклада к выпускной квалификационной работе |
ВВЕДЕНИЕ
Мультимедийная презентация (далее презентация) – это современный высокотехнологичный способ донесения информации до аудитории.
Цели презентации к докладу на защите выпускной квалификационной работы (ВКР) заключаются в следующем:
- демонстрация в наглядной форме основных положений и результатов работы;
- показ способностей и возможностей организации выступления с учетом современных требований к презентационным материалам, подготовленным с использованием информационных технологий;
- демонстрация стремления сделать свое выступление более эффективным и доступным для восприятия аудиторией.
Таким образом, презентация должна помочь студенту доложить членам государственной аттестационной комиссии (ГАК) о своей ВКР и продемонстрировать определенный уровень профессионализма в овладении современными средствами создания мультимедийных презентаций.
При этом важно помнить, что презентация – это всего лишь вспомогательный инструмент, сопровождающий доклад и позволяющий более качественно донести информацию до аудитории. Именно докладчик передает содержание работы, а презентация включает лишь основные тезисы, рисунки и схемы.
Подготовка презентации к докладу на защите выпускной квалификационной работы предполагает следующие этапы:
1) подготовку и согласование с научным руководителем текста доклада к защите ВКР;
2) разработку структуры презентации;
3) отбор содержания презентации;
4) создание презентации;
5) согласование содержания и оформления презентации с научным руководителем;
6) репетицию доклада с использованием презентации.
Во время выступления необходимо придерживаться регламента, установленного ГАК и свой доклад ограничивать требуемыми временными рамками – 10 минут. При этом следует учесть, что во время выступления на один слайд при средней наполненности содержанием уходит от 0,5 до 1,5 минут, следовательно, оптимальное количество слайдов презентации – 10-15.
1 ТРЕБОВАНИЯ К СТРУКТУРЕ И СОДЕРЖАНИЮ ПРЕЗЕНТАЦИИ
Структура презентации должна соответствовать структуре доклада и содержать следующие слайды:
- первый слайд – титульный слайд, на котором следует разместить следующее: полное название образовательного учреждения, тему ВКР, фамилию, имя и отчество докладчика, фамилию и инициалы руководителя проекта, занимаемую им должность;
- второй слайд – актуальность темы ВКР, на котором отражается ряд аргументов, определяющих ее выбор;
- третий слайд посвящен цели и задачам ВКР, которые могут быть представлены в виде иерархической структуры (дерево целей и задач). В целях экономии времени при выступлении возможно озвучивание только цели и обращение внимания аудитории к задачам, прописанным на слайде;
- последующие слайды в количестве от 2 до 8 иллюстрируют то, как решались поставленные задачи, какие результаты были получены. Результаты решения задач могут быть представлены либо в виде списка, либо в виде иерархической структуры, соответствующей дереву целей и задач;
- на последнем слайде, как правило, благодарят за внимание. Кроме того, здесь целесообразно разместить перечень всех слайдов с гиперссылками для удобства перехода по слайдам при ответах на вопросы членов ГАК.
Чтобы презентация стала помощником при защите дипломного проекта, при её создании важно опираться на нижеприведенные рекомендации.
1) Презентация должна в полной мере соответствовать содержанию доклада. В первую очередь следует составить текст доклада, а во вторую – создать презентацию.
2) Очередность слайдов должна четко соответствовать логике развертывания содержания доклада. При защите ВКР не следует возвращаться к предыдущим слайдам или перелистывать их вперед, это усложнит выступление и может сбить ход рассуждений докладчика.
3) Не следует отражать в презентации всё содержание доклада, поскольку главное назначение презентации – это демонстрация основных положений и результатов работы.
4) Текст должен быть сжатым и лаконичным при его максимальной информативности, важно минимизировать количество предлогов, наречий и прилагательных.
5) Необходимо соблюдать правила орфографии[1], пунктуации[2], сокращений и правила оформления текста (например, отсутствие точек в заголовках и т.п.).
2 РЕКОМЕНДАЦИИ ПО ОФОРМЛЕНИЮ ПРЕЗЕНТАЦИИ
2.1 Требования к представлению информации
1) Каждый слайд должен иметь заголовок.
2) Важные элементы содержания должны быть представлены по одному на каждом отдельном слайде.
3) Слайды не следует перегружать информацией. На одном слайде должно быть не более трех фактов, определений, выводов и т.п.
4) Предпочтительно горизонтальное расположение информации. При этом важно использовать всё пространство слайда, увеличив рисунки, размер шрифта и т.д.
5) Наиболее важная информация должна располагаться в центре слайда.
6) При использовании иллюстрации надпись следует располагать под ней. Иллюстрации (рисунки, графики, таблицы) должны иметь четкое и краткое название. Отметим, что чертежи, являющиеся важнейшей составляющей дипломного проекта, не следует размещать на слайдах презентации. Для лучшего обозрения их демонстрация целесообразна в бумажном варианте на специальном стенде.
7) При оформлении формул рекомендуется размещать общую форму записи и результат. Отображать всю цепочку решения не целесообразно, поскольку большое количество формул плохо «читается». На слайд выносятся только самые главные формулы, графики, величины, значения.
8) При оформлении таблиц важно помнить, что они могут содержать не более 4 столбцов и 4 строк. При большем количестве столбцов и строк информация будет «не читаема».
9) Для выделения информации используются рамки, границы, заливки, разный цвет шрифта, штриховка, стрелки и т.п.
10) Для преодоления однообразия следует использовать различные виды слайдов: с текстом, с таблицами, с фотографиями, с диаграммами и т.п.
11) Используйте общепринятые символы, знаки, сокращения и аббревиатуры. В противном случае всё неизвестное придется объяснять аудитории заблаговременно.
12) На слайде используется не более одного логического выделения: цвет, рамка, мигание, движение.
13) Обязательно выделение заголовков размером шрифта или цветом.
14) Вспомогательная информация (например, управляющие кнопки) не должна преобладать над основной информацией (текст, рисунки).
2.2 Требования к оформлению текста
1) Шрифты для заголовков – не менее 36, для информации – не менее 24 кегль.
2) Следует применять один вид шрифта. Лучше использовать простой печатный шрифт вместо экзотических и витиеватых трудночитаемых шрифтов.
3) Для выделения информации следует применять контрастные цвета, подчеркивание, жирный шрифт или курсив.
4) Длина строки не более 36 знаков.
5) Расстояние между строками внутри абзаца 1,5, а между абзацами – 2 интервала.
2.3 Требования к визуальному и звуковому ряду
1) Соответствие изображений содержанию.
2) Высокое качество изображений: яркость, контрастность, отсутствие дополнительных деталей и т.п.
3) Ненавязчивость звукового сопровождения, соответствующий помещению уровень звука, отсутствие посторонних шумов и т.п. Отметим, что при защите ВКР звуковое сопровождение нежелательно.
2.4 Требования к дизайну
1) При использовании готового шаблона его вид должен соответствовать представляемой информации.
2) Важно использовать для слайда психологически комфортный фон, который, являясь элементом второго плана, должен выделять и подчеркивать информацию слайда, но не заслонять её.
3) Для фона лучше использовать светлые оттенки «холодных» цветов: синего, зеленого, серебристого и т.п. Сочетание цветов фона и текста должно быть таким, чтобы текст легко мог быть прочитан. Лучшее сочетание: светлый фон – темный текст. В качестве основного шрифта рекомендуется использовать черный, темно-синий, темно-коричневый или темно-бордовый цвет. При создании презентации следует помнить, что резкость изображения на большом экране может быть ниже, чем на мониторе.
4) Использовать не более трех цветов на одном слайде (фон, заголовок, текст).
5) Целесообразно использовать единообразные анимационные эффекты (один для открытия текста, второй для открытия иллюстраций и т.д.) во всей презентации. Излишние анимационные эффекты затрудняют восприятие информации, отвлекают от содержания.
3 СОЗДАНИЕ ПРЕЗЕНТАЦИИ НА ПРИМЕРЕ
Microsoft «Power Point 2007»
Работу над созданием мультимедийной презентацией следует начать с определения объектов, из которых она будет состоять (фон, текст, рисунки, таблицы, гиперссылки и т.д.).
Условно работа над созданием презентации предполагает овладение 8 основными навыками:
1 – создание фона;
2 – создание текста;
3 – вставка рисунков;
4 – настройка анимации;
5 – добавление эффектов мультимедиа;
6 – добавление слайдов;
7 – создание управляющих кнопок;
8 – запуск презентации.
I – Создание фона.
Оформить слайды можно разными способами. Работа по созданию фона осуществляется при помощи пункта меню «Дизайн».
1) Оформление с помощью команды «Стиль фона» слайда. Можно поменять цвета для стандартных схем слайда, используя кнопку «Цвет».
2) Можно воспользоваться готовыми шаблонами, выбрав их при помощи команды «Применить ко всем слайдам». Здесь также при помощи кнопки «Цвет» можно изменить цветовую гамму фона, заголовков, подзаголовков и текста слайда.
3) Можно оформить фон слайдов презентации произвольным цветом. Для этого выбирается команда «Фон», далее определяется вид заливки, цвет и прозрачность фона. Далее нажимается кнопка «Применить ко всем».
II – Создание текста.
В пункте меню «Главная» выбираем «Макет» будущего слайда. В поле для заголовка или текста вводим необходимый текст. С помощью мыши можно переместить поле с текстом в нужное место слайда, Также, используя мышь, можно растянуть или уменьшить поле до необходимых размеров. Для изменения шрифта необходимо выделить текст и на панели форматирования изменить вид и размер шрифта, его цвет и начертание.
III – Вставка рисунков.
Выбираем в пункте меню «Вставка» команду «Рисунок», в открывшемся окне находим необходимый рисунок (его целесообразно заранее разместить на рабочем столе ПК), нажимаем клавишу «Вставить». Установить рисунок в нужном месте слайда можно простым перетаскиванием. Для изменения размеров рисунка можно воспользоваться мышкой. Следует выделить рисунок и, удерживая левую клавишу нажатой, потянуть за один из уголков рисунка, увеличив или уменьшив его до необходимых параметров.
IV – Настройка анимации.
Чтобы сделать презентацию более привлекательной, можно сопроводить появление текста и рисунков различными эффектами. Для этого в пункте меню «Анимация», находим команду «Настройка анимации», которая позволяет выбрать стандартные эффекты анимации: вылет, жалюзи, квадрат, ромб и т.д.
Настройка анимации включает следующие шаги:
1) выделяем текст или рисунок, к которым будет применен тот или иной вид анимации;
2) нажимаем клавишу «Добавить эффект», далее клавишу «Вход» и выбираем эффект анимации;
3) используя меню «Появление: изменение», можно настроить появление объекта: «По щелчку», «С предыдущим», «После предыдущего». Здесь же по стрелкам настраивается появление объекта: «снизу», «слева», «справа», «сверху». Кроме того можно настроить скорость появления объектов и поменять порядок их появления;
4) используя кнопку «Просмотр», можно ознакомиться с порядком анимации, выбранными эффектами и при желании что-либо изменить. Если установлен не тот эффект, его можно в любое время исправить. Для этого вновь выделяем текст или изображение и, следуя уже известному алгоритму, устанавливаем новый эффект анимации.
V – Добавление эффектов мультимедиа.
При необходимости в презентацию можно вставить самостоятельно созданные или готовые кино и звук. Для того чтобы поместить на слайд видеоизображение или музыкальный файл, необходимо: а) в пункте меню «Вставка» выбрать пункт «Кино» или «Звук»; б) выбрать имя файла, нажать кнопку «ОК». Будучи объектом презентации, клип может иметь эффекты анимации, аналогичные эффектам изображения или текста (алгоритм настройки анимации см. выше).
VI – Добавление слайдов.
Для добавления второго и последующих слайдов в пункте меню «Главная» выбираем команду «Создать слайд». Далее указываем вид слайда и приступаем к наполнению его содержанием. Создав несколько слайдов, необходимо обеспечить переход от одного слайда к другому, для этого проделаем несколько шагов:
1) открываем нужный слайд;
2) в главном меню выбираем пункт меню «Анимация»;
3) в списке «Эффект» указываем вид перехода;
4) выбираем скорость перехода: медленно, средне или быстро;
5) в окне «Смена слайда» фиксируем продвижение слайда: по щелчку или автоматически;
6) при необходимости в окне «Звук» указываем нужный звук;
7) нажимаем кнопку «Применить ко всем».
VII – Создание управляющих кнопок.
Для удобства работы презентации можно снабдить её управляющими кнопками. В процессе демонстрации они помогут осуществить возврат к предыдущему слайду, переход к следующему, вызов каких-то дополнительных функций.
1. Выбираем пункт меню «Вставка», окно «Автофигуры», строку «Управляющие кнопки», выбираем вид кнопки.
2. Указываем размеры кнопки при помощи мыши.
3. В появившемся окне «Настройка действия» указываем: «По щелчку мыши» или «По наведении указателя мыши».
4. Указываем вид гиперссылки: на следующий слайд, предыдущий слайд, слайд № 3 и др.
VIII – Запуск презентации.
Для запуска презентации выбираем пункт меню «Показ слайдов», далее кнопку «С начала». Запускаем презентацию и убеждаемся в правильности её работы.
ПРИЛОЖЕНИЕ
Образец презентации доклада к выпускной квалификационной работе
| Слайд № 1 | 
|
| Слайд № 2 | 
|
| Слайд № 3 | 
|
| Слайд № 4 | 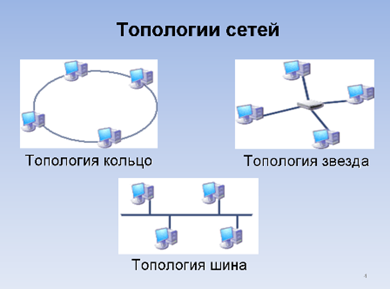
|
| Слайд № 5 | 
|
| Слайд № 6 | 
|
| Слайд № 7 | 
|
| Слайд № 8 | 
|
| Слайд № 9 | 
|
| Слайд № 10 | 
|
| Слайд № 11 | 
|
[1] Орфография - система знаков препинания в письменности какого-либо языка, правила их употребления; их расстановка в тексте.
[2] Пунктуация – правописание, система правил, определяющих единообразие способов передачи речи (слов и грамматических форм) на письме.