МИНОБРНАУКИ РОССИИ
Санкт-Петербургский государственный
Электротехнический университет
«ЛЭТИ» им. В.И. Ульянова (Ленина)
КАФЕДРА РЕКЛАМЫИ СВЯЗЕЙ С ОБЩЕСТВЕННОСТЬЮ
отчет
По лабораторной работе №2
по дисциплине «Информационные технологии и базы данных в ПК»
Тема: операционная система Windows
| Студентка гр. 0704 | Карамян В.А. | |
| Преподаватель | Бушмакин А.Л. |
Санкт-Петербург
Цель работы: практическое освоение способов работы пользователя в операционной системе Windows.
Основные теоретические положения:
1. Настройка рабочего стола;
2. Работа с окнами;
3. Операции с файловой системой;
4. Использование программ обслуживания дисков;
5. Настройка и адаптация компьютера.
Экспериментальные результаты:
1. Настройка рабочего стола
Описание рабочего стола: 12 ярлыков расположены в левом углу экрана в 2 ряда, фон – стандартная заставка Windows. В левом нижнем углу находится стартовое меню, в правом нижнем углу – базовые параметры ПК, а также дата и время.
Установка новых параметров:
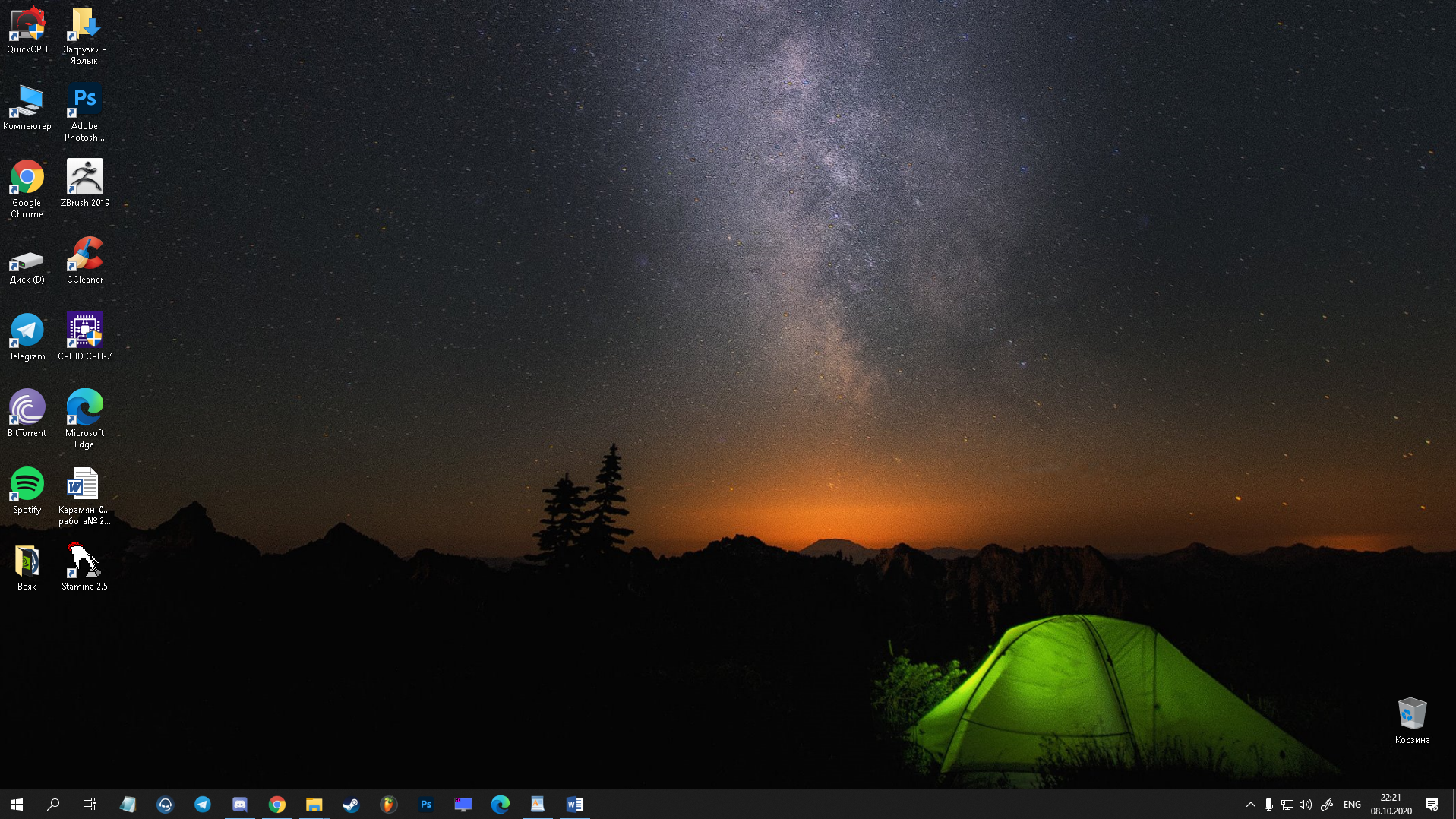 (рабочий стол до смены параметров)
(рабочий стол до смены параметров)
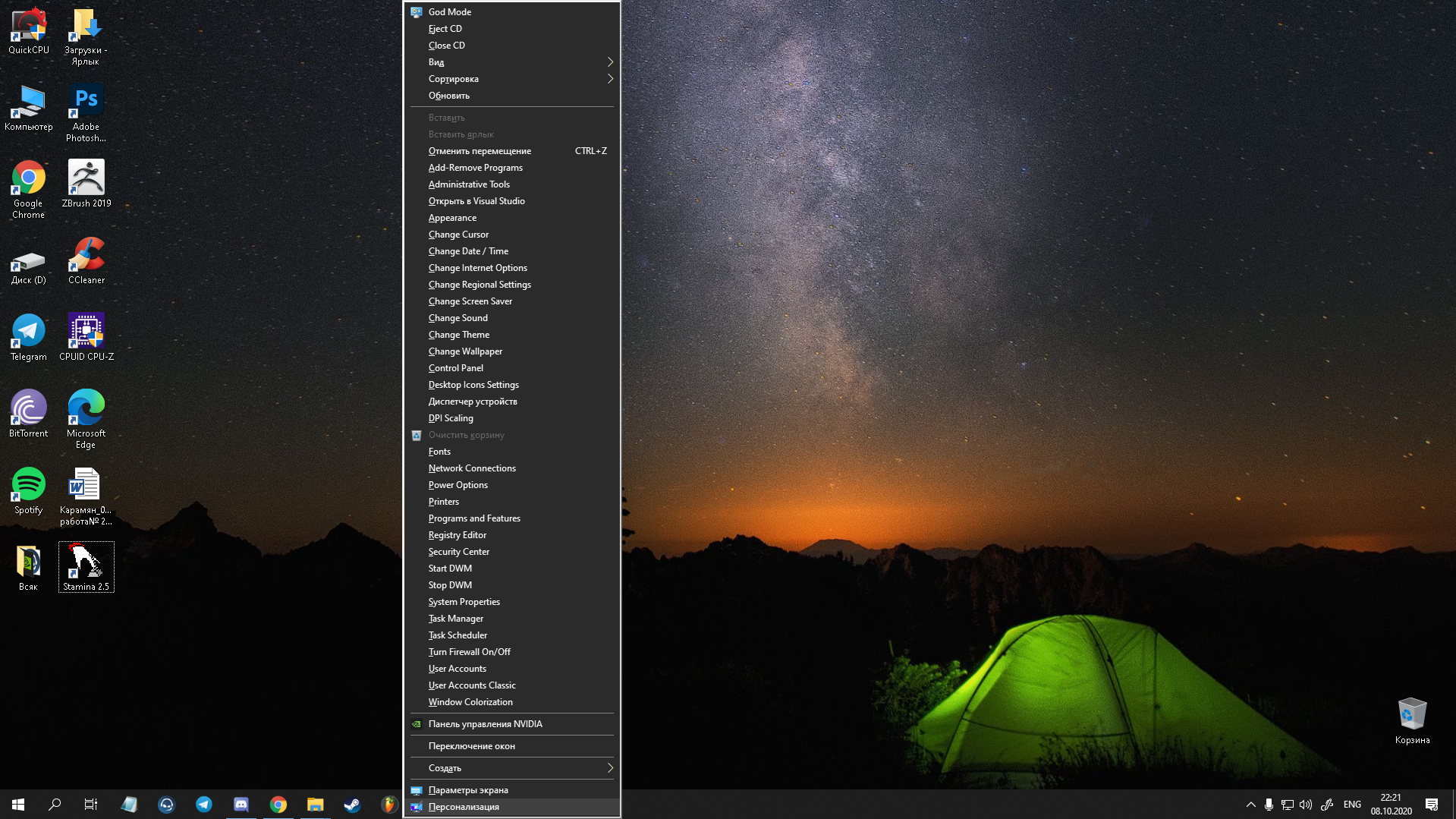
Правой кнопкой мыши нажимаем на экран и в появившемся окне выбираем раздел Персонализация.
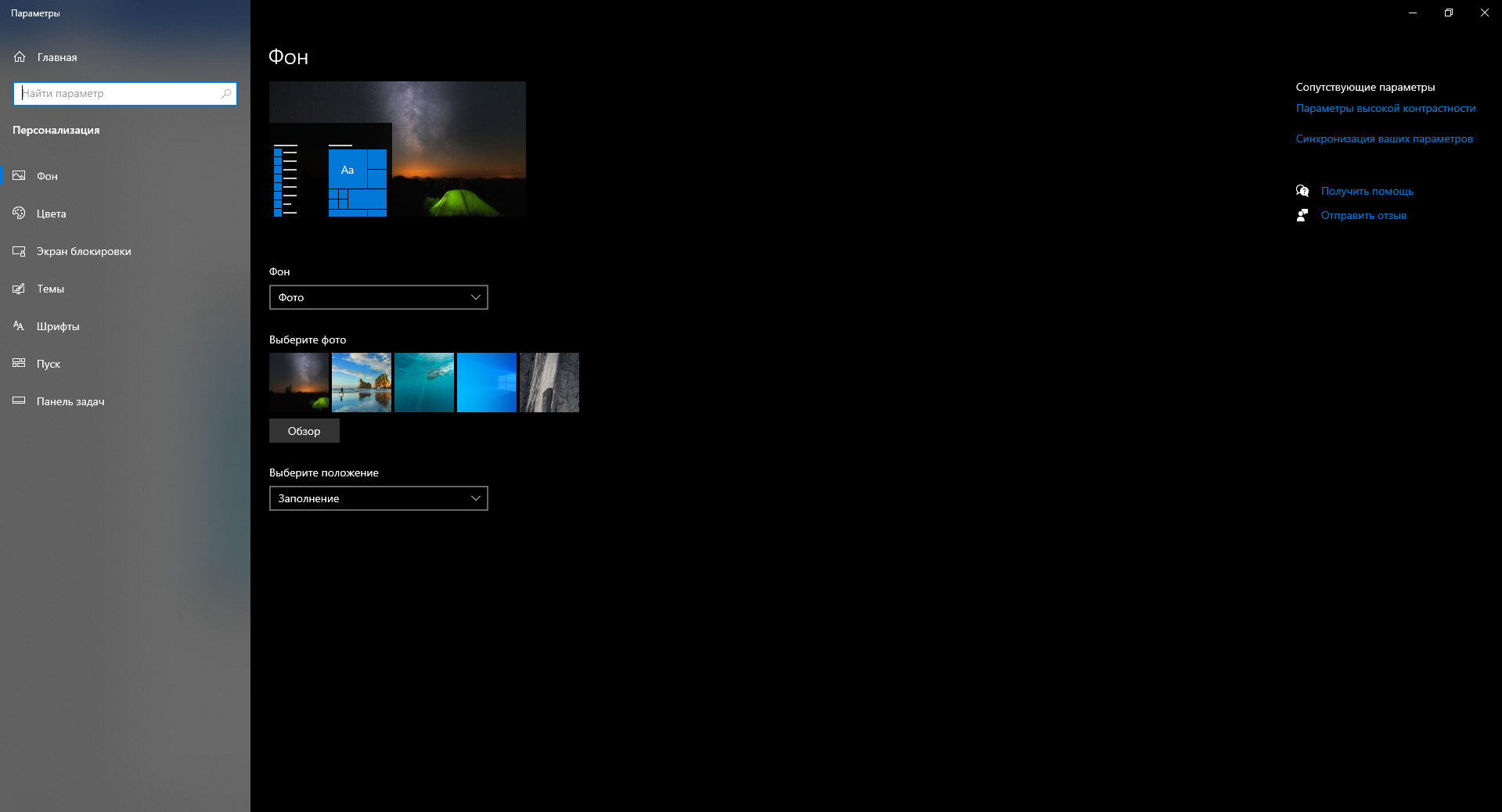
Далее выбираем нужный фон и устанавливаем его.
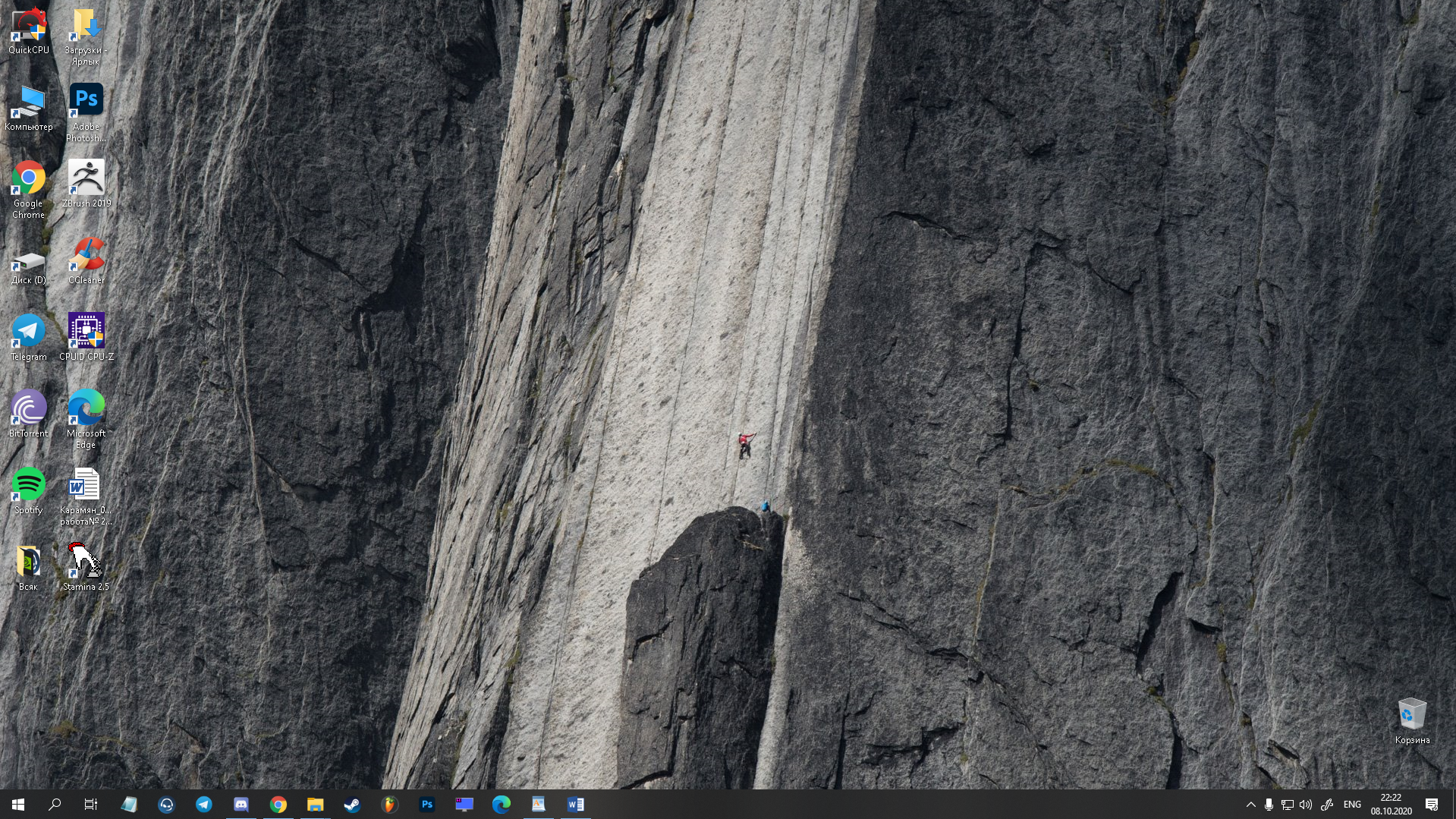
(рабочий стол после изменения фона)
Для изменения заставки рабочего стола переходим в Персонализацию - Экранблокировки – Параметры заставки и выбираем любую заставку (например, Ленты). Подтверждаем изменения нажатием на ОК.
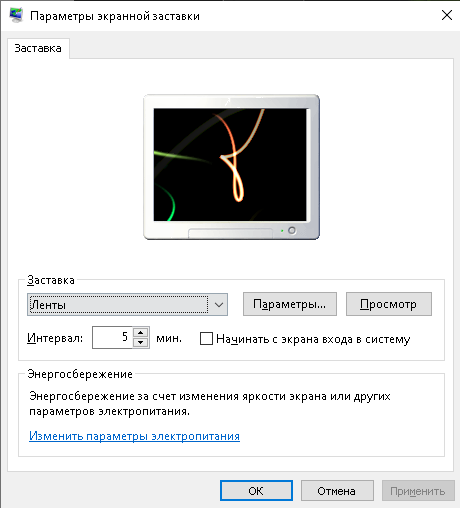
Изменение темы рабочего стола: переходим в раздел Персонализация, далее находим пункт Темы, в котором выбираем тему Цветы.
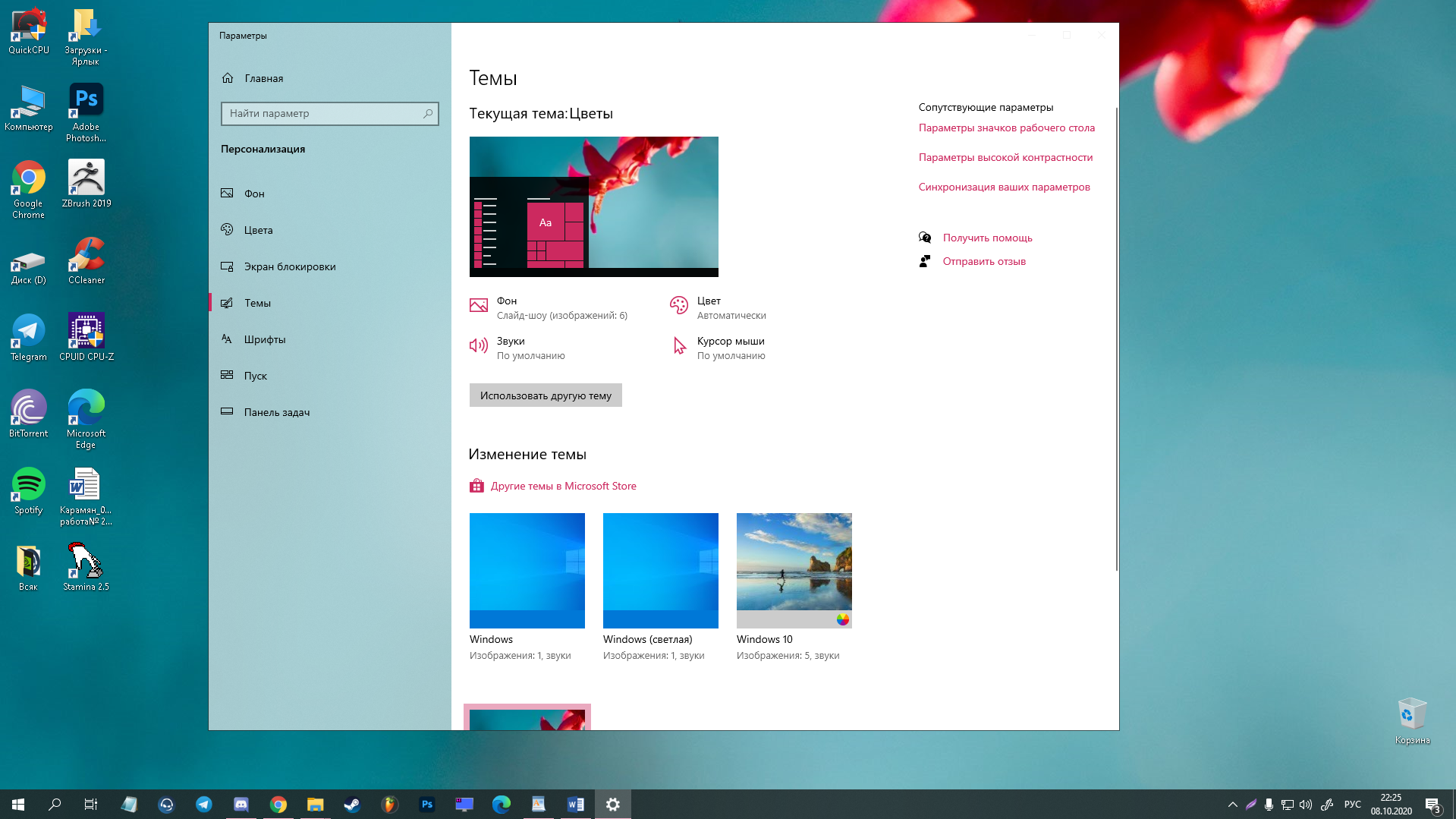
(рабочий стол после изменения темы)
|
|
Проверяем установленные дату (08.10.2020) и время (22:25). Они верны.
2. Работа с окнами
Когда нажимаешь Alt+Tab происходит переключение окон, так-же чтобы завершить процесс программы, можно нажать крестик на программе при зажатых (Alt+Tab), так-же с помощью деспетчера задач (Ctrl+Shift+Esc), выбрав программу нажать Завершить процесс (Снять задачу)

Так-же завершить работу приложения можно с помощью комбинацией клавиш Alt+F4.
Переключение между окнами осуществляем компьютерной мышью или клавишами Вправо-Влево.
3. Операции с файловой системой
Запускаем Проводник. Создаем папку с названием Karamyan, в которую (согласно инструкции) последовательно добавляем соответствующие папки.
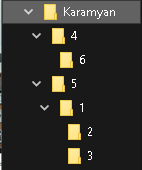
Ход действий: открываем папку Karamyan, создаем в ней папки 4 и 5. В папке 4 создаем папку 6. В папке 5 создаем папку 1. В папке 1 создаем папки 2 и 3.
Перемещаем папку 5/1 впапку Karamyan, копируем папку 4 и вставляем ее в папку 1. Далее перемещаем папку 5 в папку 1, удаляем папку 4 и перемещаем папку 1/4/6 в папку 1.
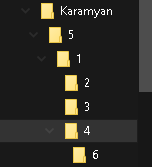
Запускаем Блокнот. В данном редакторе описываем последовательность действий при выполнении предыдущих заданий по работе с папками. Сохраняем файл в папке 1.
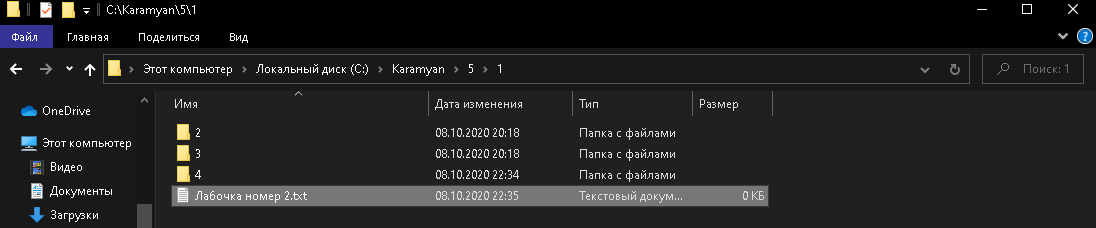
Далее копируем файл Лабочка_номер 2.txt в каждую созданную папку. В папке Karamyan создаем ярлык для папки 5 и ярлык для текстового файла в папке 3.
Общий объем файлов в папке Karamyan равен 215200 бит = 27 600 байт = 26,9 КБ = 0,0269 Мб
Создаем ярлык программы Stamina в папке Karamyan. Для этого правой кнопкой мыши нажимаем на свободную область в исходной папке и в открывшемся меню переходим в раздел Создать. Выбираем Ярлык и в появившемся окне нажимаем на Обзор. Находим в списке файлов программу Stamina.
|
|
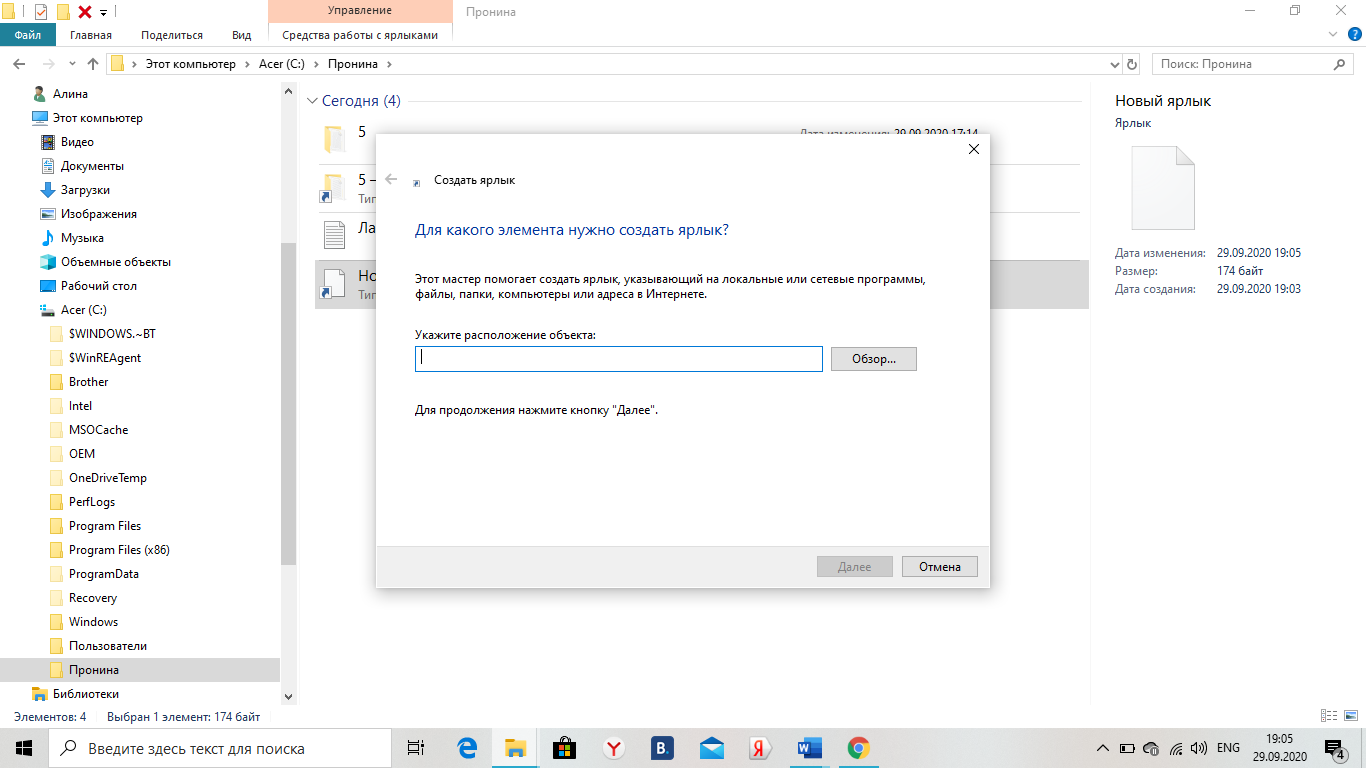
Ярлык создан.
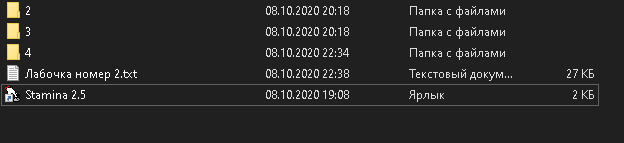
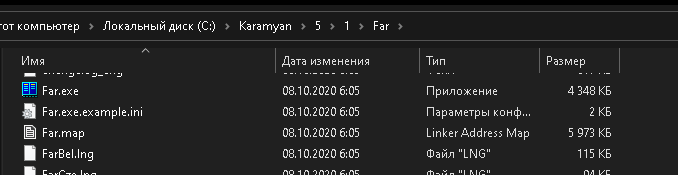
4. Использование программ обслуживания дисков
Дискета на ПК отсутствует.
5. Настройка и адаптация компьютера
Правой кнопкой мыши нажимаем на свободную область рабочего стола. В открывшемся меню выбираем Персонализацию, далее – Цвета. Из предложенных характеристик выбираем нужные нам (в моем случае цвет фона – тёмный, цвет Windows – Лиловый цвет тени ).
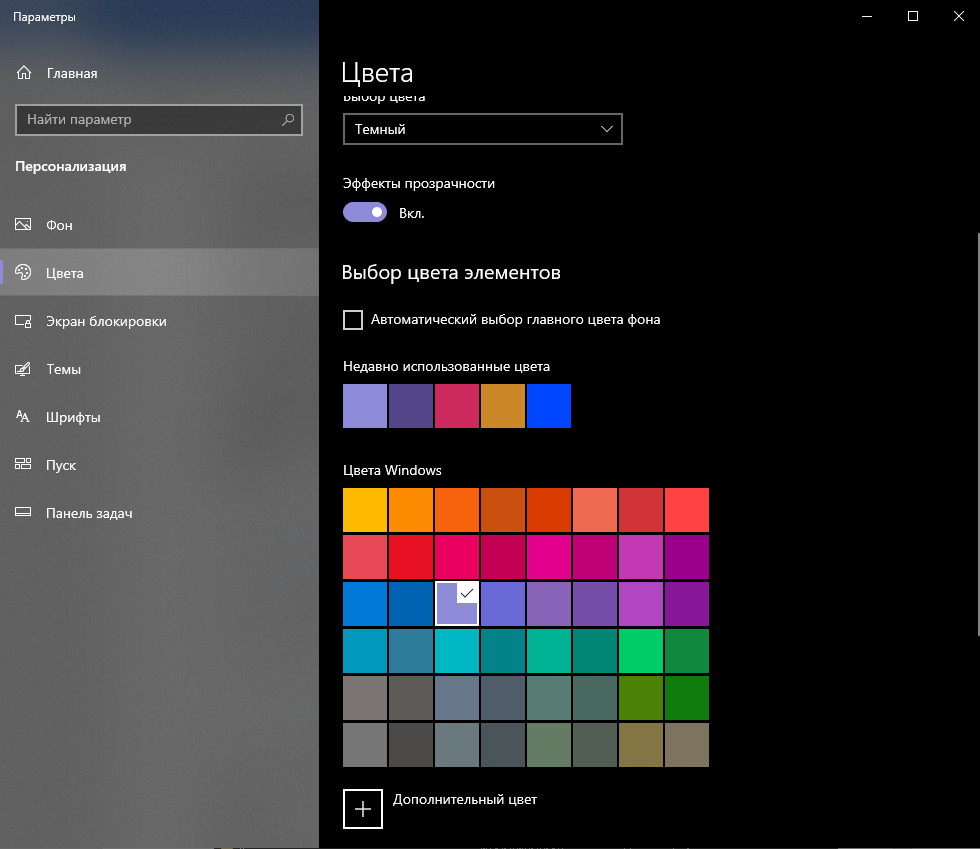
Чтобы изменить разрешение экрана, следует перейти в Параметры – Система – Дисплей. В пункте Разрешение экрана выбрать нужное.
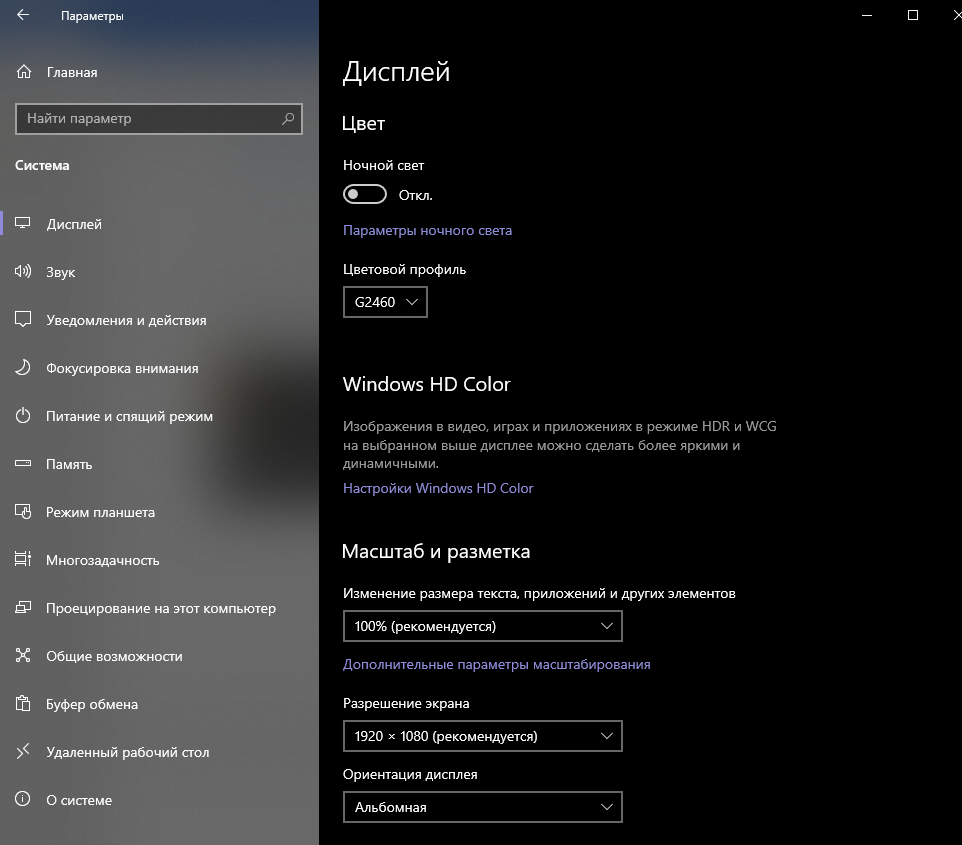
С целью увеличения экранного шрифта переходим в раздел Параметры, далее в Специальные возможности – Дисплей.
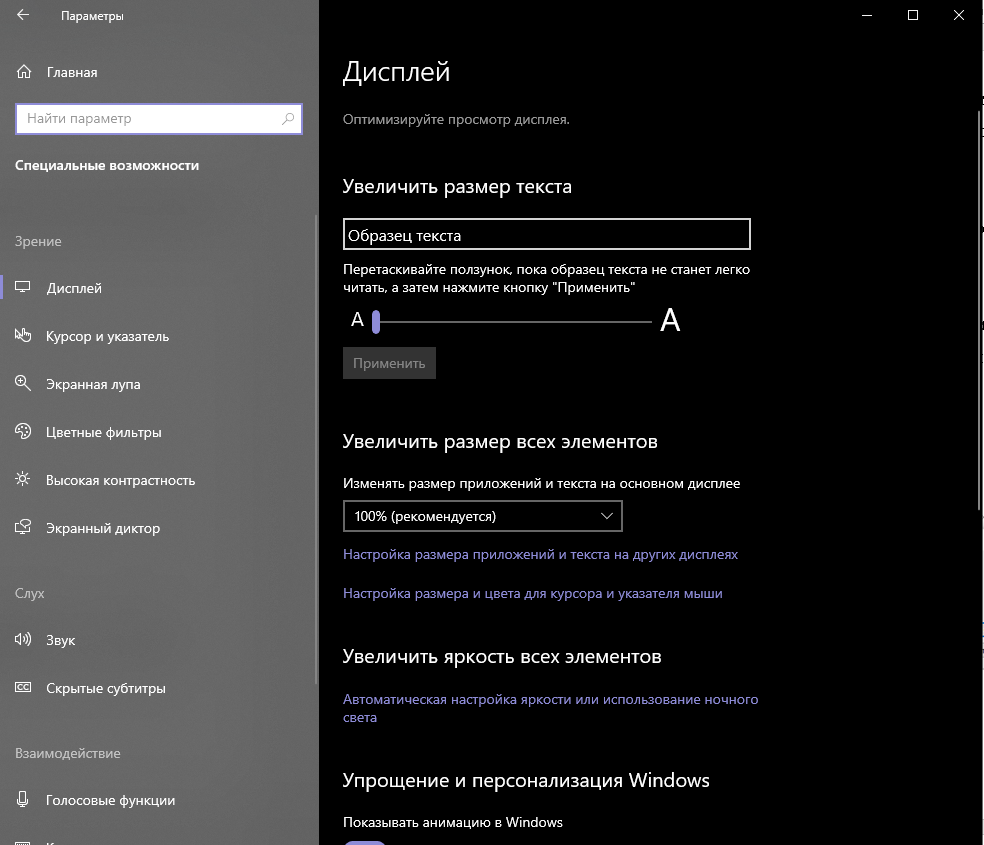
Далее меняем размер шрифта.
Для изменения интервала перед началом повтора символов переходим в Панель управления – Клавиатура.
Категория Задержка перед началом повтора определяет интервал времени задержки, после которого символ будет повторяться, если нажата клавиша. Регулируем этот параметр.
В этой же категории регулируем параметр Скорость повтора.
Частота мерцания курсора также есть в исходном разделе Клавиатура.
Для настройки клавиш переключения языка клавиатуры открываем Параметры – Дополнительные параметры клавиатуры – Сочетания клавиш для языков ввода – Сменить сочетание клавиш. В открывшемся меню выбираем нужное сочетание клавиш и для сохранения изменений нажимаем ОК.
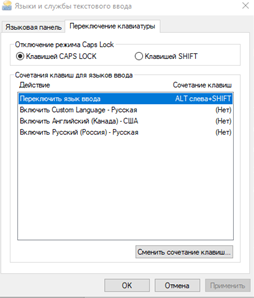
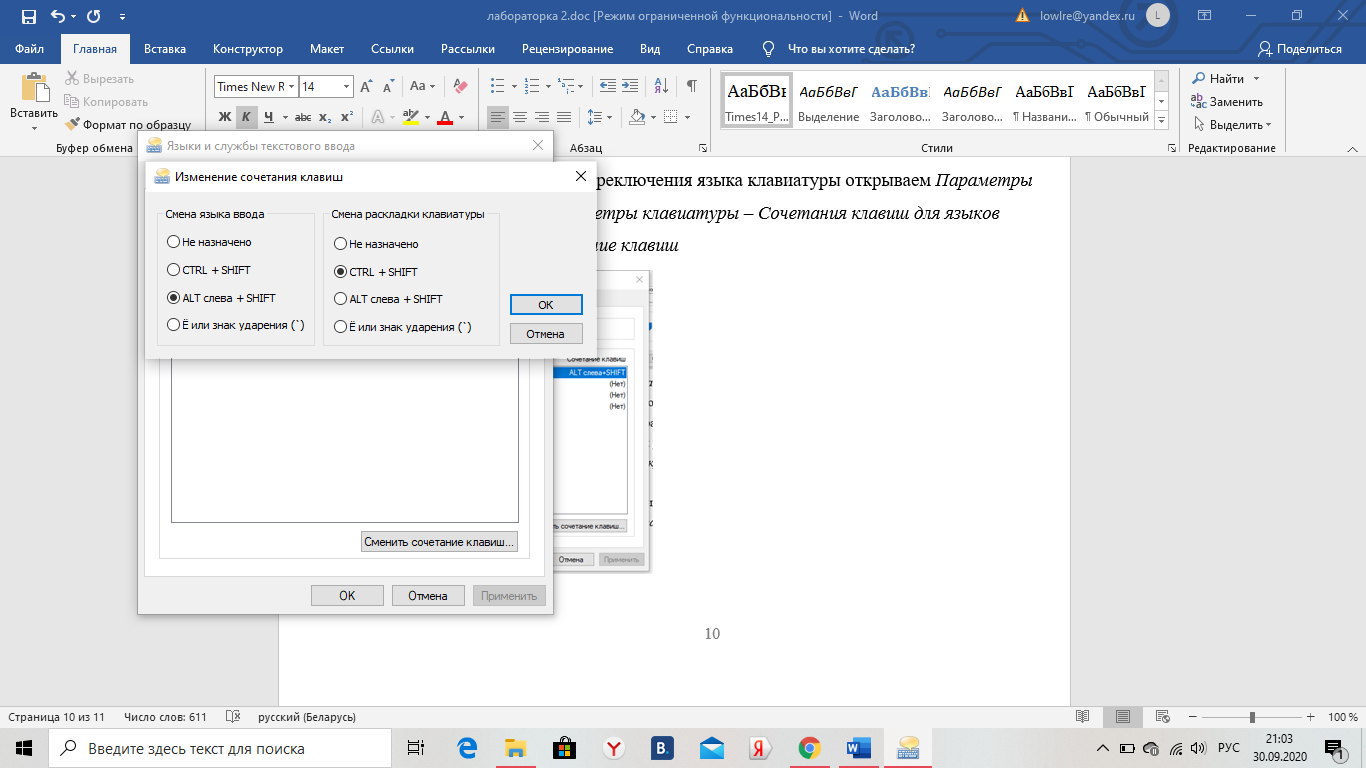
Чтобы настроить работу кнопок мыши, необходимо перейти в Панель управления, раздел Мышь.
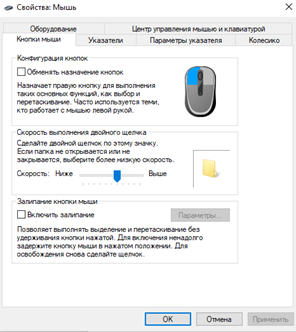
В категории Кнопки мыши определяем и регулируем нужные нам параметры работы компьютерной мыши. Подтверждаем изменения кнопкой ОК.
|
|
Указатель курсора меняем в разделе Указатели.
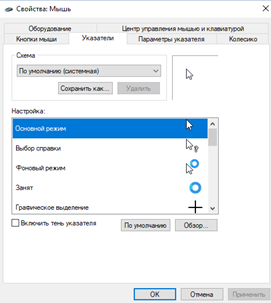
Характеристики перемещения можно найти в разделе Колесико.
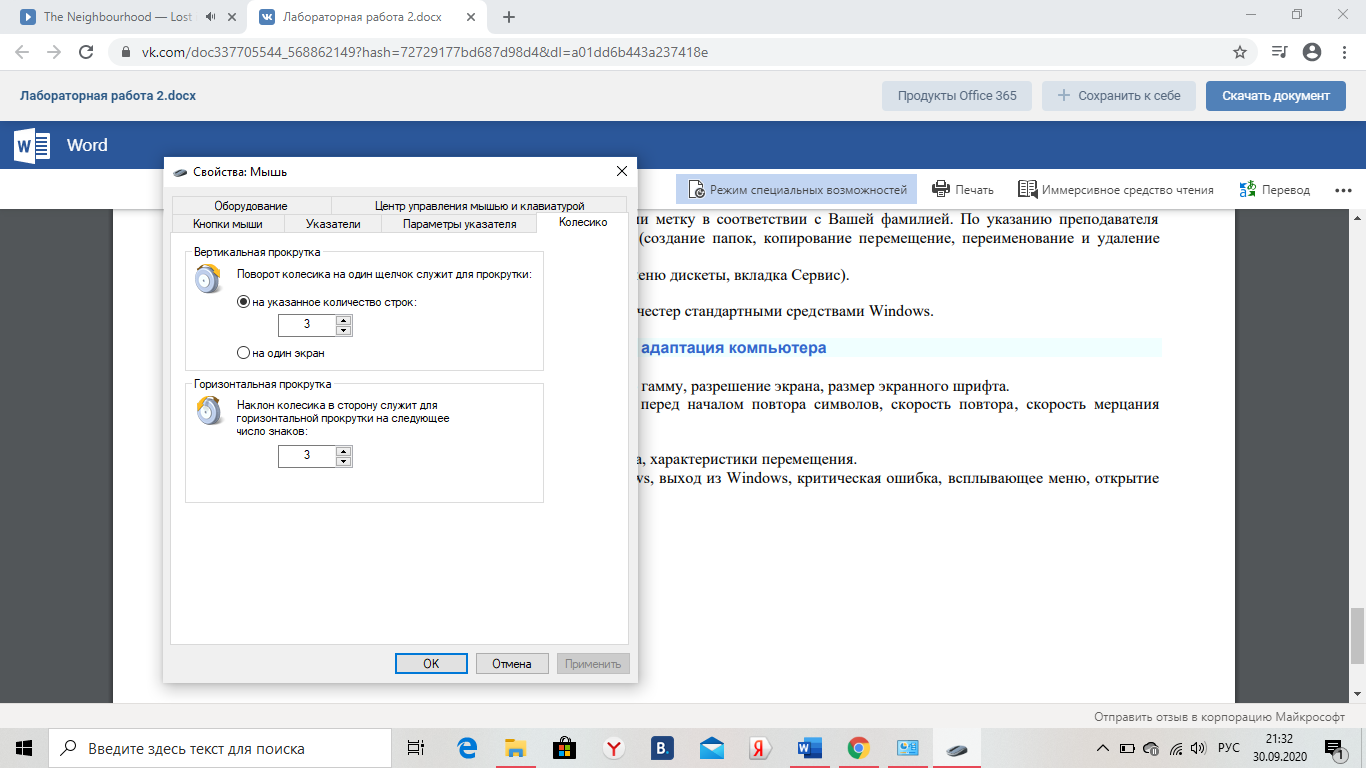
С целью изменения звуковых сигналов системы преходим в Панель управления – Звук. В разделе Программные события выбираем интересущие нас и подбираем к ним соответствующие звуки. Сохраняем изменения клавишей ОК.
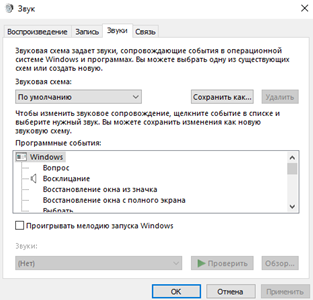
Вывод: с помощью этой лабораторной работы, я освоила многие способы работы пользователя в операционной системе Windows.