Лабораторная работа 2
Цель: Создать виртуальную машину, выделить ресурсы, подключить диски и подготовить к установке операционной системы
В предыдущей ЛР мы установили виртуальную машину на Windows 7. Сейчас подготовим нашу машину к установке ОС Windows XP SP3. Подключим виртуальный жесткий диск, выделим оперативную память, видеопамять, создадим привод оптических дисков.
Итак, запускаем Oracle VM VirualBox.
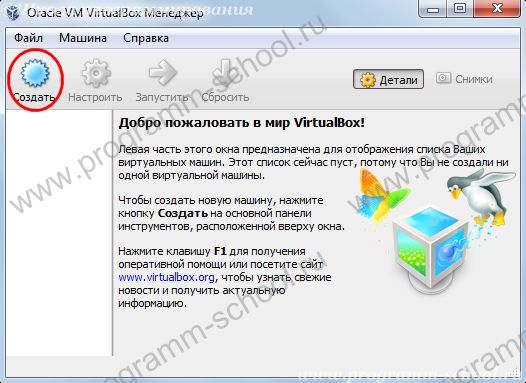
Мы видим окно приветствия с подсказкой для дальнейших действий.
Жмем кнопку «Создать»

В появившемся окне указываем следующее:
Имя: WinXP SP3 (т.к. мы будем устанавливать ОС Windows XP SP 3)
Тип: Microsoft Windows
Версия: Windows XP
Жмем «Next»

Теперь выделим объем оперативной памяти для работы машины. Внимание!!! Это важный параметр влияющий на работу виртуальной машины, а так же на работу всего ПК. Если выделить мало памяти, то возможно запуск системы на виртуальной машине не произойдет, завершится ошибкой. Так же, следует иметь ввиду, что при запуске машины у системы резервируется весь объем выделенной памяти т.е. если у Вас на ПК установлено 4Гб ОЗУ, виртуальной машине выделено 2ГБ, то при запуске последней, будет занято сразу 2ГБ, а основной системе остается только 2Гб.
Для работы с ОС Windows XP SP3 нам вполне достаточно 1Гб, максимум 1,5Гб (в игры на ней не стоит играть:)). С помощью ползунка указываем 1024мб (или вводим с клавиатуры в выделенное окошко. Жмем «Next»
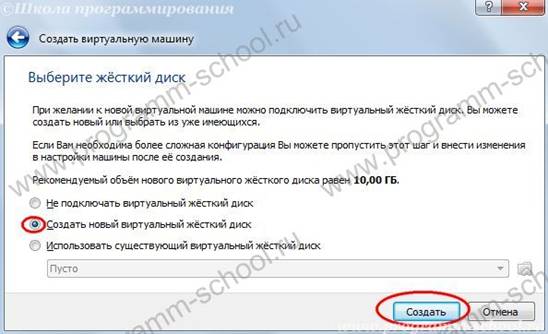
На данном этапе нам предлагается создать виртуальный жесткий диск, т.е. полнофункциональный HDD, на который будет установлена ОС. Не бойтесь! В основной системе ничего не изменится, просто появится файл с указанным нами размером. Т.к. у нас нет созданных ранее дисков, то оставляем переключатель в положении «Создать новый виртуальный жесткий диск» и жмем «Создать».
|
|

Следующее окно нам предлагает выбор типа создаваемого жесткого диска. Т.к. мы планируем в дальнейшем работать только в VM VirtualBox, то оставляем тип по умолчанию «VDI (VirtualBox Disk Image)». Жмем «Next»
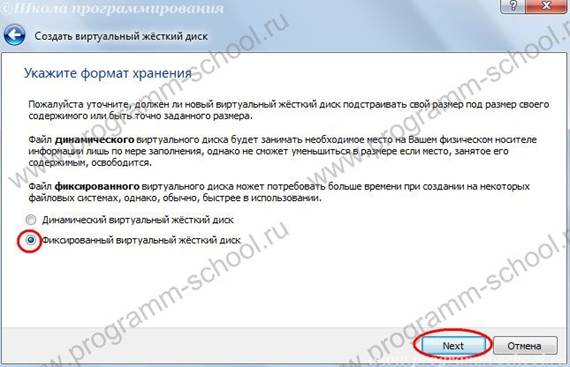
На данном этапе укажем, что виртуальный жесткий диск у нас будет фиксированного размера, это значит, что будет создан файл указанного нами размера. Если указать «динамический», то в этом случае будем задавать пределы минимального и максимального размера. Файл будет «раздуваться по мере работы с виртуальной машиной». Рекомендую указать фиксированный размер во избежание проблем в дальнейшем.

И заключительный этап, выбираем диск и каталог для сохранения файла нашего виртуального жесткого диска, указываем размер. Для WinXP SP3 вполне хватит 10Гб, Вы можете указать больше. Жмем «Создать». Через некоторое время виртуальный диск будет создан.

Если все прошло успешно, то результат должен выглядеть как на скриншоте. На этом пока все.
В следующих ЛР мы продолжим настройку виртуальной машины и затем перейдем к установке Windows XP.
Мы сделали некоторые подготовительные работы к установке ОС Windows XP SP3, создали виртуальный жесткий диск и выделили объем оперативной памяти для виртуальной системы. Теперь поговорим об остальных не менее важных настройках.
В менеджере выбираем созданную нами машину «WinXP SP3» и нажимаем на «Настроить». Видим следующее окно:

Раздел «Система».
На вкладке «Материнская плата» мы можем изменить объем выделяемой оперативной памяти, указать приоритет загрузки носителей (по принципу Boot в БИОСе). Итак, убираем загрузку с дискеты и с помощью стрелок передвинем ее вниз, а CD-rom на самый верх.
|
|

Переходим на вкладку «Процессор». Здесь возможно указать кол-во виртуальных процессоров и загруженность основного процессора. Кол-во оставим 1, загруженность на 100%. Остальное по умолчанию.
Раздел «Дисплей»
В данном разделе на вкладке «Видео», изменим объем выделяемой видео памяти для нашей машины с 16мб на 128мб (предполагается, что Ваш видеоадаптер имеет память не меньше 512мб). Так же, включим поддержку 2D и 3D ускорения, поставив галочки.
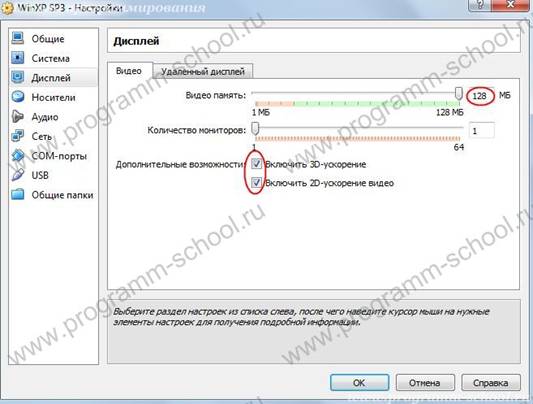
Раздел «Носители»
Теперь нам необходимо добавить привод(ы) оптических дисков для нашей виртуальной машины. Для этого переходим в раздел «Носители».
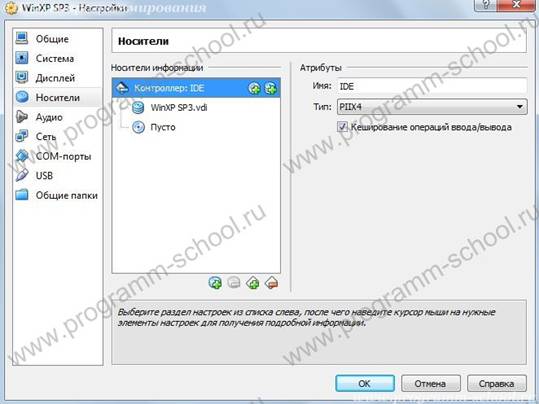
Как видно на скриншоте у нас есть уже один контроллер IDE это наш жесткий диск. Добавим теперь оптический привод. Для этого выберем «Пусто». Справа у нас появятся атрибуты для данного типа носителей:

Атрибут: Привод – выбираем из списка «Первичный слэйв IDE», кликаем по изображению диска напротив и в отображенном списке мы увидим доступные нам приводы (если имеются виртуальные CD/DVD, они так же доступны). Я указал виртуальный привод под буквой E: (для удобства установки систем с образа iso, nrg и др.). Если Вы указали физический привод, то для возможности записи дисков с виртуальной машины поставьте галочку «Разрешить прямой доступ».
На этом подготовительные настройки пока завершим. В следующей статье мы приступим к установке Windows XP.