Задание. Оформить макет отчета в режиме конструктора в соответствии с
образцом (рис. 4.10).
Действия:
· Вставить рисунок — логотип вида Услуг следует, используя кнопку
Свободная рамка объекта Панели элементов управления. Вызвать Панель
элементов можно нажатием кнопки  .
.
· После появления Панели элементов управления, щелкнуть по кнопке
Свободная рамка объекта. Появившийся крестик с картинкой рамки перенести в
место вставки рисунка — слева в области Заголовка. Появится диалоговое окно
Вставка объекта.
· В окне Вставка объекта выбрать переключатель окна Создать из файла,
затем нажать кнопку < Обзор...>. Перейти в папку, содержащую рисунок, выделить
файл рисунка Газ.bmp и щелкнуть по кнопке <Открыть>. В следующем окне
щелкнуть по кнопке <ОК>. Рисунок появится в нужном месте.
· В режиме Конструктора во вкладке макет для Свободной рамки
объекта в свойстве Установка размеров установить параметр Вписать в рамку.

. Выбрать таблицу Организации ПТО. Щелкнуть по кнопке <ОК>
(рис.). Откроется следующее окно Создание наклеек (рис. 10), в котором
предлагаются варианты размеров для наклейки.

Рис.10.
· Выбрать размер наклейки:
Код товара Avery USA L2163 (1/2 Sheet)
Размер 50.8 mm*101.6 mm
Число наклеек на листе по горизонтали 1
Система единиц метрическая
Тип наклеек на листах
Рис. 11.
· Щелкнуть по кнопке Далее >. Откроется окно для выбора шрифта (рис.
76).
· Выбрать шрифт MS Serif, размер шрифта — 10 и цвет (черный) для текста
наклейки.


Рис. 12.
· Щелкнуть по кнопке Далее >. Откроется окно для оформления прототипа
наклейки.
· Оформить прототип наклейки по образцу (рис. 13). Выбрать поля в левом
списке и щелкнув по кнопке > отправить в соответствующие строки прототипа
|
|
наклейки. Эти поля заключены в фигурные скобки. Текст без фигурных скобок
вводится с клавиатуры. Ввод строки прототипа наклейки завершается нажатием
клавиши <Enter>.

Рис. 13. Вид прототипа наклейки попе выбора полей и ввода текста
· После оформления прототипа наклейки щелкнуть по кнопке Далее >.
Откроется окно выбора поля для организации сортировки расположения наклеек
на листе (рис. 14).
· Выбрать для сортировки поле Организации. Щелкнуть по кнопке со
значком >, затем щелкнуть по кнопке Далее >.
Рис. 14.
· Откроется следующее окно для ввода имени отчета.
· Ввести имя отчета для наклеек или оставить имя, предлагаемое по
умолчанию (рис. 15). Щелкнуть по кнопке <Готово>. Отчет с наклейками появится
в режиме Просмотра
. 
Рис. 15.
· Переключиться в режим Конструктора и оформить макет отчета по
образцу (рис. 16), используя элемента панели управления. Вставить рисунок и
оформить без отображения границ рамки рисунка, провести горизонтальную
линию
. 
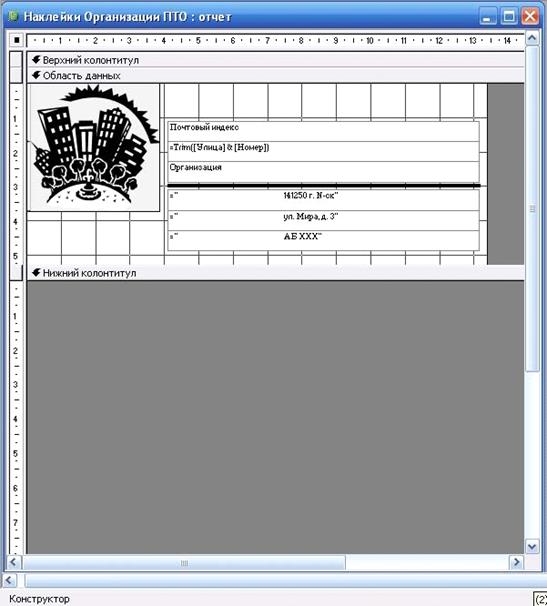
Рис. 16. Вид макета наклейки в режиме конструктора отчетов
Задания для самостоятельного выполнения:
По таблице «Оплата коммунальных услуг» создать отчет с помощью Мастера отчетов, который имеет следующие функции:
1) вывод данных по оплате за газ, в отчет добавить наклейку с символическим изображением огня;
2) вывод данных по оплате за свет, в отчет добавить наклейку с символическим изображением лампочки;
3) вывод данных по оплате за кв.плату, в отчет добавить наклейку с символическим изображением кафельной плитки;
|
|
4) вывод данных по оплате услуг по Центральному району, в отчет добавить наклейку с символическим изображением небоскреба;
5) вывод данных по оплате услуг по торговому району, в отчет добавить наклейку с символическим изображением магазина «Гастроном»;
6) вывод данных по оплате услуг по Первомайскому району, в отчет добавить наклейку с символическим изображением цветка;
7) вывод данных по оплате за газ и свет по Индустриальному району, в отчет добавить наклейку с символическим изображением заводов;
8) вывод всех данных по оплате услуг по Индустриальному району, в отчет добавить наклейку с самостоятельно выполненным изображением завода;
9) вывод данных по оплате за газ и кварплату по Торговому району, в отчет добавить наклейку с самостоятельно выполненным изображением рынка;
10) вывод данных по оплате за свет и кварплату по Центральному району, в отчет добавить наклейку с самостоятельно выполненным изображением дерева.