Форма урока: off-line лекция
План:
Изучите материал темы. Создать буклет.
Выполненное задание принести в электронном или распечатанном виде на следующий урок
3. Дополнительную информацию по теме создание буклета можно получить по ссылке: https://youtu.be/gRPg2ILSOtg
Ход работы
Создайте информационный продукт (буклет) о специальностях, которым обучают в Вашем учебном заведении средствами текстового процессора Microsoft Word
1. Создайте документ Microsoft Word.
2. Создание документа выполняется командой Пуск - Все программы- Microsoft office- Microsoft Word.
3. Откройте на ленте вкладку «Разметка страниц», перейдите в раздел «Параметры страниц» и в нижнем правом углу нажмите на нужный значок (смотрите на скриншоте):
 |
Рис. 1 Вкладка Разметка страницы
4. В диалоговом окне Параметры страницы щелкните на закладку Поля. В разделе «Несколько страниц» в ниспадающем меню выберите Брошюра. В разделе Число страниц в брошюре выберите Все или укажите точное количество страниц, которое вы планируете для брошюры. В разделе Поля укажите размер Переплет для того, чтобы получить небольшой отступ. Переплет определяет расстояние между линией сгиба и границей текста.
 |
Рис. 2 Вкладка Параметры страницы
5. В этом же меню нажимаем на пункт «Колонки» и разделяете лист на три колонки
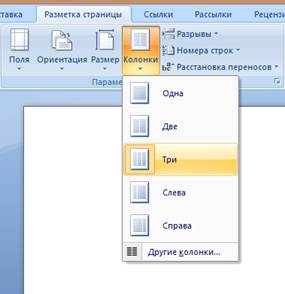
Рис. 3 Вкладка Разметка страницы
Листок поделится на 3 части, но сразу вы этого не увидите, пока не начнете вводить текст. Не забывайте о том, что буклет нужно будет согнуть в несколько раз. Для удобства поставьте разметку, выполнив команду, Разметка страницы – Колонки - Другие колонки.
 |
Рис. 4 Вкладка Разметка страницы Другие колонки
|
|
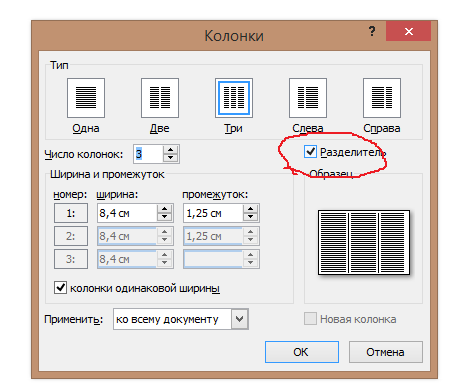
Рис. 5 Вкладка Разметка страницы Колонки
6. Теперь можно переходить к созданию содержимого для брошюры. При этом учитывайте, что при распечатывании оно будет выглядеть иначе, чем вы видите на мониторе. Страницы 1 и 4 будут напечатаны на одной стороне, а 2 и 3 распечатаются на противоположной стороне. Размер каждой страницы будет ужат до размера, равного половине стандартной страницы в альбомной ориентации. Рисунок, приведенный ниже, иллюстрирует это.
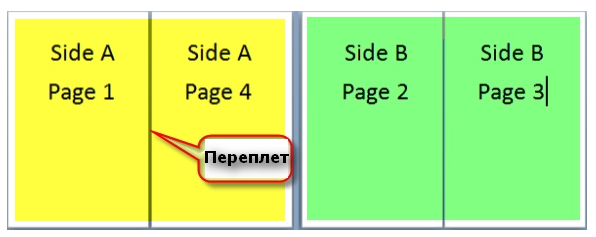
Рис. 6 Вид буклета
7. Вносим нужную информацию.
Первая страница:
· первая колонка - титульное изображение, логотип, название и т.п.;

Рис. 7 Титульный лист буклета
· вторая и третья колонки - текст, несущий содержание о продукте или услуге;
Вторая страница:
· первая колонка - заполняется рисунком, либо общим фоновым цветом.
· вторая и третья колонка – рисунок и контактные данные (телефоны, факсы, электронные адреса и адреса web - страниц (при складывании это последняя колонка проспекта);
Результат (пример)


Рис. 9 Информационный буклет
8. Когда вы будете готовы перейти к тому, чтобы распечатать брошюры, щелкните
Файл и затем Печать. Далее в разделе Страницы выберите Параметры печати, настройте параметры, поддерживаемые вашим принтером. Если ваш принтер поддерживает автоматическую печать на обеих сторонах, то используйте одну из опций для Двусторонней печати - Переворачивать страницы относительно длинного края или переворачивать страницы относительно короткого края. Однако если вашей модели принтера требуется ручная подача для печати на обеих сторонах, то выберите Печать вручную на обеих сторонах.
|
|
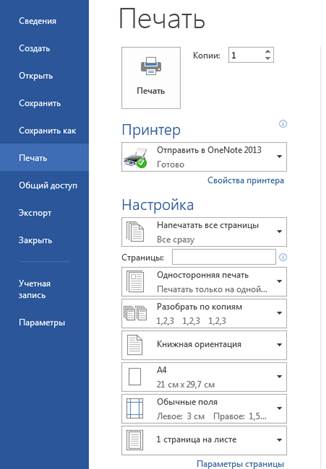
Рис. 10 Печать
9. Выполненную работу показать преподавателю.
Список рекомендуемых источников:
1. Пошаговая инструкция создания буклета в Microsoft Word [Электронный ресурс] // Пошаговая инструкция создания буклета в Microsoft Word: [сайт]. – 2016. – Режим доступа: https://windowsten.ru/instrukciya-sozdaniya-bukleta-v-microsoft-word/ (19.12.2016).
2. Симонович, С.В. Microsoft Word 2007: Практический справочник/ - С.В. Симонович. - СПб: Питер, 2008. - 480 с.