СОЗДАЁМ ТЕСТ
1. Открываем почту Gmail.com
2. В правом верхнем углу находим любимые 9 точек – клик ЛКМ
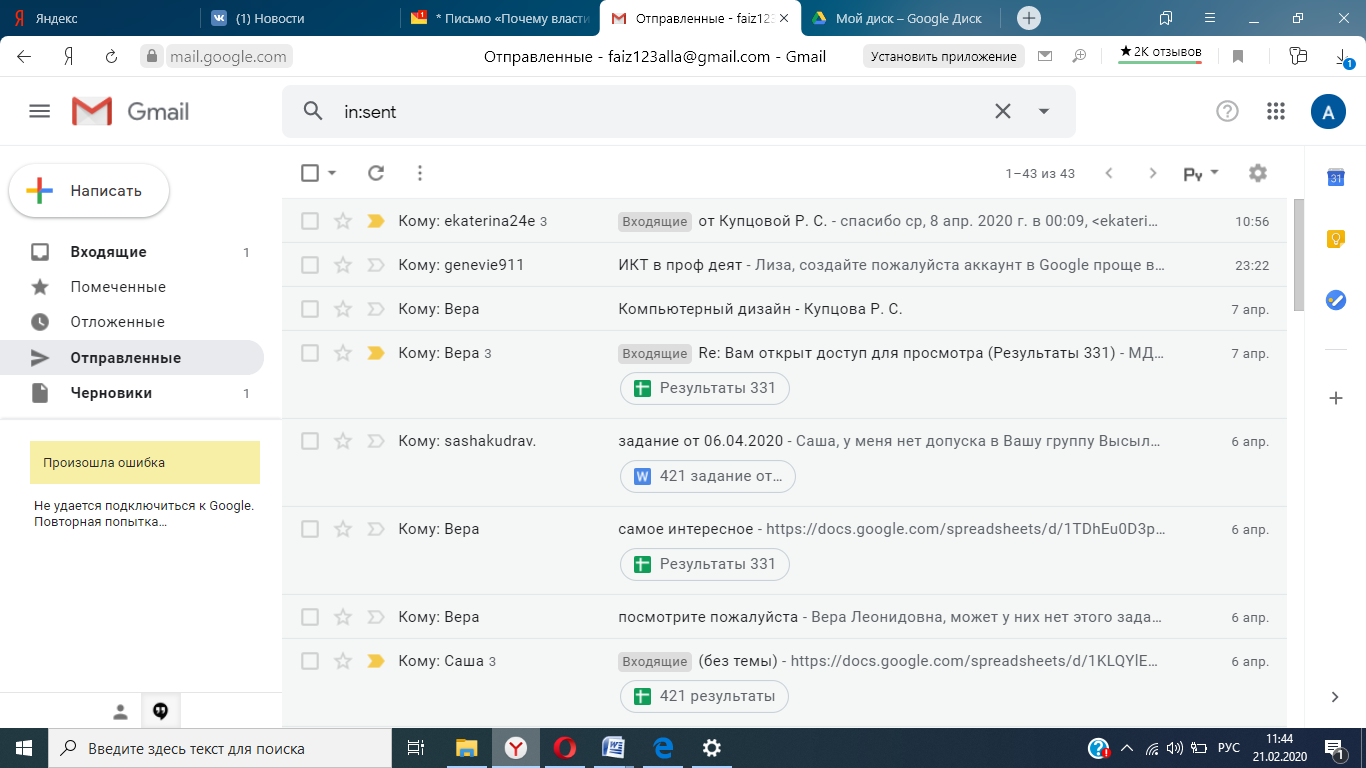
3. Выбираем Диск
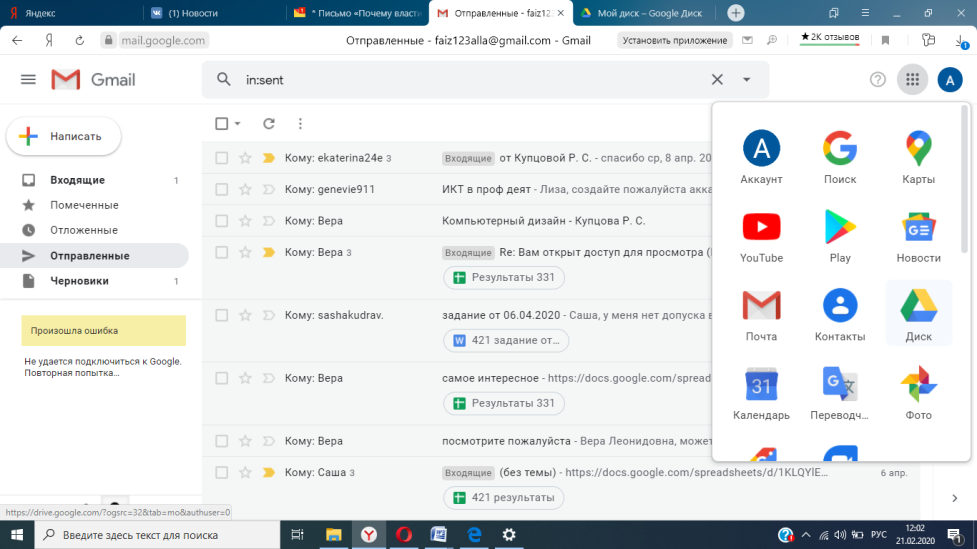
4. Начинаем работать
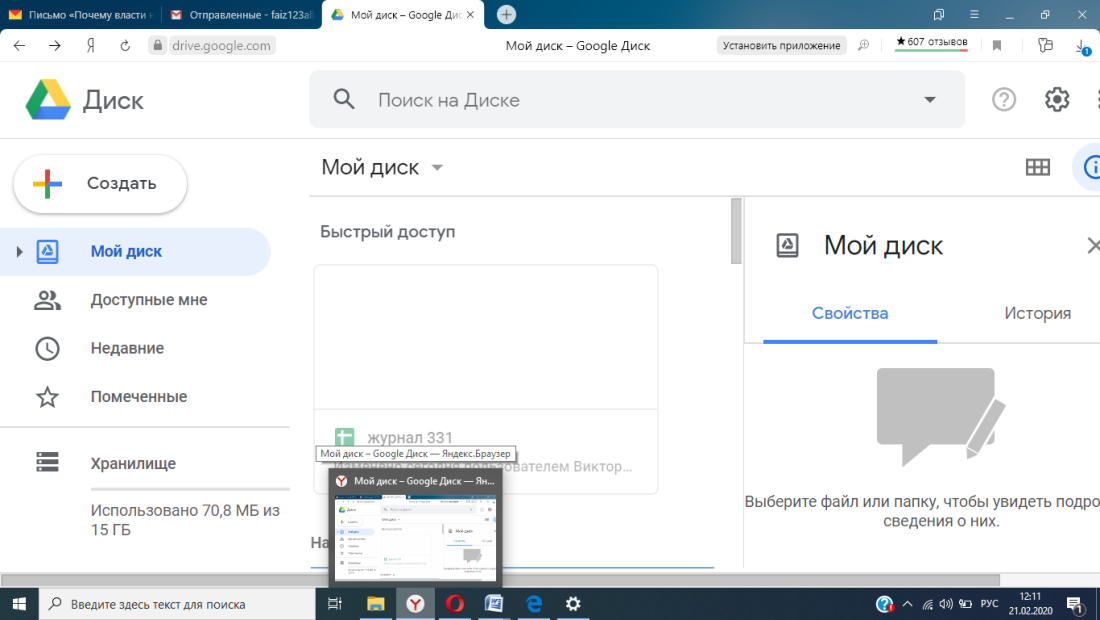
5. Открываем «СОЗДАТЬ»(кнопка слева), находим «ЕЩЁ», затем «Google формы»
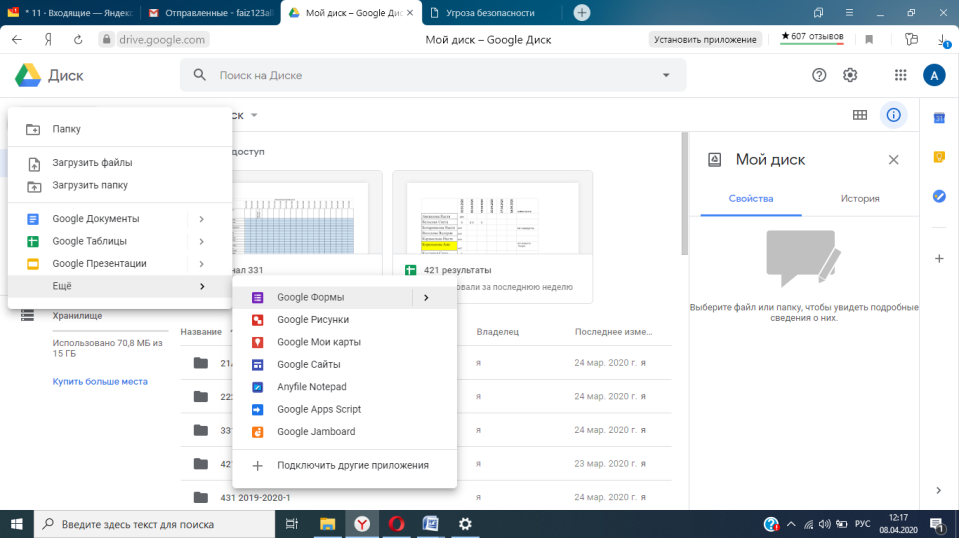
| 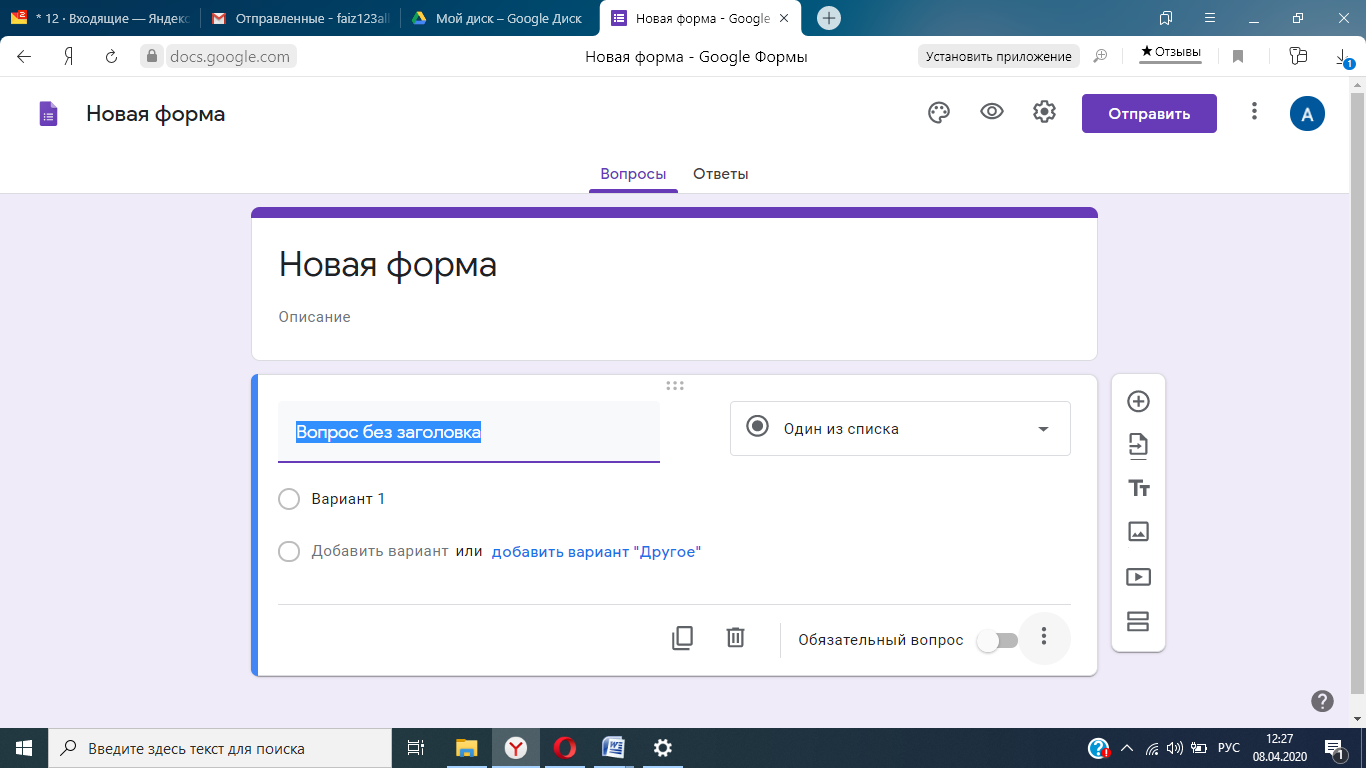
|
6. Справа вверху найдите «шестеренку» 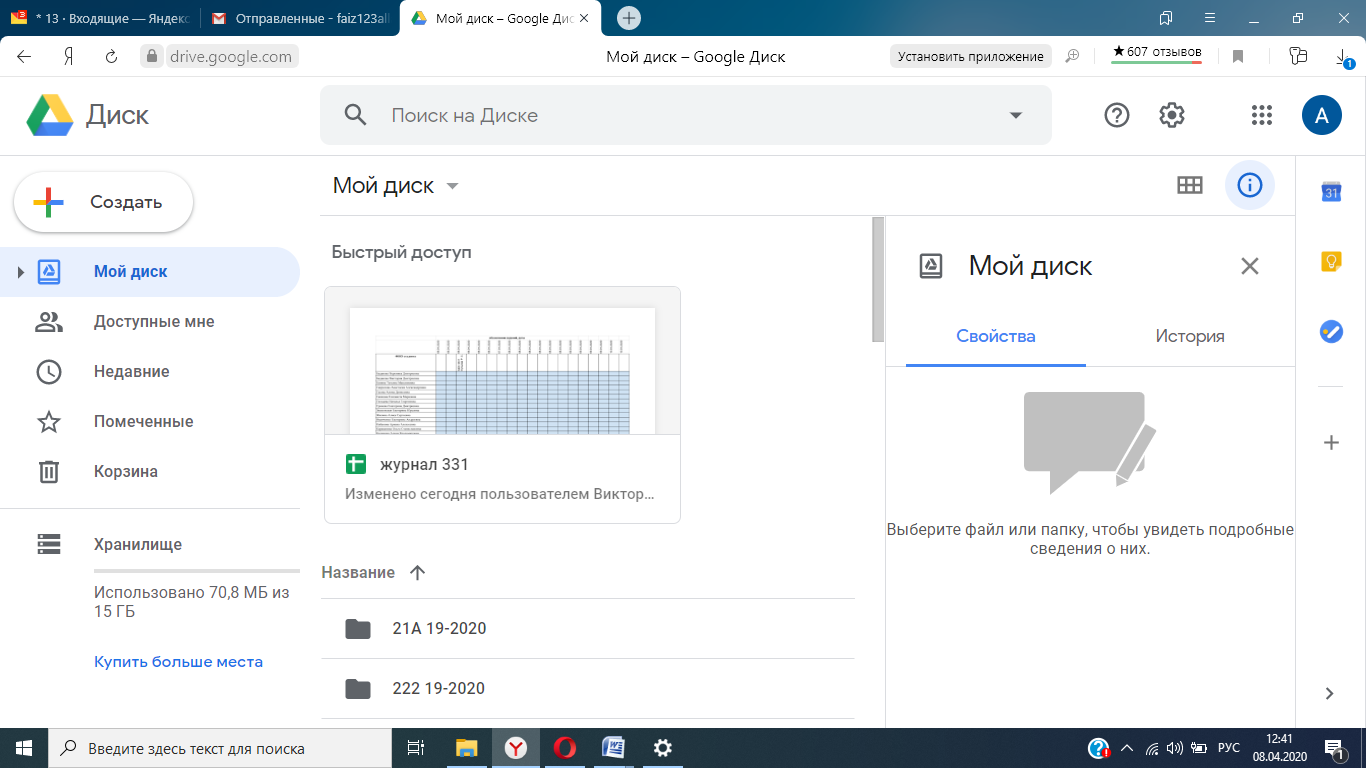
если Вы её НЕ видите, то там есть 3 вертикально расположенные точки, кликнув по ним Вы найдёте «шестерёнку»
7. Выбираете вкладку «Тесты» ключаете «Тест»(последняя строка на картинке ниже), рассматриваете предлагаемые параметры. Главное НЕ забывайте «Сохранить» справа вверху. Если Вам необходимо оценить ответы каждого респондента выберите в «ПОКАЗАТЬ ОЦЕНКУ» вариант «После ручной проверки».
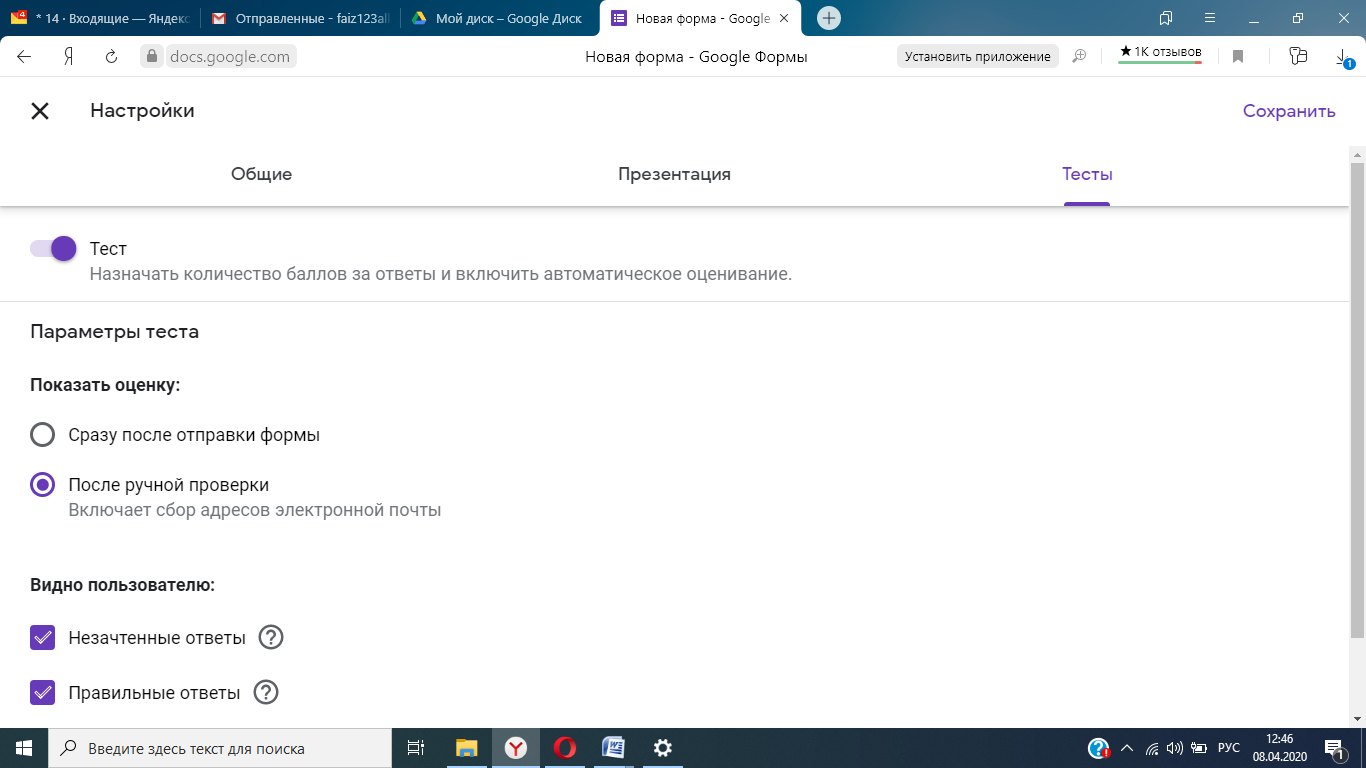
8. В место слов «Новая форма» введите тему, ниже описание теста, если сочтёте нужным – предположим, Ваши ученики не умеют работать с тестом - описание
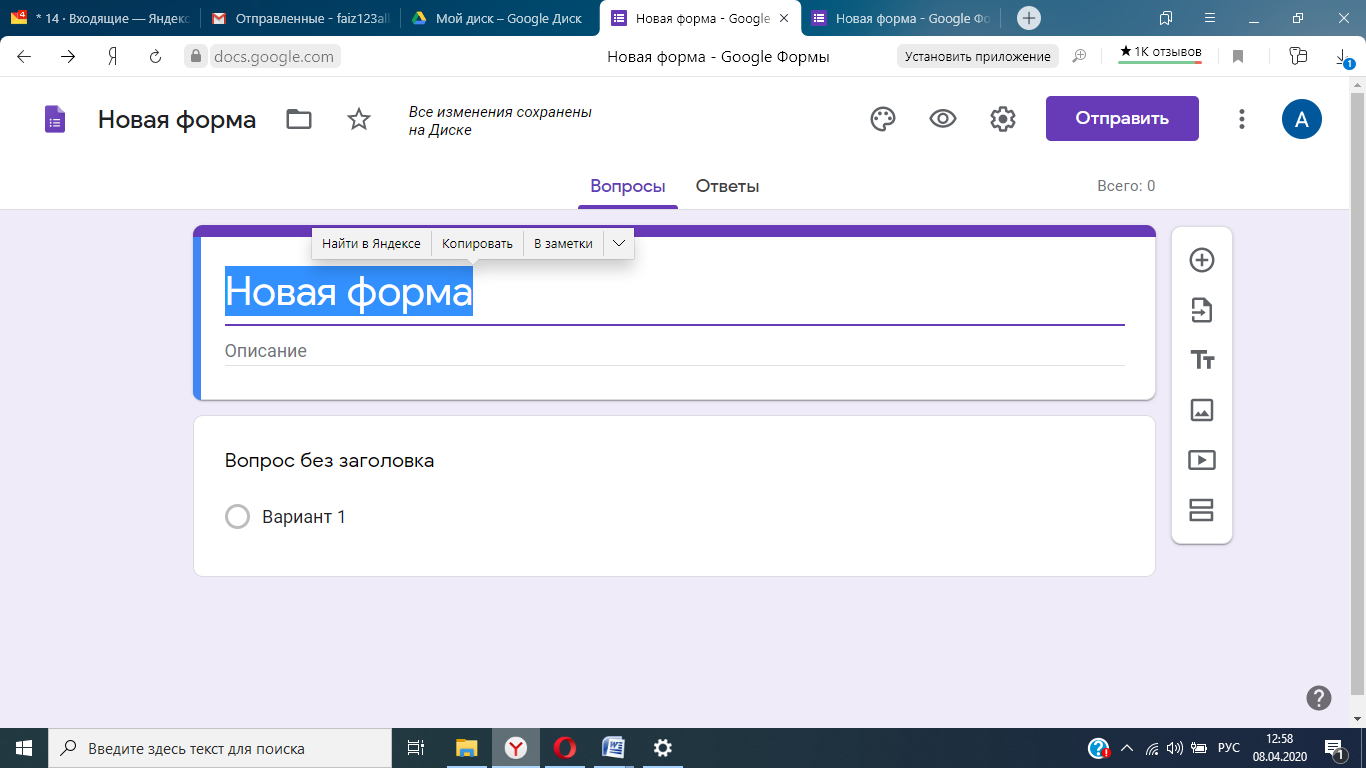
9. Переходим непосредственно к созданию вопросов
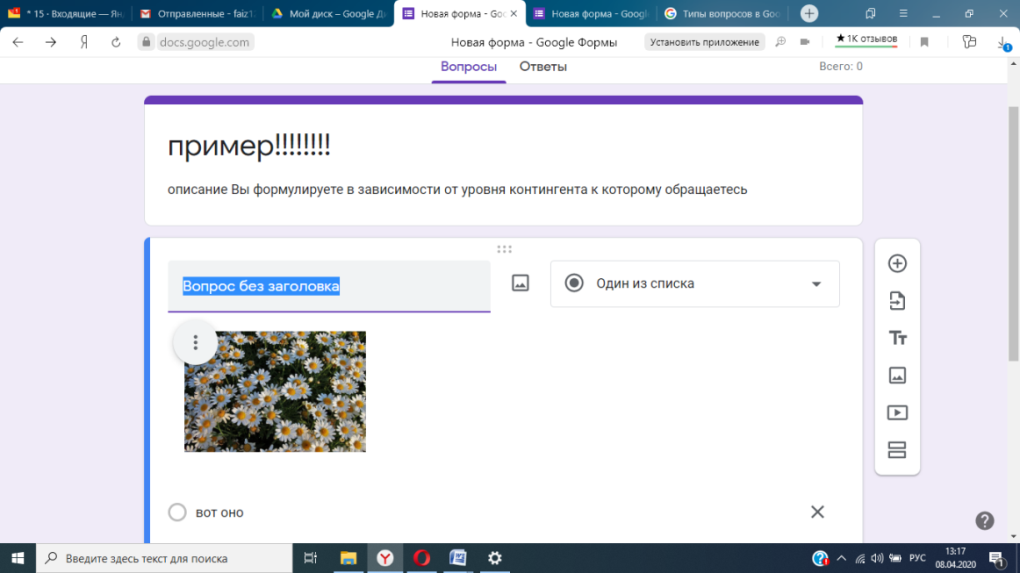
Правее «Один из списка» есть возможность открыть все предлагаемые виды ответов(кликаем по стрелке-треугольнику). Все виды опишу в приложении 1
· Выбираем вид ответа
· «Вопрос без заголовка» заменяем Вашим вопросом, если для вопроса необходимо изображение нажимаем пиктограмму справа 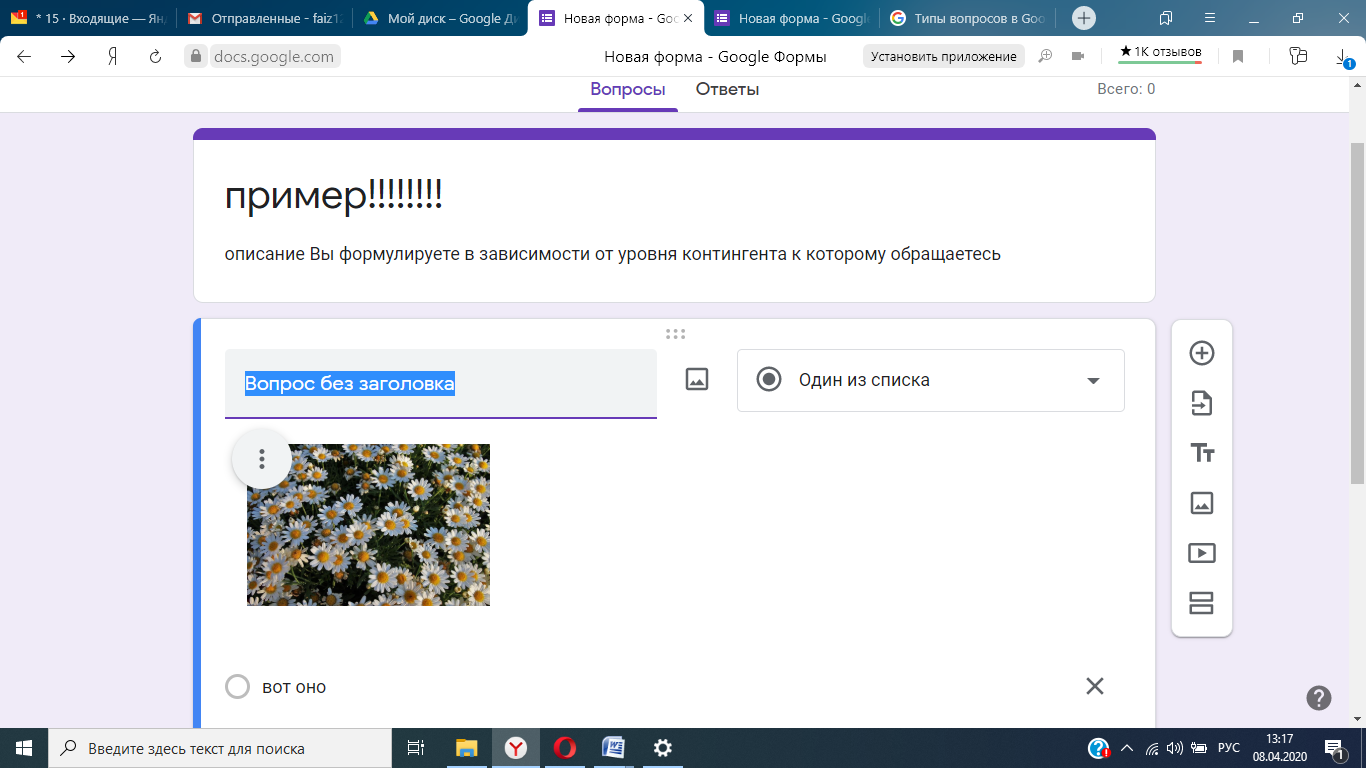 три вертикальные точки на изображении позволяют Вам работать с ним. Фото Вы можете сделать только если у Вас есть камера или Вы работаете со смартфона(что весьма неудобно)
три вертикальные точки на изображении позволяют Вам работать с ним. Фото Вы можете сделать только если у Вас есть камера или Вы работаете со смартфона(что весьма неудобно)
· Затем вносите варианты ответа. Если Вы ошиблись, есть возможность удалить вариант ответа, нажав крестик справа от него.
· Теперь самое главное(перемещаем взор справа налево): в нижней строке можно выбрать действие из предлагаемых за «тремя вертикальными точками», надо указать обязательность вопроса(клик по кнопке), предоставлена возможность удаления всего вопроса, создание его копии, И НАКОНЕЦ, внесение правильных ответов к этому вопросу
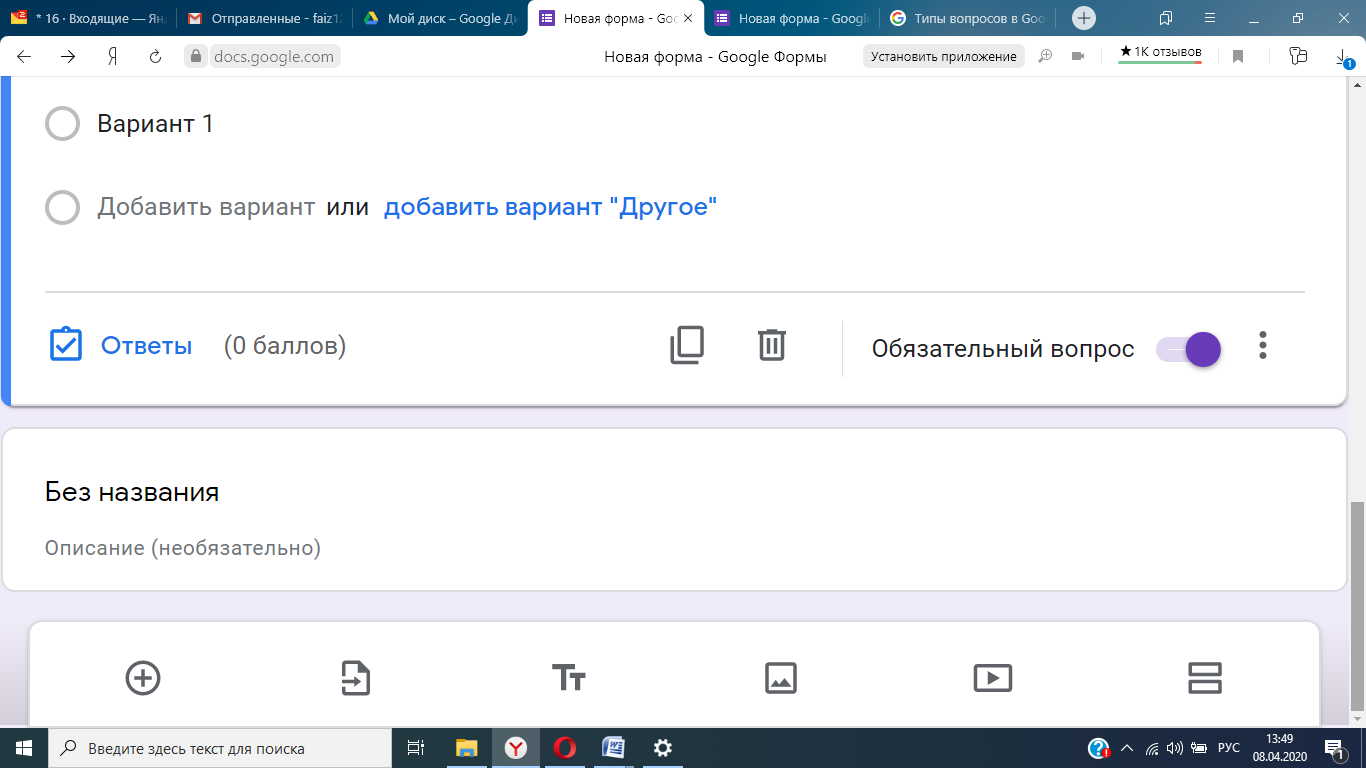
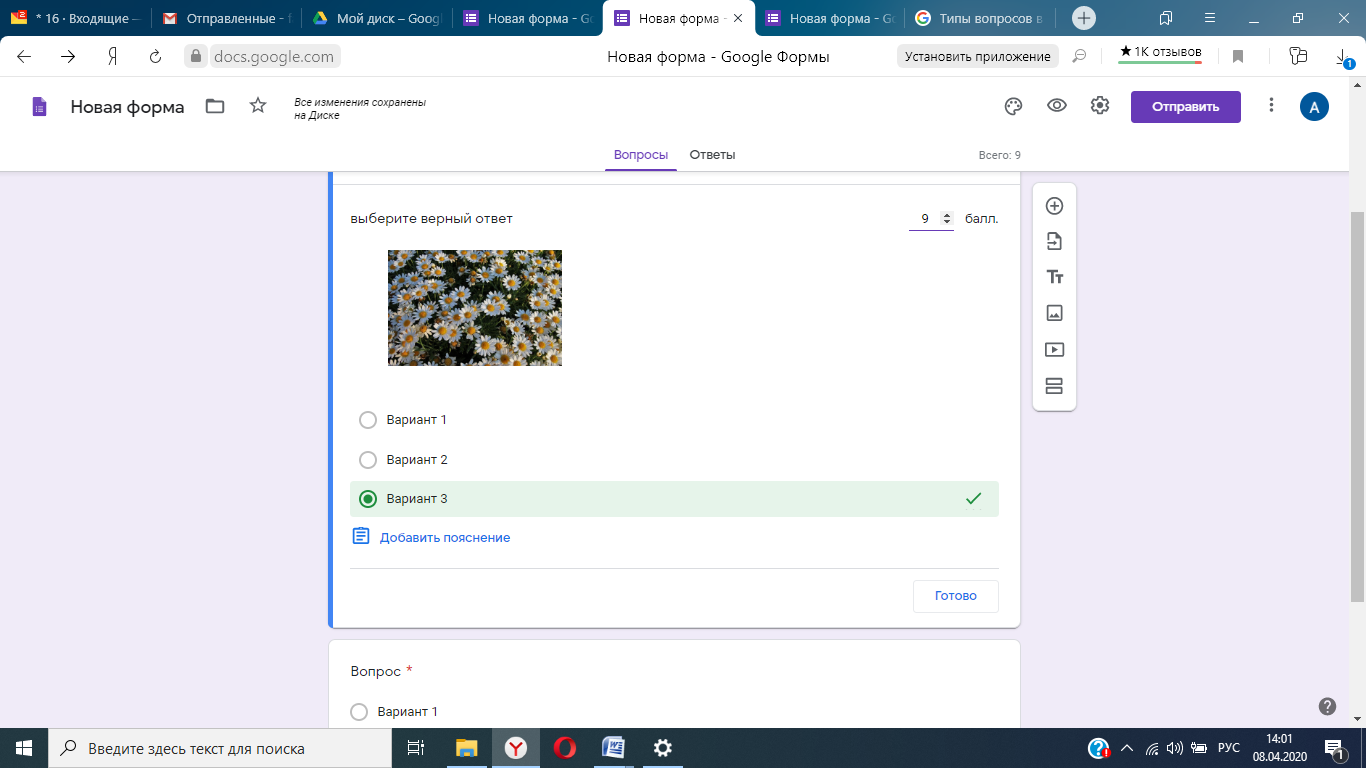
Отметьте правильный ответ, установите баллы за верный ответ(справа вверху), НЕ забудьте ГОТОВО (справа внизу)
10. справа от создаваемого Вами варианта вопроса(иногда внизу) есть стандартный для Google знак – знак добавления 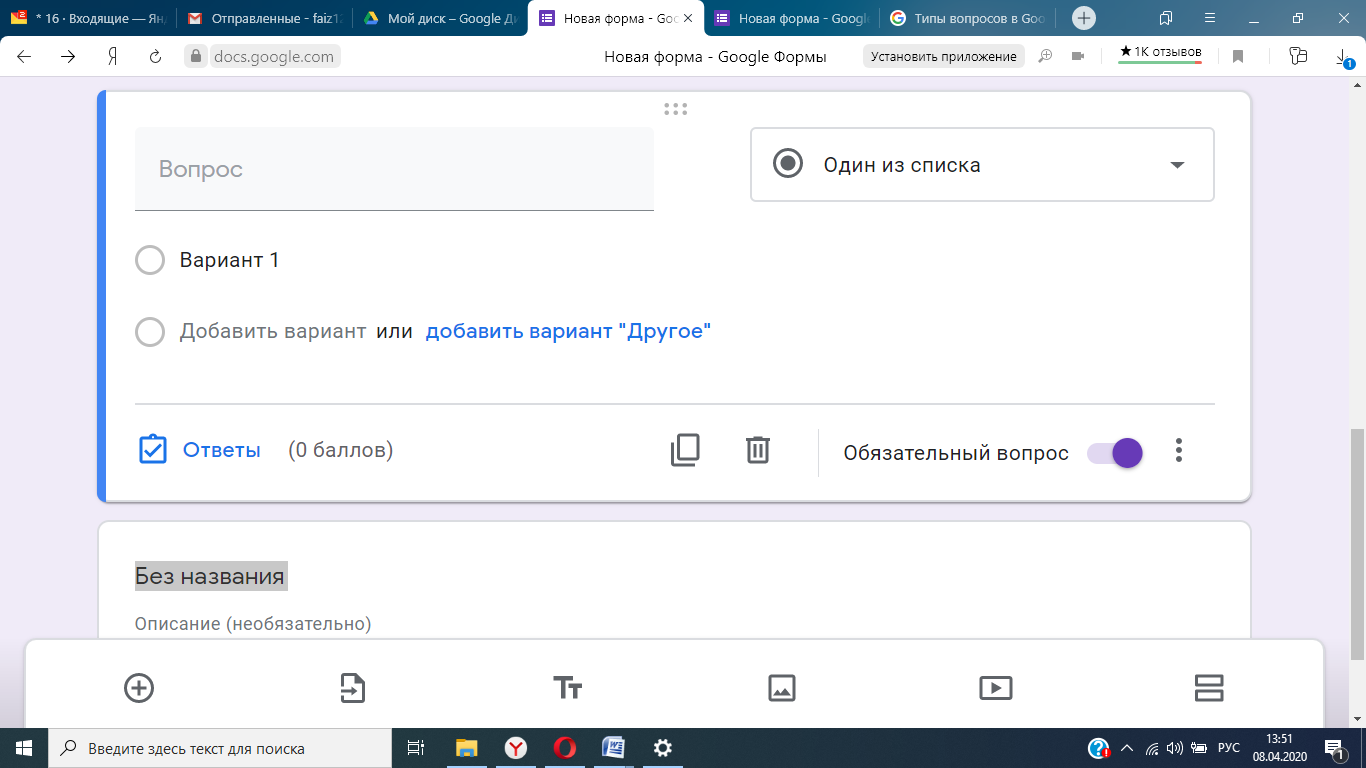 это переход к созданию следующего вопроса
это переход к созданию следующего вопроса
11. Вопросы и варианты ответов внесены, можно отправлять респондентам
a) 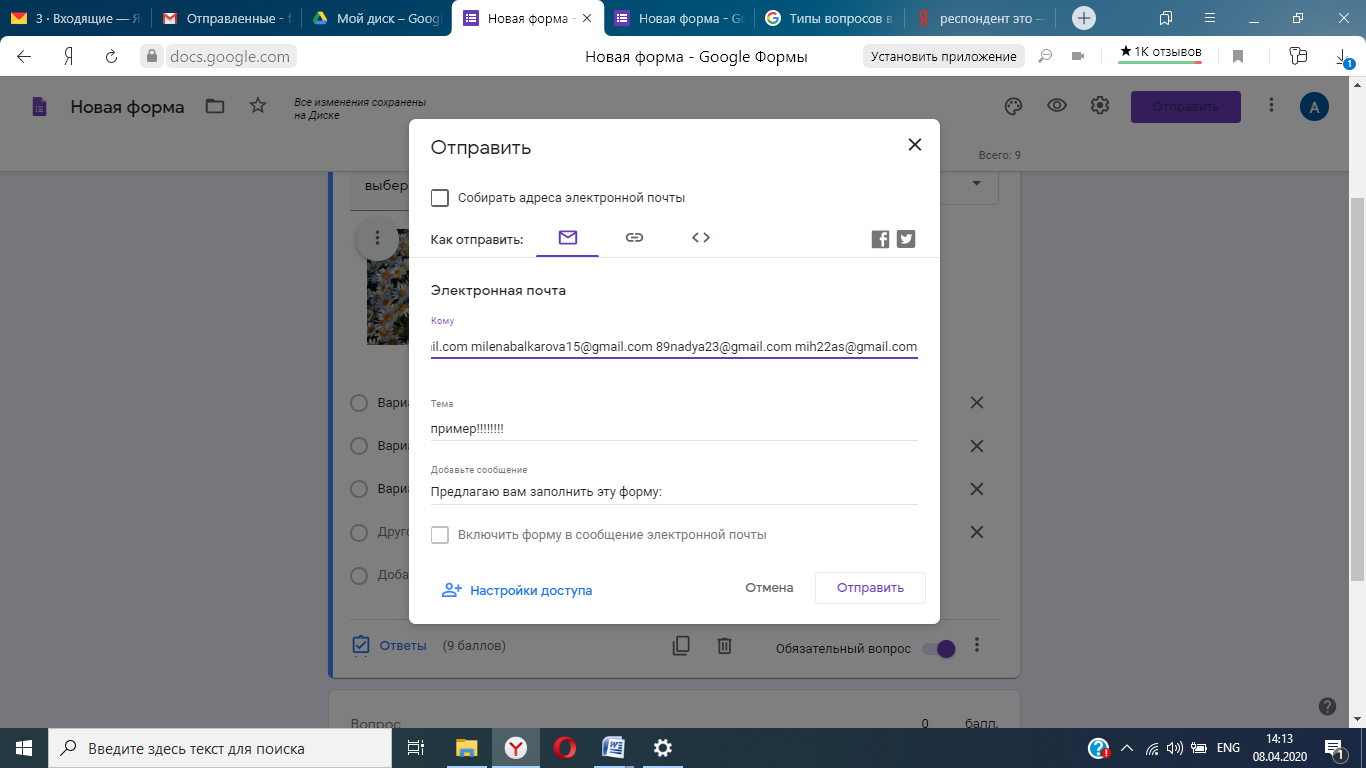 отправка по почтовым адресам приглашения ответить на вопросы
отправка по почтовым адресам приглашения ответить на вопросы
b) 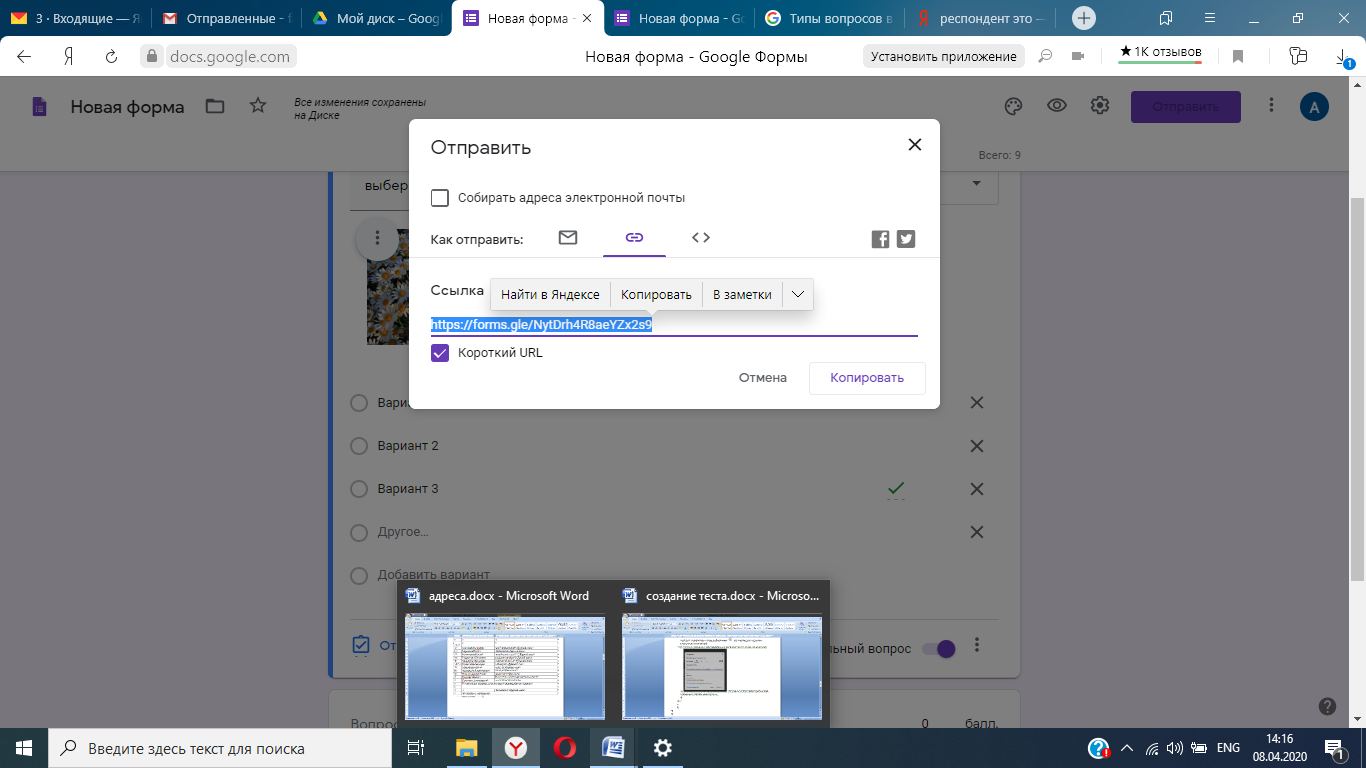 копирование ссылки теста для дальнейшего предоставления её респондентам
копирование ссылки теста для дальнейшего предоставления её респондентам
с) 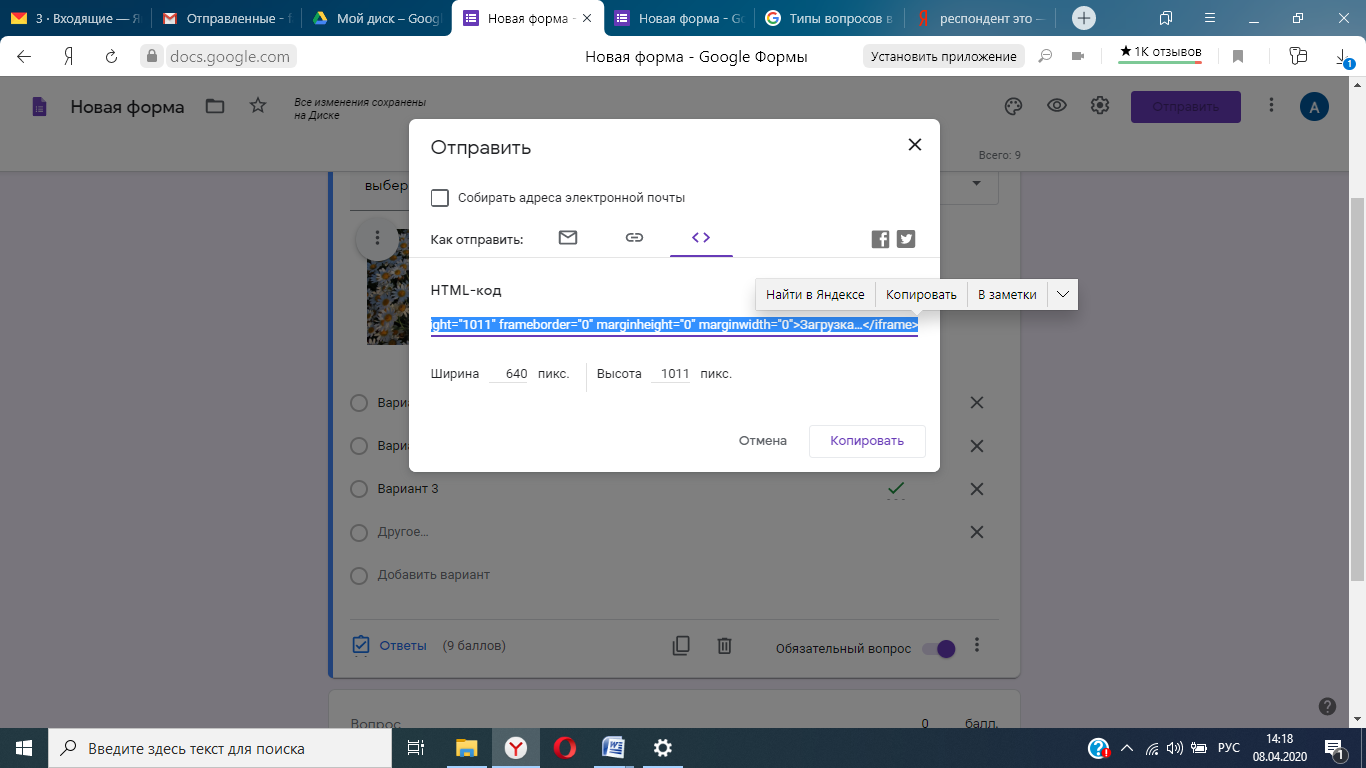 получение HTML кода для дальнейшей вставки его на Ваш сайт
получение HTML кода для дальнейшей вставки его на Ваш сайт
Создав тест Вы можете его просмотреть в том виде в котором его получит респондент. Для этого надо найти пиктограмму 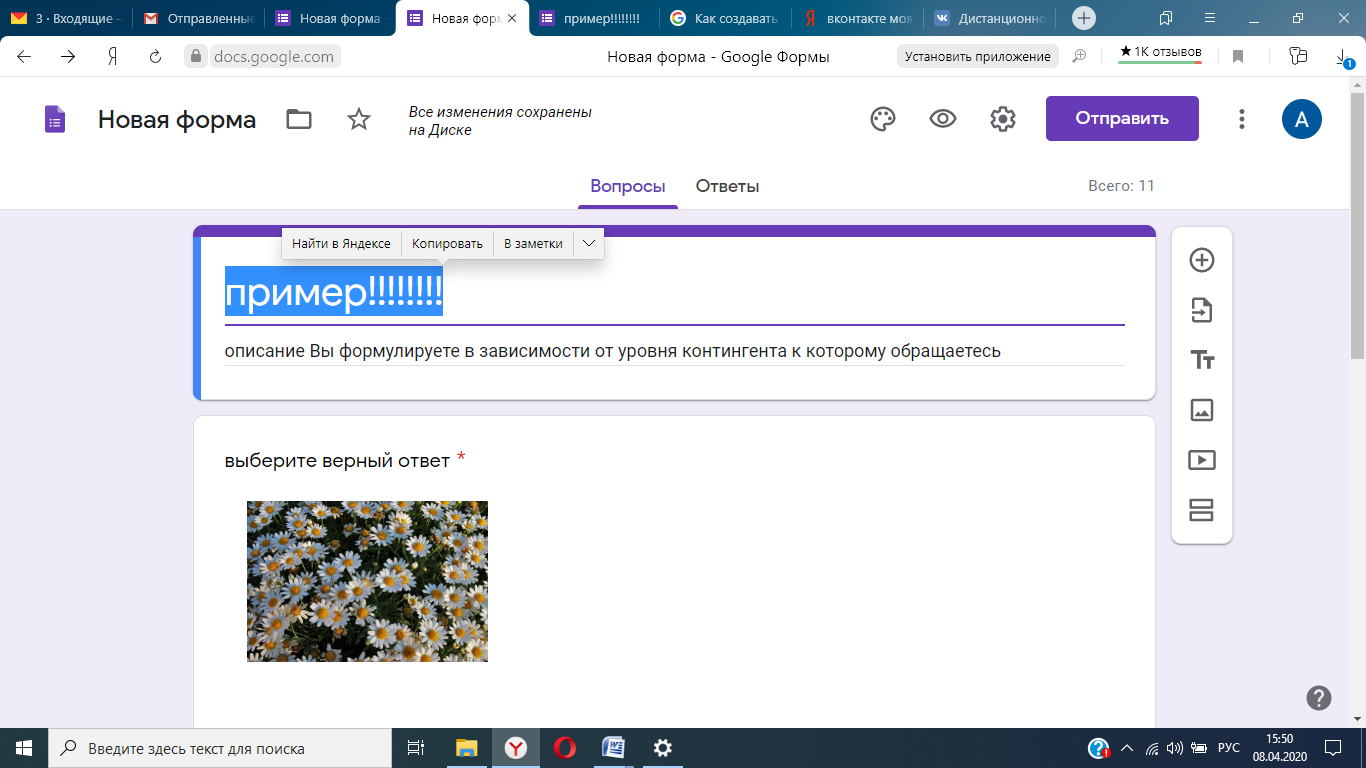 рядом с «шестерёнкой»
рядом с «шестерёнкой»
КАК УЗНАТЬ РЕЗУЛЬТАТЫ?
Мы можем просмотреть автоматически создаваемые обобщения по всем ответам:
· список вопросов, на которые часто даются неправильные ответы;
· диаграммы, показывающие процент правильных ответов;
· информацию о среднем и медианном количестве баллов, а также об их диапазоне.
Откройте тест в Google Формах, перейдите во вкладку ответы
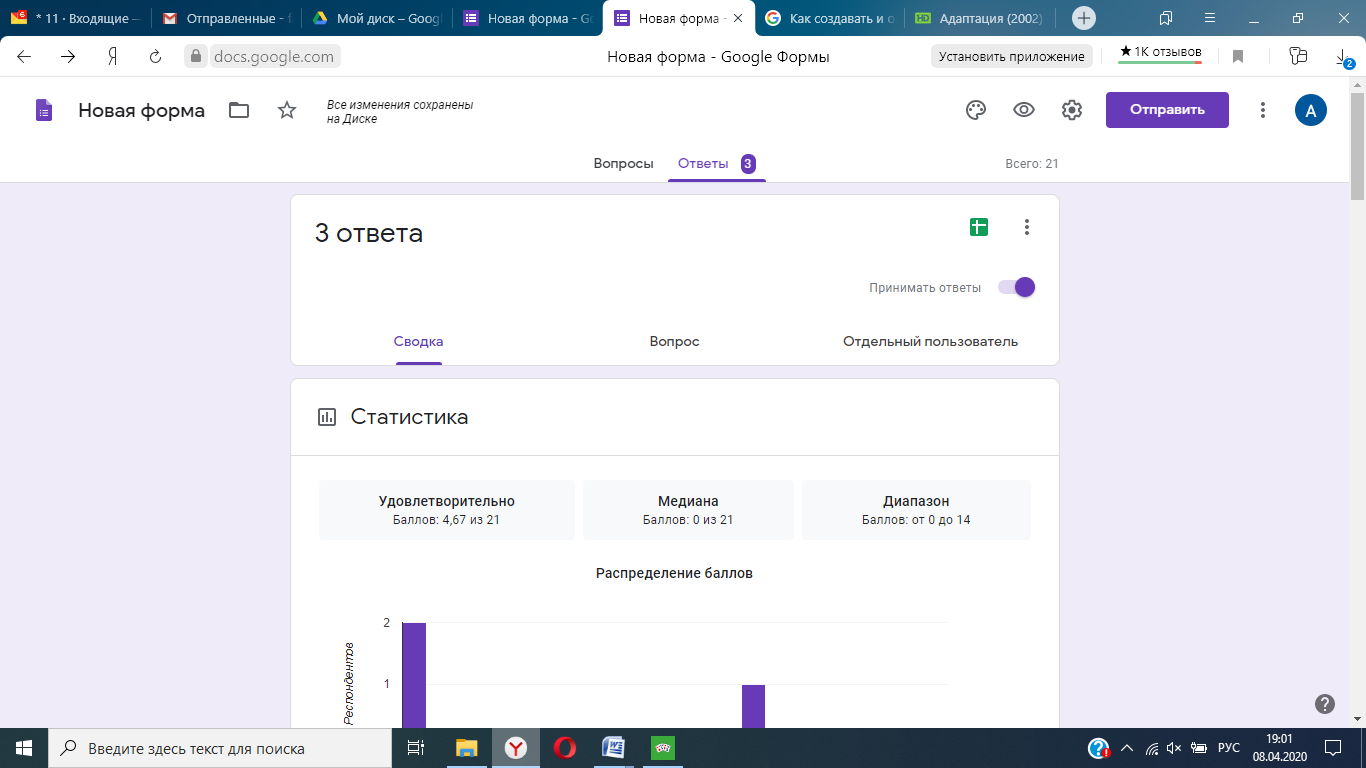
в СВОДКЕ Вы увидите статистику и анализ ответов на вопросы:
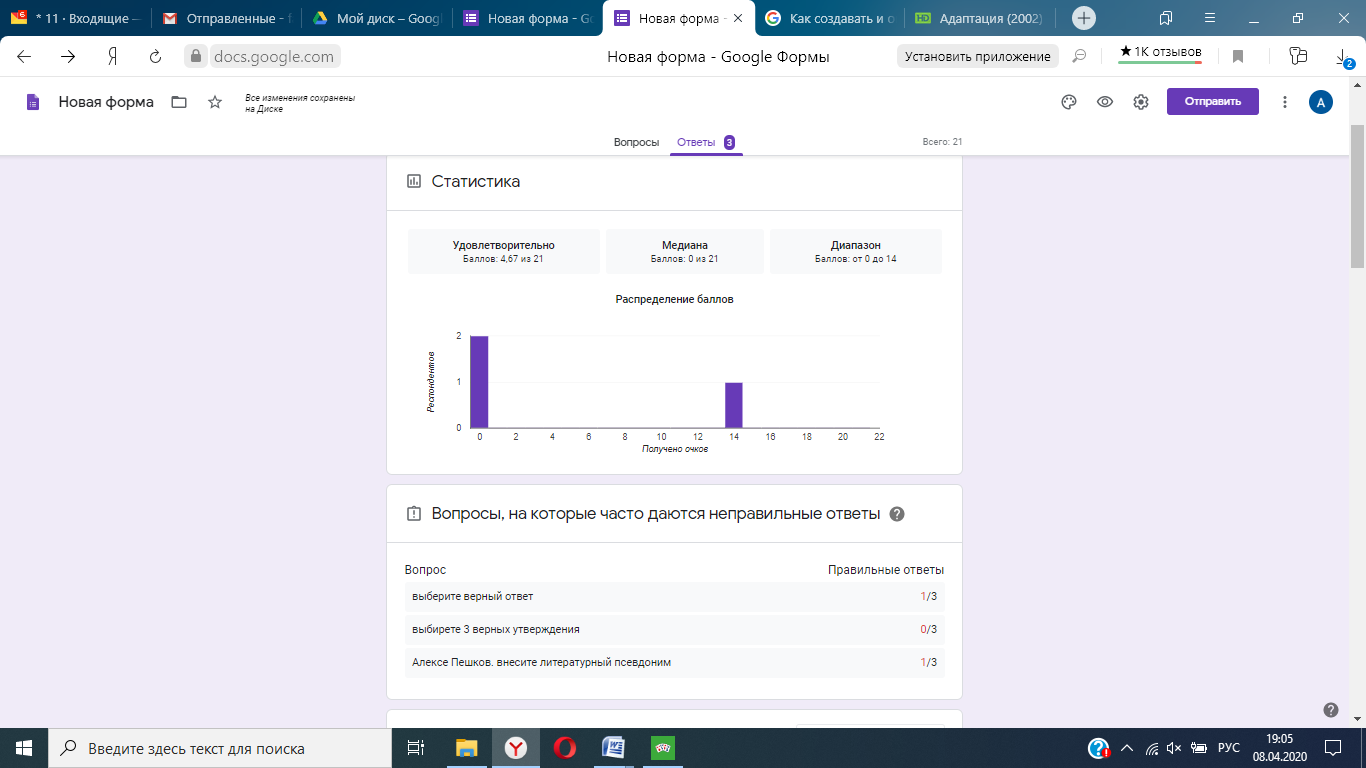
Вам предоставляется возможность проанализировать ответы к каждому из вопросов.
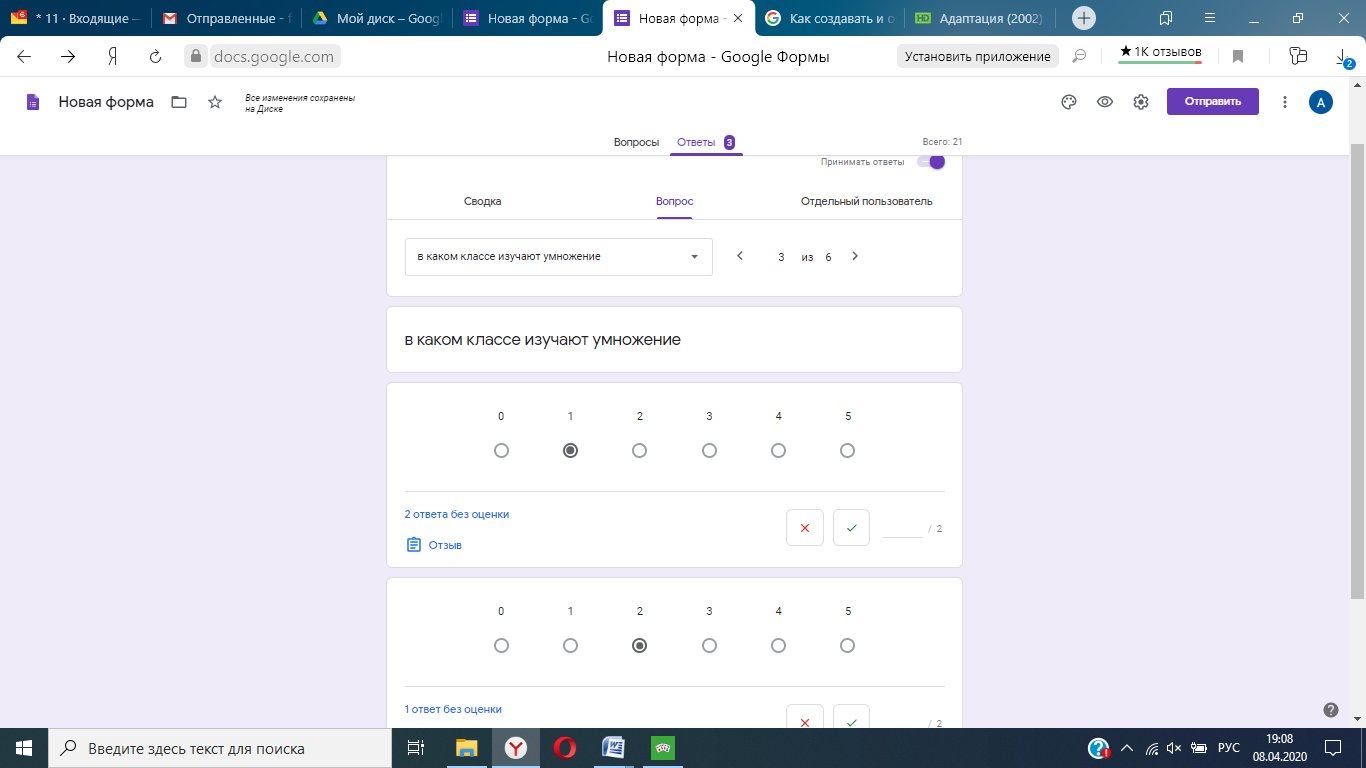
Можно оценить ответы отдельного респондента:
Смотрите пункт 7, там Вам предоставляется возможность выбрать «ПОКАЗАТЬ ОЦЕНКУ» вариант «После ручной проверки ». При этом условии в начале теста есть строка для внесения электронного адреса Вы можете установить чей ответ оценивается во вкладке «отдельный пользователь». Изменить настройки(см п. 7) можно и после созданного теста. Главное ДО отправки ссылки.
Откройте тест в Google Формах - Нажмите Ответы в верхней части формы - Выберите Отдельный пользователь.
Для переключения между пользователями, используйте знаки "Предыдущий" или "Следующий".
Задание:
1. Составьте не менее 7 вопросов к одному из предметов начальной школы с использованием разных видов вопросов.
2. Используйте не только текст, но и изображения
3. отправьте ссылку своим ученикам
4. Проведите анализ полученных результатов
5. Поделитесь со мной какие пояснения Вы хотели бы добавить в этот текст
Приложение 1
виды тестов
1. Выбор одного правильного варианта ответа (Один из списка)
· Можно выбрать только один ответ.
· Если добавить вариант "Другое", пользователи смогут ввести короткий ответ.
2. Несколько из списка
· Можно выбрать несколько ответов.
· Если вы добавите вариант "Другое", пользователи смогут ввести короткий ответ.
· Можно задать правила ответа: Выберите не менее - задайте минимальное число ответов, которые надо выбрать. Выберите не более. задать максимальное число ответов. Выберите ровно. Задайте количество ответов которые надо выбрать.
3. Загрузить файл Для ответа на вопрос можно загрузить файл(из осторожности лучше просить прислать сам файл или ссылку на него).
4. В зависимости от выбранного ответа можно перенаправлять в разные разделы формы для дальнейшего уточнения
5. Можно давать оценку вопроса по шкале.
6. Шкала может начинаться с 0 или 1. и заканчиваться целым числом от 2 до 10. Можно указать значения для начала и конца шкалы
7. Сетка Надо выбрать один вариант из строки.
8. Чтобы ограничить возможность выбора (по одному ответу на столбец), нажмите на значок "Ещё" Ещё в правом нижнем углу вопроса.
Чтобы перемешать строки, нажмите на значок "Ещё" Ещё в правом нижнем углу вопроса.
https://support.google.com/docs/answer - там всё расписано гораздо лучше