Практическая работа № 1-2.
Внимание! В нас работы с компьютером соблюдайте правила безопасности и санитарно-гигиенических норм.
Задание 1.
Создание первого проекта.
Постановка задачи
Создать программу, выполняющую следующие действия.
После запуска программы по щелчку мышью на кнопке 1_Практика появляется сообщение Был создан первый проект!
Для выхода из проекта необходимо щелкнуть мышью по кнопке Завершение работы.
Используются компоненты Label  (метка) и Button
(метка) и Button  (кнопка) палитры компонентов Standart, а также обработка события OnClick (один щелчок мышью) - нажатие кнопки.
(кнопка) палитры компонентов Standart, а также обработка события OnClick (один щелчок мышью) - нажатие кнопки.
Ход работы:
1.Запустить Delphi и организовать новый проект:
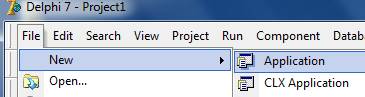 Приложение=Application
Приложение=Application
2.Разместить на форме метку Label и две кнопки Button.
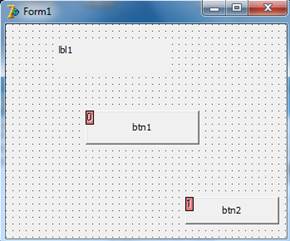
В программном коде необходимо использовать Новое имя.


3.Выделить кнопку Button2, перейти на вкладку Properties, найти свойство Caption (заголовок) и изменить Button2 на Завершение работы.


Перейти на страницу Events окна Object Inspector, найти событие OnClick, справа от него дважды щелкните мышью.
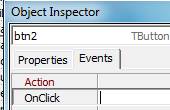
Используется Новое имя, а не Текущее имя.
В программной заготовке в процедуре TForm1.Button2Click, напишите команду Close; с точкой запятой в конце:
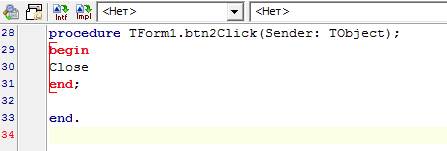 Правильно!!!!
Правильно!!!!
 Ошибочный вариант!!!!
Ошибочный вариант!!!!
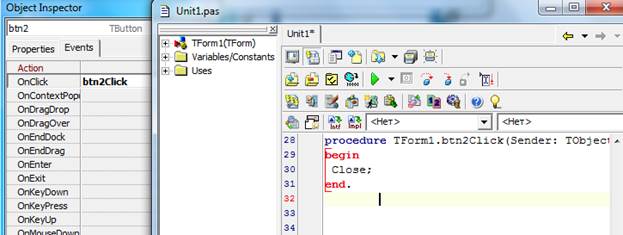
Ошибочный вариант!!!!
4.Сохранить проект:
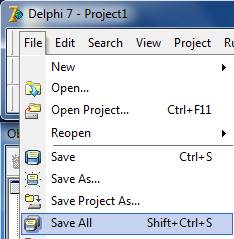 , ввести новое имя Proekt1.
, ввести новое имя Proekt1.
5. Выделить форму, перейдите на вкладку Properties, в свойстве Caption окна Object Inspector изменить слово Form1 на Мой проект.
Это будет заголовком основного окна программы. 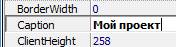
6.Выделить кнопку Button1, перейти на вкладку Properties, найти свойство Caption (заголовок) и изменить Button1 на 1_Практика.
7.Не снимая выделения с кнопки Button1, перейти на страницу Events окна Object Inspector и найти событие OnClick, справа от него дважды щелкните мышью.

В программной заготовке в процедуре TForm1. Button1Click введите код указанный ниже с точкой запятой в конце.
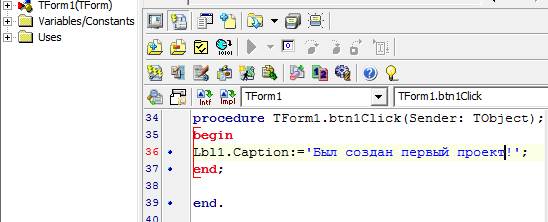
8.Форма имеет вид:
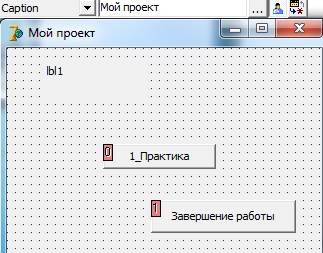
9.Запустить проект в работу кнопкой 

10. 1_Практика появится результат работы программы:

11. После нажатия кнопки Завершение работы работающая форма будет закрыта.
Задание 2.
Создать приложение, которое обеспечивает ввод двух целых чисел, по щелчку на кнопке с символом «=» вычисляет их сумму и выводит значение результата.
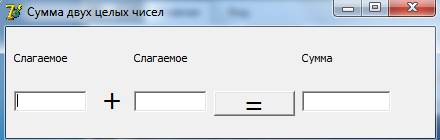
Вид окна приложения
Алгоритм выполнения работы
1. После запуска Delphi создается новый проект.
Сохраните новый проект, для чего выберите команду Файл (File) ► Сохранить проект Как (Save Project As). В окне Сохранить Unit1 Как создайте новую папку для файлов создаваемого проекта, например, «Сумма двух целых чисел», как показано на рис. 1.

Рис. 1. Создание папки для нового проекта
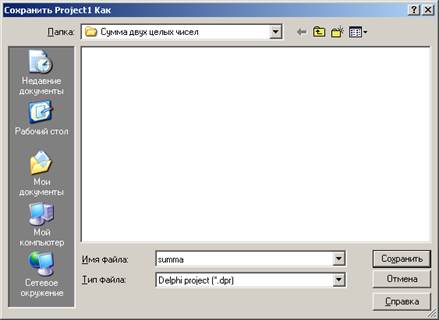
Рис. 2. Сохранение проекта.
Затем в окне Сохранить Unit1 Как откройте созданную папку и нажмите кнопку Сохранить.
После сохранения файла модуля Unit1.pas откроется окно Сохранить проект Как (Save Project As) (рис. 2).
Задайте имя файла проекта, например, «summa » и нажмите кнопку Сохранить.
2. Для изменения размеров формы захватите угол окна формы и, не отпуская левую кнопку мыши, перемещайте мышь, задавая требуемый размер формы.
3. Для изменения заголовка формы Form1 в окне Инспектора объектов откройте страницу Свойства, затем выберите свойство Caption (Заголовок) и задайте новое значение этого свойства, например, «Сумма двух целых чисел », как показано на рис. 3.

Рис. 3. Изменение свойства Caption формы Form1
4. Разместите на форме компоненты  Edit1, Edit2, Edit3,
Edit1, Edit2, Edit3,  Label1,
Label1,  Button1, как показано на рис. 4.
Button1, как показано на рис. 4.

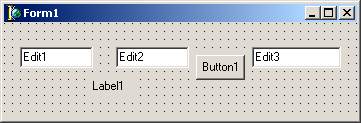
Рис. 4. Форма с размещенными на ней компонентами
Для размещения компонентов на форме, щелкнув на вкладке Standard, откройте палитру с требуемыми компонентами, затем, щелкнув на значке соответствующего компонента, например, Edit, щелкните в окне формы. Задайте положение и размер компонента при помощи мыши.
СОВЕТ
Если вы забыли, на какой странице палитры расположен конкретный компонент, выберите команду Вид (View) ► Список компонентов (Component List) и на экране появится список компонентов в алфавитном порядке.
Выбрав в окне Компоненты (Components) нужный компонент, нажмите кнопку Добавить для размещения компонента на форме.
5. Задайте свойство Caption компонента Label1 «+». 
Измените, размер символов компонента Label1, для чего в окне Инспектора объектов выберите в списке объект Label1, затем на странице Свойства (Properties) разверните список свойств Font. В списке свойств Font выберите свойство Size и задайте для него значение 20, как показано на рис. 6.
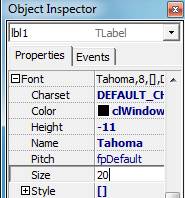
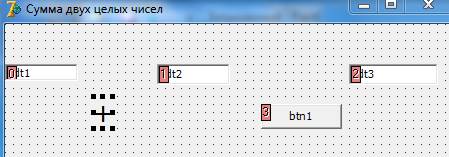
Рис. 6. Изменение значения свойства Font.Size
Аналогичным образом задайте свойство Caption компонента Button1 «=» и размер символов, равный 20.
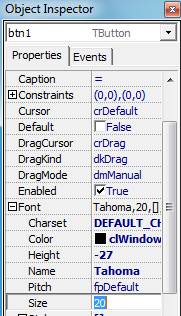

6. Для выравнивания компонентов на форме при нажатой клавише Shift выделите компоненты и правой кнопкой мыши выберите в контекстном меню команду Позиция (Position) ► Выровнять (Align).
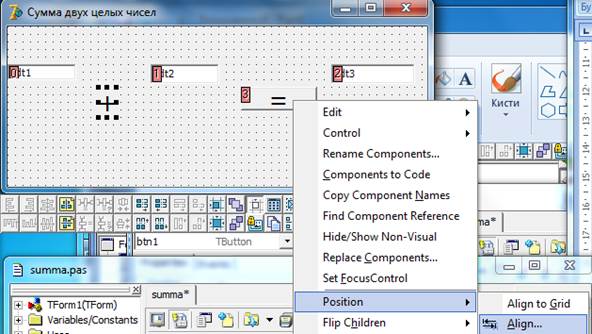
Рис. 7. Выравнивание компонентов


В окне Выравнивание (Alignment) выберите в панели По вертикали (Vertical) вариант По центру (Centers) и нажмите кнопку ОК. Все компоненты, участвующие в операции выравнивания, будут выровнены по вертикали, как показано на рис. 8.
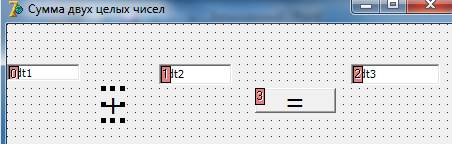
Рис. 8. Результат выравнивания компонентов на форме
7. Удалите текст Edit1 в соответствующих компонентах. Для этого выберите объект в окне Инспектора объектов, на странице Свойства выберите свойство Text и удалите текст, как показано на рис. 9.
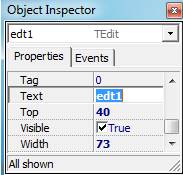
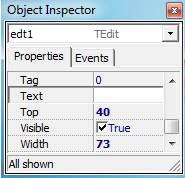
Рис. 9. Удаление текста в Edit1.Text
8. Добавьте на форму три объекта  Label, расположите их над объектами Edit1-Edit3 и задайте их свойствам Caption значения «Слагаемое », «Слагаемое » и «Сумма ».
Label, расположите их над объектами Edit1-Edit3 и задайте их свойствам Caption значения «Слагаемое », «Слагаемое » и «Сумма ».

Также удалите текст Edit2, Edit3 в Text и удалите текст, как показано на рис. 9.

9. Нажатием F12 активизируйте окно Редактора кода. Обратите внимание, что в разделе описания программного модуля были сгенерированы описание формы и размещенных на ней компонентов.

10. Сохраните изменения, внесенные в проект, нажатием кнопки Сохранить все (Save All) в стандартной панели инструментов.
11. Откомпилируйте созданный проект командой Проект (Project) ► Компилировать summa (Compile summa) (слово «summa » указывает имя проекта).

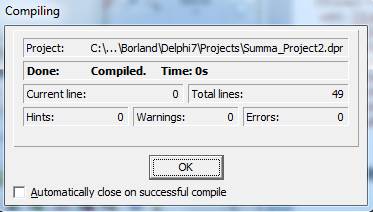
В результате успешной компиляции нажать ОК.
12. Запустите программу на выполнение при помощи команды Выполнить (Run) ► Выполнить или нажатием кнопки  Выполнить (Run) в панели инструментов или клавиши F9.
Выполнить (Run) в панели инструментов или клавиши F9.

Так как приложение еще не создано окончательно, то завершите его работу можно нажатием Alt+F4.
13. Для того чтобы приложение выполняло вычисления при щелчке на кнопке Button1 с изображением символа «=», следует написать код обработки этого события.
Если требуется выполнить определенные действия при щелчке левой кнопкой мыши по данному объекту, то следует выделить событие OnClick.
Так как в приложении еще нет обработчика событий, требуется написать новый обработчик щелчка на кнопке Buttonl с изображением символа «=».
Для этого следует выбрать в окне Инспектора объектов объект Buttonl, затем на странице Событий произвести двойной щелчок на пустом поле списка в событии OnClick.
После этого окно Редактора кода остается только разместить необходимые операторы в пространстве между begin и end.
Целиком процедура обработки события щелчка на кнопке Button1 будет выглядеть следующим образом:
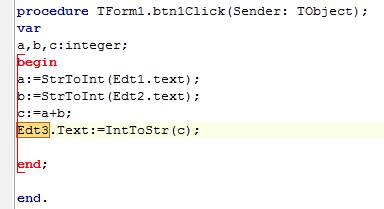
14. Запустите приложение. Окно созданного приложения будет выглядеть следующим образом:
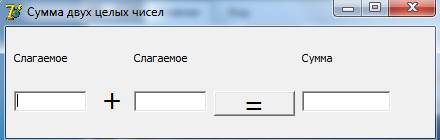
Рис. 10. Вид окна приложения
15. После проверки работы приложения закройте его окно.
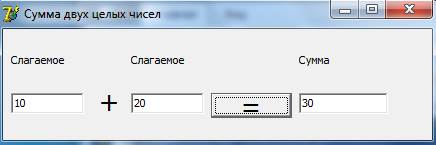
Задание 3.