Порядок выполнения работы:
1. Создаем новый документ в CorelDraw c размерами 297*210мм, белым фоном и моделью CMYK.
2. Устанавливаем направляющие. Для этого заходим в макет - параметры страницы – направляющие – заготовки и ставим галочку напротив «Границы страницы» (рисунок 2.1).

Рисунок 2.1 – Установка границ страницы
3. В окне «Параметры» перейдем в раздел «Направляющие» и выбираем по горизонтали. Устанавливаем горизонтальные направляющие. Для этого введем место установки направляющей и нажмем кнопку добавить (рисунок 2.2).

Рисунок 2.2 – Добавление горизонтальных направляющих
4. Аналогичным образом установим вертикальные направляющие.
5. В качестве фона буклета используем изображение (рисунок 2.3).

Рисунок 2.3 – Фоновое изображение буклета
6. Сверху и снизу буклета добавляем темно-синие полосы, на которых размещаем контактную информацию об учебном заведении (адрес сайта, физический адрес местоположения). На каждой странице буклета дублируем эту информацию.
7. С помощью инструмента «Текст» добавляем название техникума. Применяем к тексту инструмент «Интерактивная прозрачность» (рисунок 2.4).

Рисунок 2.4 – Название вуза
8. С помощью инструмента «Перо» отрисуем буквы «и» и «ф» из логотипа вуза». Зальем их желтым цветом.
9. С помощью инструмента «Эллипс» с зажатой клавишей Shift нарисуем круг и уберем абрис.
10. К букве «ф» применяем инструмент «Интерактивная тень»,
11. Добавляем текст темно синего цвета вдоль пути с полным названием учебного заведения. Логотип учебного заведения представлен на рисунке 2.5

Рисунок 2.5 – Логотип учебного аведения
12. Добавляем фотографию главного входа учебного заведения путем перетаскивания ее в рабочую область программы (рисунок 2.6).

Рисунок 2.6 – Фото главного входа в учебное заведение
13. Первая страница буклета представлена на рисунке 2.7.

Рисунок 2.7 – 1 страница буклета
14. На следующей странице буклета размещаем историю учебного заведения и фотографию. Добавляем заголовок текста черным цветом размером 16пт, текст черным цветом размером 14пт.
15. Вторая страница буклета представлена на рисунке 2.8
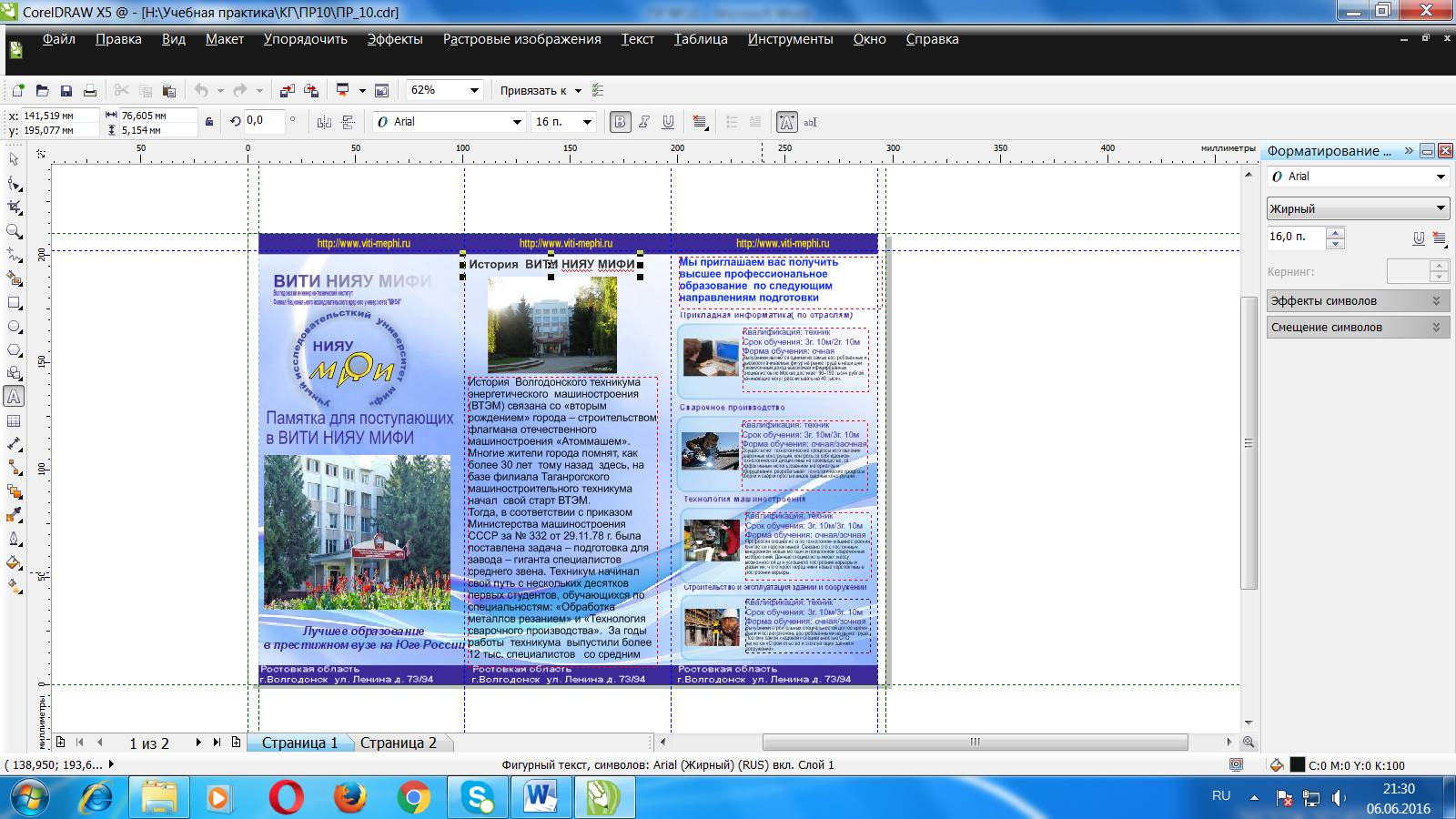
Рисунок 2.8 – 2 страница буклета
16. На третьей странице размещаем информацию о направлениях подготовки, осуществляемых данным учебным заведением. Вверху добавляем вступительный текст синего цвета размером 14пт.
17. Создаем прямоугольник со скругленными углами и с помощью инструмента «Прямоугольник» предварительно задав радиус скругления 5мм (рисунок 2.9)

Рисунок 2.9 – Установка радиуса скругления у прямоугольника
18. С помощью инструмента «Фонтанная заливка заливаем его линейным градиентом выбрав в качестве первого цвета светло-синий, второго – белый.
19. Изменяем толщину абриса прямоугольника. Для этого выбираем инструмент «Перо абриса» и устанавливаем толщину 0.75 мм, цвет голубой (рисунок 2.10)

Рисунок 2.10 – Инструмент «Перо абриса»
20. Размещаем в прямоугольнике информацию о специальности (квалификация, срок обучения, форма обучения, краткое описание специальности), копируем блок со специальность 3 раза.
21. Третья страница буклета представлена на рисунке 2.11

Рисунок 2.11– 3 страница буклета
22. Перейдем на вторую страницу документа.
23. Скопируем блок со специальностью 4 раза и размещаем каждую копию чуть ниже другой. Заменяем информацию в каждом скопированном блоке.
24. На 4 странице буклета представлена на рисунке 2.12.

Рисунок 2.12– 4 страница буклета
25. На пятой странице буклета добавим фотографии учебного заведения в других городах и подписи. Применяем к фотографиям инструмент «Интерактивная тень».
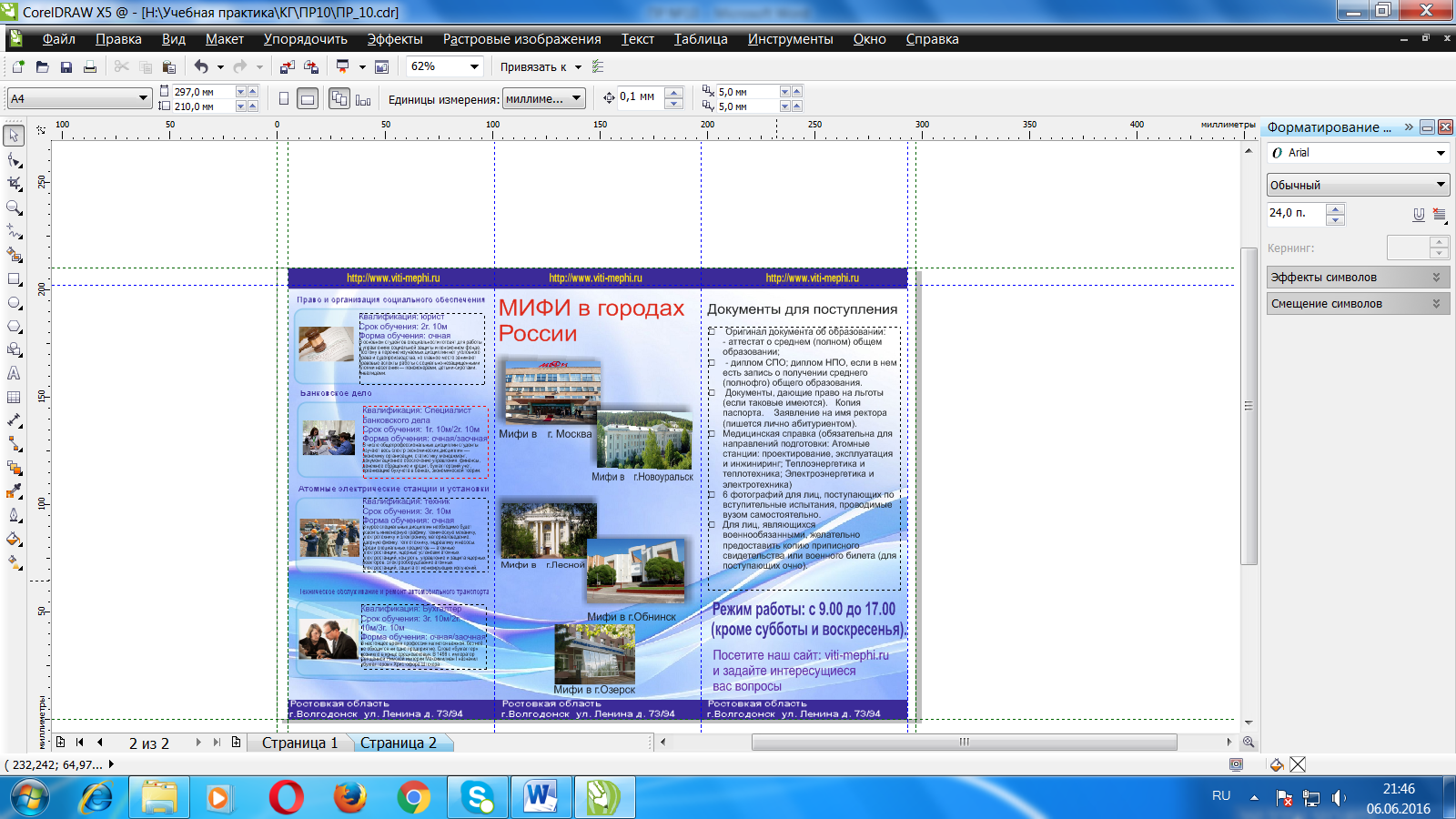
Рисунок 2.13– 5 страница буклета
26. На шестой странице буклета размещаем информацию о необходимых документах для поступления и о режиме работы и адресе в интернете (рисунок. 2.14).

Рисунок 2.14– 6 страница буклета
27. Первая сторона буклета представлена на рисунке 2.15.
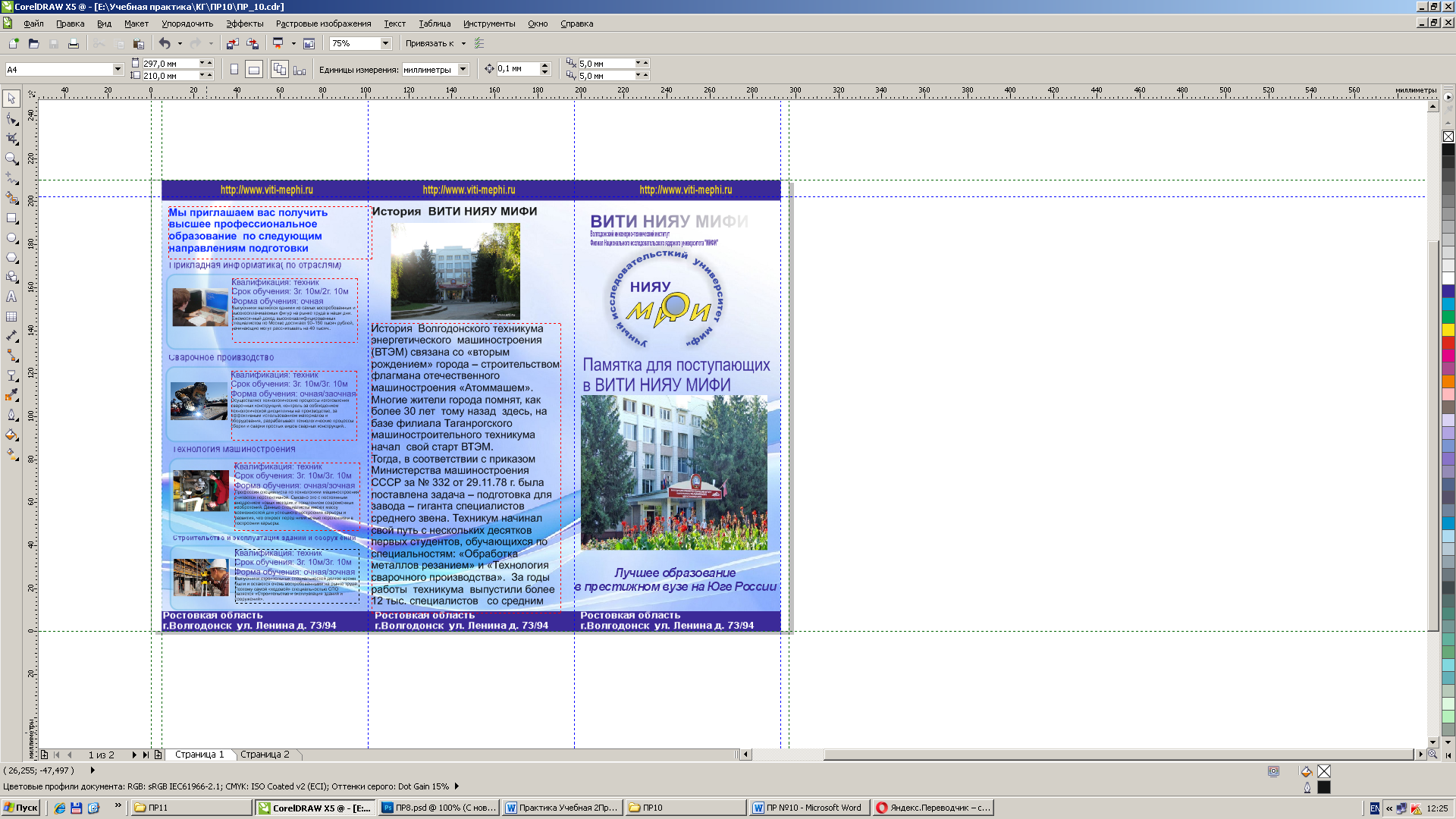
Рисунок 2.15 – 1 сторона буклета
28. Вторая сторона буклета представлена на рисунке 2.16
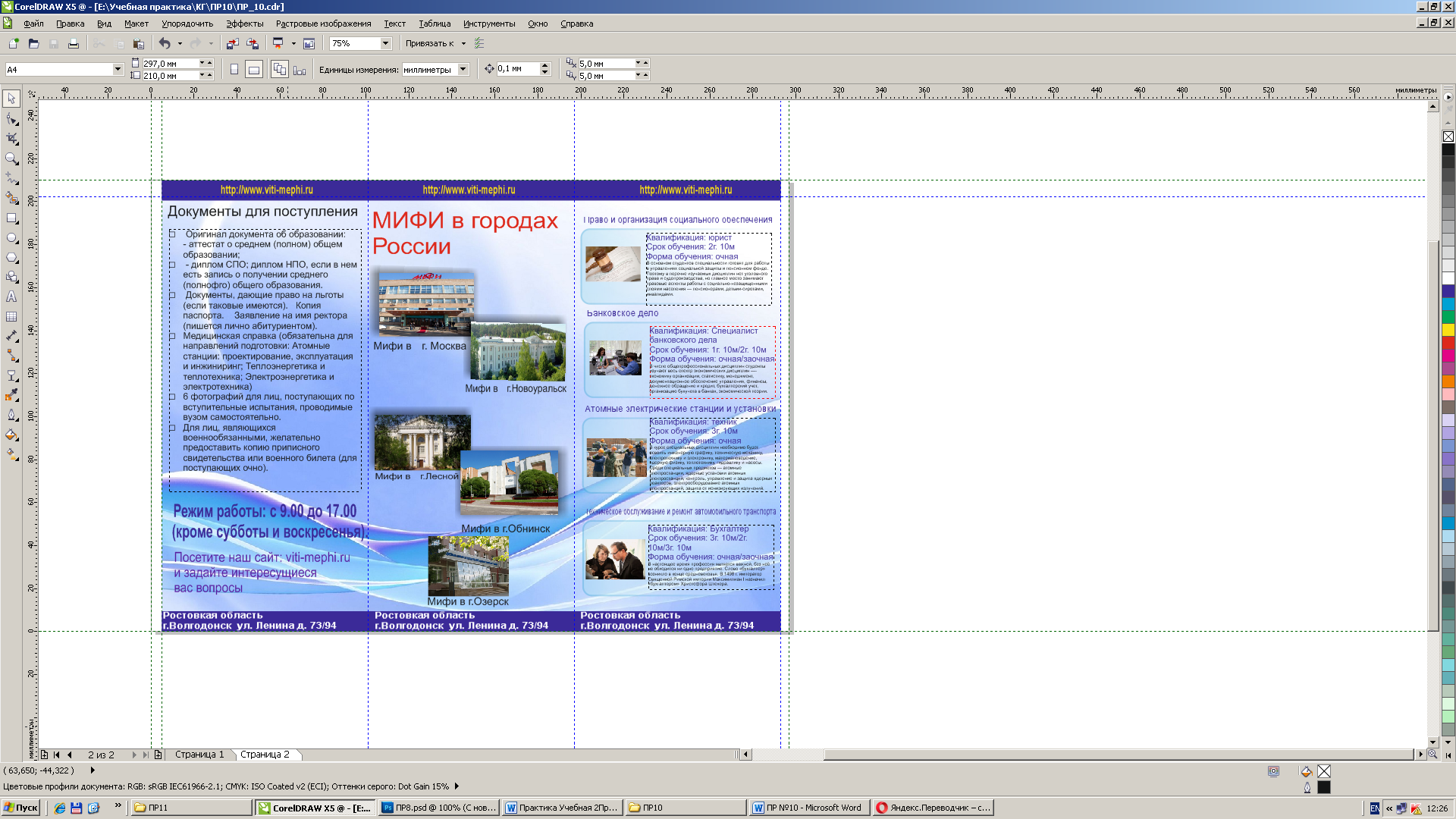
Рисунок 2.16 –2 сторона буклета
Вывод: в процессе выполнения практической работы были закреплены навыки работы в CorelDraw.