Для начала надо создать некое подобие студии, в которой будет поставлено освещение и установлена камера.

Рис. 1 Студия, созданная из куба.
Добавляем буквы "A" и "B".

Рис. 2. Первый кадр анимации.
Как видите, только буква "A" попадает в кадр. Буква "B" будет выезжать справа. Для этого в объектном режиме выбираем букву "B", в шкале анимации отмечаем первый кадр и нажимаем клавишу I для создания ключа анимации, поскольку буква будет перемещаться, выбираем Location. Далее удобно включить режим автоматического создания ключей анимации.
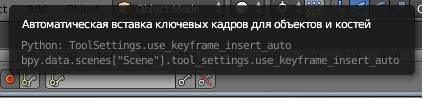
Рис. 3 Включаем режим автоматической вставки ключевых кадров.
Теперь необходимо отмечать на шкале времени нужный кадр, и после этого переводить букву "B" в нужное положение.

Рис. 4. 40-ой кадр.

Рис. 5. 50-ый кадр.

Рис. 6. 60-ый кадр.
Для того, чтобы вращать объект относительно нужной вам точки необходимо закрепить систему координат за курсором и располагать курсор в точке вращения.

Рис. 7. Закрепляем начало координат за положением курсора.
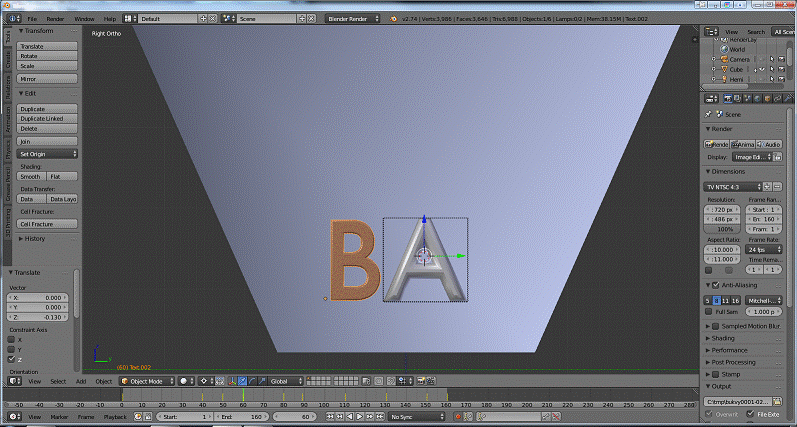
Рис. 8. Располагаем систему координат для последующего вращения буквы.
Вращаем букву "B" вокруг вертикальной оси.

Рис. 9 90-ый кадр.
Здесь мы поторопились и задали последующее положение после вращение через шаг в 180 градусов. Далее мы предоставили программе самостоятельно выбирать способ вращения фигуры. Последствия вы увидите в финальном рендере. Для того, чтобы объекты вращались так как хочется пользователю, ключевые кадры должны быть выделены и на промежуточных этапах вращения.
Для того чтобы привести в движение другой объект сцены. в нашем случае это будет буква "A", делаем его активным в объектном режиме. После этого шкала времени показывает ключевые кадры именно для этого объекта.
|
|
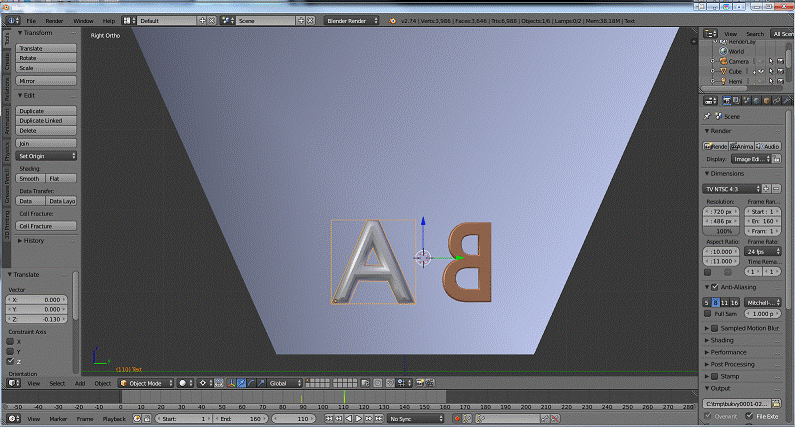
Рис. 10. 110-ый кадр для буквы "A".
Далее снова переключаемся на букву "B", пододвигаем ее к букве "A" и вращаем вокруг собственной оси. Настраиваем параметры видео.
Настройки видео файла
Для начала работы над анимацией необходимо определиться сколько секунд будет длиться ролик, сколько кадров секунду мы будем использовать, и исходя из этого определиться с количеством кадров в проекте. Установим соответствующие настройки рендера.
Семь простых шагов создания видео файла:
1. В панели Dimension выберите формат изображения "TV NTSC 4:3". Это определит размер изображения по X и Y, соотношение сторон (Aspect Ration) и количество кадров в секунду (Frame Rate). Проверьте слайдер масштабирования под блоком Resolution (оставьте его в значении 100% для получения полного размера изображения, указанного в полях блока).

Рис.1. Первый шаг создания видео
2. Проверьте значения полей "Start" и "End", определяющих кадр начала и кадр завершения анимации. Также, проверьте параметр скорости анимации - количество кадров в секунду (frames per second). Если тайминг анимации слишком быстрый или слишком медленный, воспользуйтесь параметрами "Map New" (если нужно замедлить анимацию в два раза ‒ измените параметр New Mapping на 200 и удвойте значение поля с номером последнего кадра End).
3. Убедитесь, что опция Anti-Aliasing включена и выбрано значение 8.
4. На панели Shading проверьте параметры Shadows и Ray-Tracing (включены они или выключены, в зависимости от эффектов, использованных в вашей сцене). Проверьте другие опции отрисовки объектов в этой панели. Не забудьте включить эффект Motion Blur, если вы его использовали в сцене.
|
|

Рис.2. 3-4 шаги создания видео
5. В панели Output в выпадающем меню выберите Avi Jpeg (для Linux) или MPEG (для Windows). Также выберите каталог и впишите имя файла для сохранения в поле выше. Если вы работаете в Windows, не забывайте указывать расширение ".mpg" в конце имени файла. В некоторых случаях Blender добавляет к концу файла некоторые числа ‒ количество отрендеренных кадров.
6. Если вы хотите сделать еще какие-то настройки в панелях Encoding, Perfomance, Post Processing и Stamp ‒ сделайте это сейчас. Возможно вы захотите выбрать "DVD" в настройках панели Encoding.

Рис.3. 5-6 шаги создания видео