Рисуем голову
Шаг 1
Запустив Adobe Illustrator, создайте новый документ 600х600 пикселей в ширину и высоту. Начнём рисовать голову фермера. Инструментом "Эллипс" (L) нарисуйте овал. На картинке ниже можете увидеть, какой цвет вам нужен. Чтобы придать голове неправильную форму, перейдите в Эффект > Деформация > Раздувание. Введите параметры, которые вы видите ниже.

Advertisement
Шаг 2
Переходим к глазу. Для создания круга используйте Инструмент "Эллипс" (L), удерживая клавишу Shift. Затем добавьте маленький круг потемнее внутри первого круга (Control-C, Control-F). Добавьте ещё два крошечных белых кружка для придания блеска глазам. Для удобства сгруппируйте элементы глаз вместе (щелчок правой кнопкой > Сгруппировать).

Шаг 3
Расположите глаз на своём месте. Удерживая клавиши Shift и Alt, сдвиньте глаз вправо. У вас появится копия первого глаза.

Шаг 4
Теперь рот. Вам нужен абсолютно белый рот, но на картинке внизу я отметила его границы чёрной обводкой, чтобы было лучше видно (вам эта обводка не нужна в вашем рисунке).
Давайте создадим маленький белый эллипс и Инструментом "Преобразовать опорные точки" (Shift-C) сделайте левую и правую опорные точки острыми, нажав на них. После этого снова выделите эти две опорные точки (Инструментом "Прямое выделение" (А)) и сместите их вверх, нажав Стрелку вверх на клавиатуре.

Поместите рот почти между глазами, но немного ниже.

Шаг 5
Добавим брови. Мы не будем создавать их с нуля, а просто используем рот, который только что создали! Скопируйте рот, измените цвет заливки (см.ниже) и переверните его. Можете также подвигать указатели опорных точек Инструментом "Прямое выделение" (А) для достижения круглой формы. Поместите бровь над левым глазом.
|
|
Выделите левую бровь, выберите Инструмент "Зеркальное отражение" (О) и, удерживая клавишу Alt, кликните на лбе, прямо в середине лица. В новом диалоговом окне выберите Вертикально, Угол 90 градусов и нажмите Копировать. Теперь у нас должно быть две брови.

Шаг 6
Крошечный эллипс под левым глазом покажет румянец на левой щеке. Его нужно слегка развернуть вправо. Инструментом "Зеркальное отражение" (О) создайте правую щёку под правым глазом.

Шаг 7
Создайте ещё два круга с цветом заливки щёк, они должны перекрывать друг друга, как показано ниже. Перейдите на панель Обработки контуров и нажмите кнопку Вычитание переднего. Теперь создайте круг со таким же цветом заливки, как на лице. Расположите окрашенный в цвет щёк полумесяц в круге, который вы только что создали.

Шаг 8
Это - левое ухо. Создайте правое ухо, как вы делали для правого глаза, правой брови и правой щеки. Уши нужно разместить слегка ниже глаз.

Шаг 9
Теперь волосы. Выберите лицо, скопируйте его на задний план (Control-C, Control-B), измените цвет заливки и увеличьте его. Добавьте эллипс в зоне лба и убедитесь, что он расположен на переднем фоне.

Шаг 10
Давайте создадим волосы сбоку. Инструментом "Эллипс" (L) нарисуйте эллипс. Выделив его, выберите Инструмент "Преобразовать опорную точку" (Shift-C) и нажмите на нижнюю опорную точку, чтобы сделать её острой. Затем возьмите Инструмент "Прямое выделение" (А), выберите правую и левую опорные точки и переместите их вверх.
|
|

Шаг 11
После того, как слегка наклоните боковые волосы вправо, расположите их с левой стороны головы над левым ухом. Затем Инструментом "Зеркальное отражение" (О) сделайте вертикальную копию и сместите её вправо поверх правого уха.
Давайте выровняем всё, что мы создали, чтобы получилось идеально симметричное лицо. Выберите две части боковых волос, сгруппируйте их (щелчок правой кнопкой > Сгруппировать), затем сгруппируйте две брови, два глаза, две щеки и два уха. После этого выделите всё, что вы создали в предыдущих шагах и на панели Выравнивание (Окно > Выравнивание) нажмите Центр горизонтального выравнивания.
Также рекомендую вам сгруппировать голову (щелчок правой кнопкой > Сгруппировать).

Создаём шляпу
Шаг 1
Сейчас мы начнём делать фигуру фермерской шляпы. Инструментом "Прямоугольник" (М) нарисуйте прямоугольник, идентичный фигуре, показанной ниже. Выделив его, перейдите в Эффект > Деформация > Выпуклость. В новом диалоговом окне настройте опции, которые вы видите на картинке внизу.
После этого создайте ещё одну его копию на заднем фоне (Control-C, Control-B), сместите эту копию слегка вниз и сделайте её темнее.

Шаг 2
Сохраняя цвет заливки, нарисуйте эллипс в верхней части шляпы. Измените цвет заливки и нарисуйте ещё один эллипс в нижней части шляпы, поместите его позади всего остального (Control-X, Control-B). Сгруппируйте шляпу (щелчок правой кнопкой > Сгруппировать).

Поместите её на голову фермера.

Делаем форму тела
Шаг 1
Измените цвет заливки и создайте два эллипса, перекрывающих друг друга. Обратите внимание, что верх вертикального эллипса находится слегка позади головы, а горизонтальный эллипс покрывает верхнюю часть вертикального.
|
|
На панели Обработки контуров нажмите кнопку Пересечение. У вас получится форма, которая выглядит в точности как верхняя часть тела без ног, но у нас уже есть целое тело с ногами.

Шаг 2
Нарисуйте маленький скруглённый прямоугольник Инструментом "Скруглённый прямоугольник" как на картинке ниже, затем нажмите кнопку Вычитание переднего на панели Обработки контуров. Таким образом вы разделите две ноги.

Шаг 3
Перед переходом к следующему шагу вам нужно. После скачивания вы сможете сделать отмеченные на картинке углы круглыми. Если не хотите этого делать, просто оставьте как есть.

Создаём штаны
Шаг 1
Выделите тело фермера и скопируйте его на передний план (Control-C, Control-F). Затем снова выберите Инструмент "Скруглённый прямоугольник" и нарисуйте три скруглённых прямоугольника (конечно же, вам нужно нарисовать один и затем сделать две копии). Убедитесь, что между ними одинаковое расстояние. Выделите три скруглённых прямоугольника и копию тела и нажмите кнопку Вычитание переднего на панели Обработки контуров. Измените цвет заливки получившейся фигуры.
Выделите тело (коричневая фигура) и штаны (синяя фигура) и поместите их на задний план (Control-X, Control-B).

Шаг 2
Теперь нам нужно отделить штаны от обуви. Нарисуйте овал, отмечающий, где должны располагаться ботинки. Можете нарисовать его с любым цветом заливки, т.к. вы удалите его позже.
Выделите его и затем выделите штаны. На панели Обработки контуров нажмите Разделение. Разгруппируйте получившуюся форму (щелчок правой кнопкой > Разгруппировать) и удалите ненужные части. Установите соответствующие цвета заливки.

Шаг 3
Создадим ещё одну деталь штанов - манжету. Начните с синего прямоугольника. Затем перейдите в Эффект > Деформация > Дуга и введите следующие параметры:

Растяните эту фигуру (Объект > Разобрать оформление). Сделайте две её копии и поместите их в нижней части штанов. Вы можете слегка повернуть манжеты и выбрать ту позицию, которая больше всего подходит.

Шаг 4
Давайте добавим карман. Нарисуйте круг с таким же цветом заливки как и штаны (выберите цвет Пипеткой (I)). Затем скопируйте фигуру, которую мы только что создали в предыдущем шаге (манжету штанов) и поместите её в голубой круг. Снова выделите круг и сделайте копию на заднем фоне. Сместите вниз копию и сделайте её темнее. Сгруппируйте весь карман.

Шаг 5
Расположите карман на штанах. Можете также добавить две маленьких пуговицы.

Создаём рубашку и руки
Шаг 1
Начнём с воротника. Инструментом "Многоугольник" нарисуйте треугольник. Кликнув на монтажной области, появится новое диалоговое окно. Введите 3 стороны и радиус. Инструментом "Прямое выделение" (А) передвиньте опорные точки для получения результата, показанного ниже. Затем создайте вертикальную копию Инструментом "Зеркальное отражение" (О).

Поместите воротник под головой.

Шаг 2
Пипеткой (I) выберите такой же цвет заливки, как на лице. Теперь создадим руки. Нарисуйте овал за телом и измените его (перейдите в Эффект > Деформация > Дуга).
Не забудьте расширить недавно созданную фигуру.

Шаг 3
Теперь нужно показать рубашку. У вас уже есть её часть (зелёная фигура). Применив тот же зелёный цвет, нарисуйте овал. Этот овал должен отделить рукава от руки. Выделите руки (вы растянули фигуру, так?), скопируйте их на передний план и затем выделите этот зелёный овал. Нажмите Пересечение на панели Обработки контуров. Расположите всё за руками и рукавами.

Шаг 4
Можете закатать рукава, как вы сделали это со штанами. Просто возьмите копию манжеты со штанов, измените цвет заливки и расположите её между рукой и рукавом. Повторите для другой руки.

Создаём грабли
Шаг 1
Сначала Инструментом "Скруглённый прямоугольник" нарисуйте ручку грабель. Add a regular rectangle on top of it. Затем снова возьмите Скруглённый прямоугольник и создайте длинный горизонтальный прямоугольник на верхушке ручки.
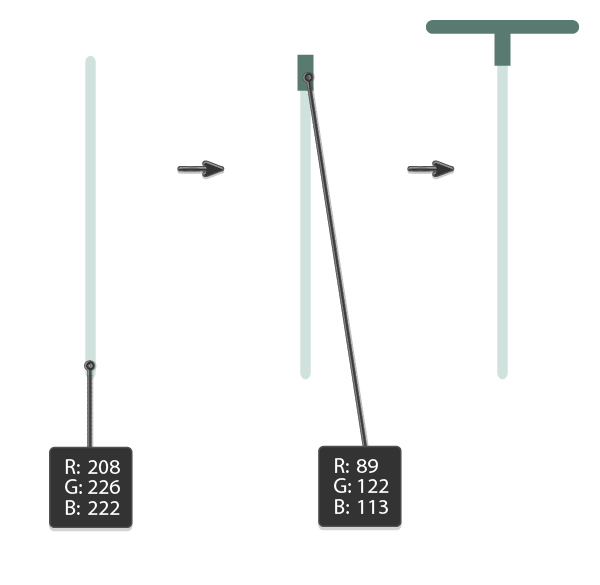
Шаг 2
Добавьте маленький скруглённый прямоугольник на верхушку с левой стороны. Сдвиньте его вправо, одновременно удерживая клавиши Shift и Alt. Продолжайте нажимать Control-D, чтобы повторить последнее действие. Это - зубцы грабель. Выделите все зубцы и сгруппируйте их, т.к. мы хотим всё выровнять. Выделите грабли (с зубцами) и нажмите Центр горизонтального выравнивания на панели Выравнивание (Окно > Выравнивание).

Дайте грабли фермеру.

Создаём свинью
Шаг 1
Начнём рисовать свинку с розового эллипса. Измените его (вы уже знаете, как это делается, верно?)

Шаг 2
Посмотрите на панель Оформление (Окно > Оформление). Вы увидите текст: Деформация: Арка. Вам нужно захватить его и перетащить на иконку с корзиной. Затем нарисуйте другой эллипс и расположите так, как показано.

Шаг 3
Для глаз используйте тёмно-коричневый круг и крошечный белый круг для блика. Выделите весь глаз и, удерживая клавиши Alt и Shift, сдвиньте его в сторону. Теперь у вас есть копия глаза.

Пусть свинка видит!

Шаг 4
Сейчас мы создадим пятачок. Нарисуйте розовый эллипс и установите для него настройки деформации. После этого скопируйте его на задний фон и сделайте эту копию светлее. Добавьте два крошечных тёмных кружка. Сгруппируйте вместе все элементы.

Отдайте их свинке.

Шаг 5
Ухо будет в форме сердечка. Давайте снова создадим маленький розовый эллипс. Затем сделайте нижнюю опорную точку острой и переместите левую и правую опорные точки. Видите форму сердечка?

Создайте копию уха и расположите оба на голове свинки.

Шаг 6
Я решила не усложнять ноги - создать всего лишь простой розовый эллипс, в котором вам нужно подвинуть опорные точки. Сначала сдвиньте вниз левую и правую точки, затем верхнюю сдвиньте вправо. Вот и всё.

Шаг 7
Поместите её на место. Затем скопируйте и разместите копию. Затем создайте две копии - они должны быть темнее - и разместите их за всем телом. Обратите внимание, что ноги на заднем плане слегка выше.

Шаг 8
Хвост создайте таким же методом, какой вы применили к первой ноге. Сдвиньте опорные точки, отмеченные на картинке, и у вас получится хвост.

Расположите хвост там, где он должен быть.

Создаём сено
Шаг 1
Это тоже очень просто - в только что созданном жёлтом эллипсе сдвиньте вниз левую и правую опорные точки.

Шаг 2
Удалите цвет заливки и установите цвет обводки на тот цвет, который вы можете видеть на картинке ниже. Выберите Инструмент "Отрезок линии" (\) и нарисуйте линии. Если вам нужна обводка потолще, можете увеличить её на панели Обводка. После того, как закончите, сгруппируйте весь стог.

Создаём яблоко
Шаг 1
Удалите цвет обводки и установите цвет заливки на тот цвет, который вы видите ниже. Мы добавим маленькую милую деталь нашей картине - яблоко. Как обычно, начните с эллипса. Разверните его влево. Затем Инструментом "Зеркальное отражение" (О) сделайте вертикальную копию.

Шаг 2
Сделайте правую и левую опорные точки зелёного эллипса острыми. Листок готов.

Шаг 3
Применив тот же цвет заливки, создайте скруглённый прямоугольник - это будет черенок. Расположите стебель на верхушке яблоко и добавьте листок. Вы также можете создать одну фигуру из эллипсов, которые мы использовали для яблока. Выберите два красных эллипса и нажмите Объединить на панели Обработки контуров. Яблоко готово.

Объединяем все элементы вместе
Объедините все элементы.

Создаём задний фон
Шаг 1
Добавим картине немного объёма. Расположите жёлтый эллипс за всем остальным.

Шаг 2
Затем добавьте квадрат. Выберите Инструмент "Скруглённый прямоугольник" (М) и кликните на монтажной области. Введите высоту и ширину 600 пикселей. Вы только что закончили!
