Пошаговая инструкция
По использованию сервисов «Google»
Как зарегистрировать аккаунт Google?
1. Запустить интернет-обозреватель (веб-браузер).
2. В верхней строке «Адрес» введите www.google.ru и нажмите клавишу Enter.
3. Откроется следующее окно:
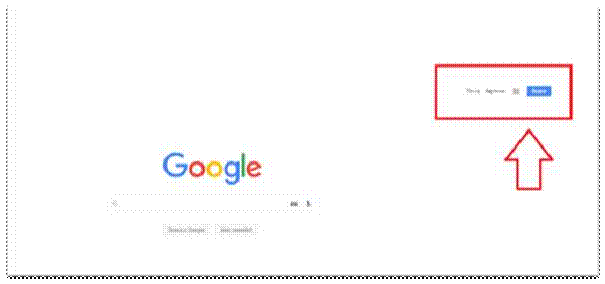
Рисунок 1. Регистрация аккаунт Google.
4. Кликните кнопку вход увидите следующее окно:

Рисунок 2. Окно создания аккаунта
5. После нажатия на кнопку «СОЗДАТЬ АККАУНТ», Вы попадаете на страницу регистрации. На странице регистрации заполняем следующие поля:
• Имя;
• Фамилия;
• Имя пользователя. Не должно быть занято другим пользователем (система оповещает об этом). Именно к нему будет приписано gmai.com. Например, если выбрать seopulses, то будет создан аккаунт seopulses@gmail.com;
• Пароль;
• Подтверждение пароля.

Рисунок 3 – Окно введения данных для аккаунта
Нажимаем на кнопку «Далее»
Для завершения регистрации следует:
1. Ввести дату рождения (число, месяц, год)
2. Пол
Также можно указать (необязательно) дополнительные данные для повышения безопасности аккаунта и его восстановления:
1. Номер мобильного телефона. Для подтверждения будет отправлена СМС с кодом;
2. Резервный адрес электронной почты. На нее придет письмо с уведомлением об использовании в качестве резервной почты.
Теперь видим перед собой «Конфиденциальность и Условия использования», которые потребуется принять.
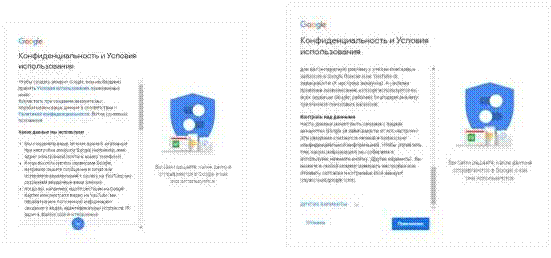
Рисунок 4 – Условия использования
Все готово.
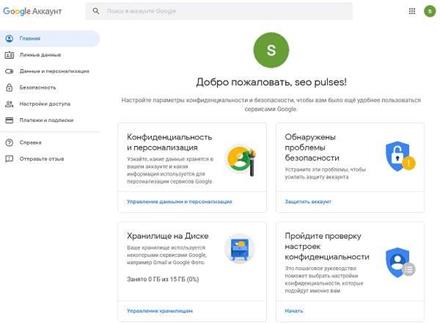
Рисунок 4.1 – Завершение регистрации
Что такое Google Диск и совместный доступ?
Google Диск (google.com/intl/ru/drive/) – это облачное хранилище с возможностью просмотра в браузере содержимого множества типов файлов, а также редактирования и создания определенных типов документов.
|
|
Google Диск позволяет:
• создавать файлы и совместно работать над ними;
• защитить файлы и обеспечить доступ к ним откуда угодно;
• легко находить нужные файлы.
Для использования сервиса Google Диск, доступ к которому осуществляется по адресу www.drive.google.com, необходимо войти в свой аккаунт (подробная инструкция указана выше).
Находясь на любой странице Google, можно войти в Google Диск, нажав на пиктограмму в правом верхнем углу и выбрав из появившегося списка пункт «Диск» (рисунок 5). Для загрузки файлов в пространство Google Диска можно просто перетащить необходимый файл (или папку) из окна папки на ПК в окно браузера или воспользоваться кнопкой «Загрузить» в левом верхнем углу.
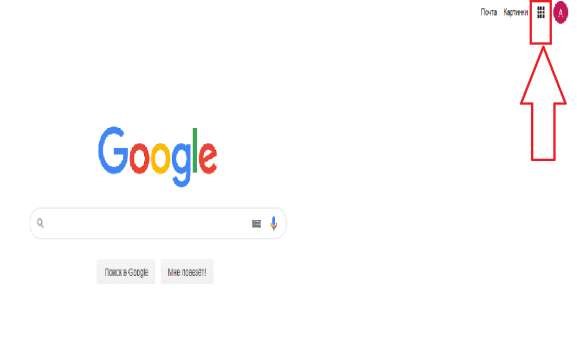
Рисунок 5 – Пиктограмма

Рисунок 6. Вход в Google Диск.
Для того чтобы добавить документы необходимо кликнуть «Мой диск».
Для добавления документов в папку необходимо кликнуть «Создать» и «Загрузить файлы» или «Загрузить папку» (рисунок 6.1)

Добавление документов
Управление доступом к файлам, папкам и документам Google осуществляется с помощью настроек совместного доступа. Для перехода к ним необходимо выбрать нужный файл
(папку) и нажать на кнопку «Открыть доступ». (рисунок 7)

Рисунок 7: Переход к настройкам совместного доступа.
В открывшемся окне можно задать параметры доступности для данного элемента в Google Диске, а также настроить уровень доступа для каждого пользователя или группы (рисунок 8).
Параметры доступности определяют, каким образом другие пользователи смогут получить доступ к файлам, папкам и документам Google текущего пользователя. Все создаваемые, синхронизируемые и загружаемые на Google Диск элементы изначально имеют статус «Личные».
|
|
Различают следующие параметры доступности (рисунок 9):
• Общедоступно в Интернете – доступ к файлу есть у всех. Общедоступные файлы могут быть включены в результаты поиска, и открыть их сможет любой пользователь, который найдет их адрес. Этот вариант доступа рекомендуется, когда необходимо распространить какую-либо информацию.
• Пользователи, у которых есть ссылка – доступ к файлу есть только у пользователей, которые знают его точный URL. Этот вариант доступа рекомендуется в тех случаях, когда доступ к информации необходимо предоставить большой группе людей, при этом содержимое документа не является конфиденциальным
• Личный − доступ к файлу есть только у текущего пользователя. Вариант доступа "Личный" рекомендуется использовать для личных документов, а также, если существует необходимость открыть доступ к файлу для небольшого круга людей.

Рисунок 8. Настройки совместного доступа

Рисунок 9. Настройки совместного доступа
В Google Диске предусмотрено несколько уровней совместного доступа к файлам, папкам и документам Google. При создании или загрузки документа пользователь является его Владельцем. Соавторы могут иметь один из трех уровней доступа: Читатель, Комментатор (только для документов и презентаций Google) и Редактор.
Возможности Владельца файла:
• редактирование;
|
|
• отправка приглашений другим редакторам, комментаторам и читателям;
• удаление файла;
• лишение любых соавторов доступа;
• передача права владения другому пользователю;
• загрузка и удаление различных версий файла.
Параметры видимости и уровни доступа, предусмотренные в Диске Google, предоставляют Владельцам полный контроль над их файлами, папками и документами Google. Они могут удалять соавторов, запрещать редакторам открывать доступ другим пользователям, а также полностью закрывать доступ к элементам, которые ранее могли просматривать все пользователи в Интернете либо пользователи, обладавшие ссылкой.
Возможности Редактора:
• редактирование;
• приглашение и удаление других соавторов (только если владелец файла предоставил редакторам такое разрешение); • просмотр списка других соавторов;
• создание копий в Google Диске;
• загрузка и удаление версий файлов.
Редакторы не могут окончательно удалять файлы, папки и документы Google.
Возможности Читателя:
• просмотр файла;
• создание копий в Google Диске.
Читатели не могут окончательно удалять файлы, папки и документы Google, а также изменять настройки совместного доступа к элементам.
Возможности Комментатора:
• создание комментариев к документам и презентациям Google;
• просмотр документов и презентаций; • создание копий документов и презентаций в Google Диске.
Комментаторы не могут окончательно удалять файлы, папки и документы Google, а также изменять настройки совместного доступа к элементам.
Предоставление доступа к файлу возможно отправкой ссылки на файл по адресу электронной почты.
Одно из самых больших достоинств Документов Google состоит в том, что все изменения над документом постоянно сохраняются в процессе работы.
Необходимо также отметить, что Google предусмотрел функцию экспорта документов. Есть возможность не только загрузки имеющегося на компьютере документа на Диск и дальнейшей работы с ним в облачном хранилище, но и обратное действие – создание документа на Диске, а затем выгрузка его на компьютер в любом из доступных форматов: XLS и XLSX, ODS, CSV, TXT, HTML.
 Для предоставления доступа документов студентам необходимо выбирать пункт «Просматривать могут все, у кого есть ссылка», скопировать ссылку и направить студентам.
Для предоставления доступа документов студентам необходимо выбирать пункт «Просматривать могут все, у кого есть ссылка», скопировать ссылку и направить студентам.
Для предоставления доступа документов администрации необходимо выбирать пункт «Комментировать могут все, у кого есть ссылка», скопировать ссылку и направить администрации. (рисунок 9.1)
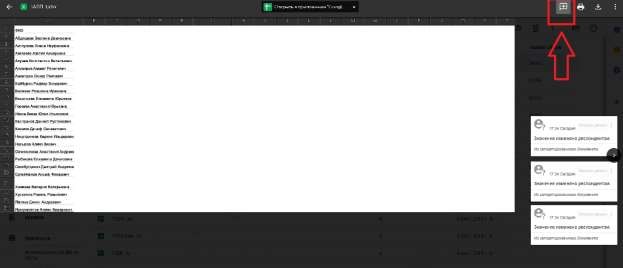
Рисунок 9.1 –Комментирование документов для администрации
Что такое Google Документы, Таблицы и Презентации?
Это приложения, с помощью которых можно создавать файлы, сохранять их на Google Диске и совместно работать над ними в режиме реального времени. Кроме того, с документами, таблицами и презентациями Google можно работать из любой точки мира и с любого компьютера. Большинство функций редакторов доступны даже без подключения к Интернету.
Google Документы
Google Документы – это текстовый редактор. С его помощью можно прямо в Интернете создавать и форматировать документы, а также редактировать их вместе с другими пользователями в режиме реального времени. Что можно сделать в Google Документах:
- Загрузить документ Word и преобразовать его в документ Google. - Изменить поля, отступы, шрифты, цвета и множество других параметров форматирования.
- Предоставить другим пользователям право на редактирование, добавление комментариев или просмотр того или иного документа.
- Совместно редактировать файл в режиме реального времени и общаться с другими пользователями во встроенном чате.
- Просмотреть историю изменений документа и восстановить любую версию. - Загрузить документ Google на свой компьютер в виде файла Word, OpenOffice, RTF, PDF, HTML или ZIP.
- Перевести документ на другой язык.
- Прикрепить документ к сообщению электронной почты.
Создадим документ. Зайдите на Google Диск и слева кликните создать.

Рисунок 10. Создание документа.
Затем выберите Google Документы. Откроется окно редактора документов.

Рисунок 11. Окно Google документа.
Работа с приведенными выше инструментами форматирования проста и понятна на уровне интуиции, и вряд ли нуждается в отдельных пояснениях.
Следует заметить, что рассматриваемое нами «облачное» приложение снабжено средством проверки орфографии. Никаких отдельных действий по запуску данного модуля не требуется, так как данная функция активирована по умолчанию. Все «незнакомые», а также неправильные слова будут подчеркнуты красной пунктирной линией. Для вывода возможных вариантов замены следует вызвать контекстное меню подчеркнутого слова и выбрать один из предложенных вариантов.
Одним из ярких достоинств «облачных» сервисов можно назвать возможность совместной работы над документами. Вы можете позволить вашим соавторам просматривать ваши документы, а при желании и редактировать данные. Для предоставления общего или избирательного доступа к редактируемому файлу, нажмите кнопку «Предоставить доступ», расположенную в правом верхнем углу веб-интерфейса программы. Откроется диалоговое окно «Настройки совместного доступа», при помощи элементов управления, которого вы можете настроить права доступа к редактируемому документу.

Рисунок 12. Настройка доступа к документам Google.
Что такое Google Формы?
Google Формы (docs.google.com/forms/) – это удобный инструмент, с помощью которого можно легко и быстро планировать мероприятия, составлять опросы и анкеты, а также собирать другую информацию.
Создать Google Форму можно аналогично другим документам, выбрав соответствующий пункт меню (рисунок 13).

Рисунок 13. Создание Формы.
Появится окно, в котором необходимо ввести заголовок и выбрать тему оформления (рисунок 14). Темы позволяют настроить форму по своему вкусу, а также повысить ее привлекательность для целевой аудитории. Тему можно выбрать в процессе создания формы. Чтобы впоследствии изменить тему, нужно нажать на кнопку с ее названием, расположенную на панели управления в верхней части формы и выбрать понравившуюся тему.
После выбора темы открывается окно редактирования формы (рисунок 15). Здесь можно менять название, добавлять описание анкеты, вопросы и др.
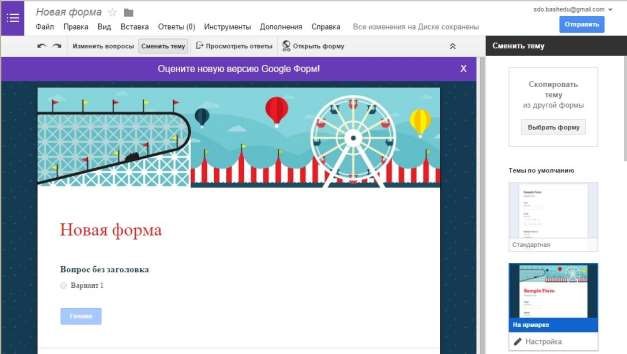
Рисунок 14 − Ввод заголовка и выбор темы оформления.
Элемент для редактирования первого вопроса добавляется по умолчанию. Необходимо задать Имя вопроса (Question Title), Пояснение (Help Text), если оно требуется, выбрать Тип ответа (Question Type), который может принимать значения:
• Текст (Text) − респонденту предлагается вписать короткий ответ.
• Текст (абзац) (Paragraph text) − респондент вписывает развернутый ответ.
• Один из списка (Multiple choice) − респондент должен выбрать один вариант ответа из нескольких.
• Несколько из списка (Checkboxes) − респондент может выбрать несколько вариантов ответа.
• Выпадающий список (Chose from a list) − респондент выбирает один вариант из раскрывающегося меню.
• Шкала (Scale) − респондент должен поставить оценку, используя цифровую шкалу.
• Сетка (Grid) − респондент выбирает определенные точки в сетке, состоящей из столбцов и строк.
• Дата (Date) − респондент выбирает дату, используя календарь.
• Время (Time) − респондент выбирает точное время или временной промежуток. Для того, чтобы добавить новый вопрос, необходимо нажать на кнопку «Добавить элемент» и выбрать тип ответа из предложенного списка.

Рисунок 15. Окно редактирования формы.
При заполнении формы имя и адрес электронной почты респондента автоматически не сохраняются. Чтобы записать их, нужно добавить в форму поля «Имя» и «Электронный адрес».
Чтобы сделать форму более удобной для чтения и заполнения, можно разбить ее на разделы и присвоить им заголовки. Для этого в меню «Добавить элемент» нужно выбрать пункт «Заголовок раздела».
Чтобы добавить изображение, необходимо выбрать в меню «Вставка» пункт «Изображение». После загрузки файла можно присвоить ему название, а также добавить текст, который будет появляться при наведении курсора. Изображение нельзя добавить к вопросу. Чтобы добавить видео, нужно выбрать в меню «Вставка» пункт «Видео». В появившуюся строку вводится ссылка на YouTube (youtube.com) или используется поиск. После этого можно добавить название и описание. Если необходимо изменить размер видео, нужно выделить его нажатием мыши и потянуть за углы. Также можно менять расположение видео с помощью инструментов выравнивания.
Чтобы структурировать форму, существует возможность разбить ее на несколько страниц и присвоить им заголовки. В меню «Добавить элемент» выберите пункт «Разрыв страницы». Новым страницам, как и разделам, можно присваивать заголовки и пояснения. С каждым вопросом, заголовком или новой страницей своей формы можно выполнять следующие действия:
• Редактирование. Чтобы отредактировать объект, нужно нажать на кнопку «Изменить» справа от него.
• Копирование. Чтобы скопировать объект, нужно нажать на кнопку «Создать копию».
• Удаление. Чтобы убрать объект, нужно нажать на кнопку «Удалить».
Завершив работу над формой, можно отправить ее респондентам по электронной почте или опубликовать в социальной сети. Для этого необходимо нажать на кнопку «Отправить форму» в нижней части формы или в правом верхнем углу окна браузера, отправить респондентам ссылку на форму или добавить их имена, адреса электронной почты или названия групп Google в поле «Кому» (рисунок 16). Далее нужно нажать на кнопку
«Отправить», чтобы выслать форму указанным пользователям

Рисунок 16. Отправка формы.
Чтобы разместить форму на сайте или в блоге, необходимо нажать на кнопку «Отправить форму» в ее нижней части и выберите опцию «Встроить». Также можно выбрать в меню Файл пункт «Опубликовать в Интернете», где есть возможность посмотреть HTML-код, который добавляется на сайт или в блог.
После отправки формы начнется запись ответов. Ответы можно хранить в таблице или непосредственно в форме. Таблица позволяет видеть их в хронологическом порядке по мере поступления. Если ответы записываются в форму, они будут доступны в виде сводки или CSV-файла (рисунок 17).

Рисунок 17. Ответы.
Просмотреть полученные ответы можно тремя способами: в виде сводки ответов, в отдельной таблице или в виде CSV-файла. Для того чтобы узнать процентное соотношение различных ответов в группе респондентов, нужно использовать сводку ответов. Если нужно увидеть все собранные данные в хронологическом порядке, нужно использовать электронную таблицу или CSV-файл.
Google Формы помогут вам в мониторинге образовательного процесса и сборе информации для отчетов, их можно использовать как форму для регистрации на курсы и конференции. Кроме того, они могут быть полезны для создания тренировочных или контрольных тестов, викторин, опросов и пригодятся для организации быстрой обратной связи между разными звеньями цепи образовательного процесса.