Лабораторная работа № 1
Основы работы в Windows
Все, что мы видим на экране монитора после загрузки ОС Windows, называется Рабочим столом. Внизу – длинная прямоугольная полоса – Панель Задач.
Кнопка Пуск на панели задач предназначена для вызова Главного меню. Чтобы выполнить команду Главного меню необходимо щелкнуть по ней один раз левой кнопкой мыши. Чуть правее кнопки Пуск могут располагаться кнопки быстрого запуска приложений.
В центральной части Панели Задач находятся кнопки, названия которых говорят о работающих приложениях Windows.
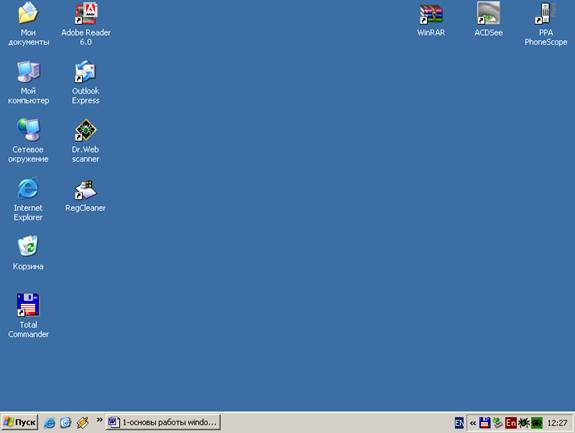
Рис. 1. Рабочий стол ОС Windows
Справа расположена панель индикаторов на которой ОС выводит данные о состоянии системы, например, индикатор времени, индикатор работающего принтера, индикатор клавиатуры, индикатор звука и т.д.
На Рабочем столе расположены Ярлыки и Пиктограммы. Ярлык - это ссылка на объект. Пиктограмма - это графическое отображение объекта. Ярлык легко отличить от пиктограммы по маленькой стрелочке, расположенной в нижнем левом углу объекта.
В Windows большую часть команд можно выполнять с помощью мыши, с которой связан активный элемент управления - указатель мыши. При перемещении мыши по плоской поверхности указатель перемещается по Рабочему столу, и его можно позиционировать на значках объектов или на пассивных элементах управления приложений.
В Windows существует 3 основных вида окон[1]:
1. Окна приложений
2. Диалоговые окна
3. Окна сообщений
Окна приложений можно видеть каждый раз после запуска любой установленной программы (приложения).
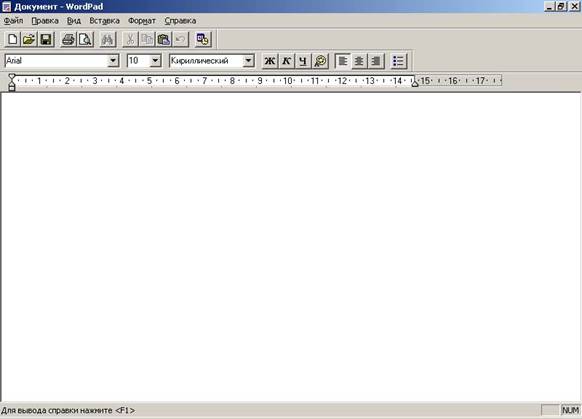
Рис. 2. Внешний вид окна приложений
Окно приложений содержит следующие основные элементы:
1) Строка заголовок – в ней указаны название выполняемого приложения и имя открытого документа, а так же кнопки управления окном (Свернуть в панель задач, Развернуть на весь экран, Закрыть окно).
2) Строка меню – в ней сгруппированы основные команды для работы с приложением.
3) Панель инструментов – это группа кнопок для быстрого доступа к командам строки меню (обычно это 2-3 наиболее используемые панели, например Стандартная панель для выполнения операций сохранения, открытия файла и Панель форматирования для видоизменения текста документа).
4) Линейка
5) Полоса прокрутки – расположена справа и внизу документа для перемещения по данной странице.
6) Рабочая область – область для ввода текста или рисования.
7) Строка состояния – строка, в которой описывается местоположение курсора, или действия, выполняемые с файлом (процесс печати или сохранения).
Диалоговые окна позволяют пользователю настраивать или изменять условия работы с компьютером (настройка свойств печати, настройка свойств рабочего стола и т.д.)

Рис. 3. Диалоговое окно
Диалоговые окна состоят из:
1) Строки заголовка
2) Вкладок (закладок) – отдельных тематических областей (можно сравнить с новыми листами) на которых имеются инструменты для настройки.
3) Областей предварительного просмотра – в них отображаются изменения внешнего вида, видоизменяемого объекта.
4) Списков – могут быть различных видов: простой список, список с полосой прокрутки, раскрывающийся список.
5) Кнопок – для настроек дополнительных параметров
6) Управляющие кнопки – со значениями ОК, Отмена, Применить.
7) Текстовых полей – для ввода данных с клавиатуры.
8) Радиокнопок – позволяют выбирать только один вариант действий
9) Флажков – позволяют выбирать сразу несколько параметров
10) Бегунков – перемещением, которых изменяются численные данные.
11) Счетчиков – изменяют численные данные с помощью маленьких кнопок вверх (увеличение) и вниз (уменьшение).
Окна сообщений выводят справочную информацию или уточняют действия пользователя.

Рис. 4. Окно сообщений
Окно сообщений, как правило, состоит из:
1) Строки заголовка
2) Текста сообщения
3) Кнопок управления
Файловые операции в Windows
К основным операциям с файловой структурой относятся: навигация по файловой структуре; запуск программ и открытие документов; создание папок; копирование файлов и папок; перемещение файлов и папок; удаление файлов и папок; переименование файлов и папок; создание ярлыков.
Создание ярлыка
Для того чтобы запустить Мастер создания ярлыка, надо щелкнуть правой кнопкой мыши в окне той папки, в которой создается ярлык объекта. В открывшемся контекстном меню следует выбрать пункт Создать —› Ярлык - произойдет запуск мастера. В диалоговом окне Мастера имеется командная строка, в поле которой следует ввести путь доступа к объекту, для которого создается ярлык. Так как пользователь не может помнить пути доступа ко всем нужным объектам, то ввод адреса автоматизирован. Для этого служит командная кнопка Обзор, при щелчке на которой открывается диалоговое окно для установления пути доступа к объекту. Разыскав нужный объект, его выделяют и щелкают на кнопке Открыть. Путь доступа автоматически заносится в командную строку Мастера создания ярлыка. Переход к очередному диалоговому окну Мастера выполняют щелчком на командной кнопке Далее, где вводят название ярлыка. После щелчка на кнопке Готово операция по созданию ярлыка заканчивается.
Файловые операции в Windows можно выполнять с помощью встроенных средств Проводник, Мой компьютер или файлового менеджера Windows Commander.
Файловый менеджер Windows Commander по своему внешнему виду напоминает Norton Commander. Он состоит из двух фиксированных панелей. И позволяет копировать, перемещать, переименовывать и удалять не только файлы, но и непустые папки. Перед выполнением файловых операций необходимо выделить нужный файл или папку.

Рис. 5. Внешний вид Windows Commander
Основные команды в Windows Commander
| Сочетание клавиш | Назначение клавиш |
| F1 | Help - помощь |
| F3 | Просмотр файлов |
| F4 | Редактирование файлов |
| F5 | Копирование |
| F6 | Переименовывает или перемещает файлы |
| F7 | Создание папок – директорий |
| F8 | Удаление файлов |
| F9 | активизирует Меню |
| ALT+F1 | Левое окно - выбор диска |
| ALT+F2 | правый окно - выбор диска |
| ALT+F3 | Просмотр, установленным просмотрщиком содержимого файлов |
| ALT+F4 | Выход |
| ALT+F7 | Поиск файлов |
| SHIFT+F2 | Сравнивает каталоги |
| SHIFT+F5 | Копирование (с переименовыванием) в той же директории контекстного меню |
| SHIFT+F10 | Вызывает Контекстное меню |
| SHIFT+CTRL+F5 | Создает ярлыки для указанных объектов |
| SHIFT+F6 | Переименовывает файлы в той же директории |
| SHIFT+ESC | Минимизируется в иконку на панели задач |
| ALT+left/право | перемещается в предшествующую/следующую папку |
| ALT+down | открытие уже посещенных директорий |
| CTRL+NUM + | выбор всех файлов |
| CTRL+NUM - | Отмена выделения |
| ALT+NUM + | выбор всех файлов с тем же расширением |
| CTRL+PgUp | Возврат в родительский каталог |
| CTRL+F1 | Общий список файлов и папок |
| CTRL+F2 | Полный список (с отображением деталей) |
| CTRL+F3 | Сортировка по имени |
| CTRL+F4 | Сортировка по расширению |
| CTRL+F5 | Сортировка по дате/временем |
| CTRL+F6 | Сортировка по размеру |
| CTRL+F7 | Отмена сортировки |
| CTRL+F9 | печать |
| КЛЮЧ ТАБ | переключение между левой и правой панелями |
Программа Проводник
Для более удобного передвижения по дереву объектов, просмотра и выполнения операций с ними в Windows имеется программа Проводник. Ее можно запустить на выполнение из главного меню, пункт Программы или из контекстного меню кнопки Пуск, папки Мой компьютер или любой другой папки.

Рис. 6. Внешний вид Проводника
Окно программы Проводник имеет стандартную структуру окон ОС Windows, но при этом разделено на две панели. В левой панели отображается дерево каталогов. Объекты одного уровня объединены вертикальной линией, а к объектам следующих уровней ведут горизонтальные линии. Знак «+» возле значка объекта означает, что он имеет вложенные объекты следующего уровня. Щелчок по знаку «+» отрывает следующий уровень. При этом знак «+» меняется на знак «–». Щелчок на знаке «–» закрывает вложенный уровень. Если объект папка, то ее значок при этом изображает открытую папку. При щелчке на значке другой папки она «открывается», автоматически «закрывая» следующую. Содержимое «открытой» папки отображается в правой панели. Чтобы открыть папку, находящуюся в правой панели необходимо дважды щелкнуть по ней.
Ширину панелей можно менять, перетаскивая границу между ними левой кнопкой мыши. Представление информации на правой панели можно изменить, пользуясь пунктом меню Вид, либо кнопками на панели инструментов.
Копирование, перемещение файлов выполняется только после из выделения щелчком мыши и выбора соответствующей команды из пункта меню Правка или инструмента на стандартной панели инструментов.
В пункте меню Файл содержатся команды для создания, переименования, создания ярлыка и выхода из программы.
Удаленные файлы и папки помещаются в Корзину откуда их можно восстановить. Но если содержимое Корзины будет очищено, то восстановить удаленные объекты не удастся.
На рабочем столе дважды щелкните значок Корзина. Выполните одно из следующих действий:
§ чтобы восстановить файл, щелкните его правой кнопкой мыши и выберите Восстановить;
§ чтобы восстановить все файлы, выберите Выделить все в меню Правка и затем в меню Файл выберите команду Восстановить;
§ чтобы удалить файл, щелкните его правой кнопкой мыши и выберите Удалить;
§ чтобы удалить все файлы, выберите команду Очистить корзину в меню Файл (файлы и папки будут удалены безвозвратно!).
Поиск файлов и папок
ОС Windows позволяет выполнять поиск файлов и папок. Средство «Найти» ® Файлы и папки (из Главного меню) обеспечивает наиболее быстрый способ поиска файлов. Рекомендуется использовать поиск, если выполняется поиск файлов одного из наиболее употребительных типов, если известно полное имя или часть имени файла или папки, поиск которых необходимо выполнить, или если известно время последнего изменения файла. Если известна только часть имени, можно использовать маску файлов для поиска всех файлов или папок, содержащих эту часть имени.
В маске файлов для обозначения одного любого неизвестного символа используют знак «?», а для обозначения любого количества неизвестных символов знак «*».
Имя файла состоит из двух частей: собственно имени и расширения имени. Имя от расширения отделяется точкой.
Контрольные вопросы
1. Что такое Рабочий стол?
2.Какие виды окон существуют в Windows, перечислите их основные элементы.
3.Какие операции относят к файловым?
4.Как создать ярлык?
5.Приведите 3-4 примера записи маски файлов.
Задание
- Отобразите содержимое диска D и создайте в папке Users свой именной каталог. Свою папку назовите своей фамилией
- Найдите папку Equation с помощью поиска файлов
- Скопируйте папку Equation в свой именной каталог.
- В вашей папке переименуйте файл с расширением hlp в файл Помощь.hlp
- Каталогу Equation дайте новое имя Редактор формул
- Найдите и скопируйте в папку Редактор формул файл calc.hlp
- Удалите из папки Редактор формул все файлы кроме файлов с расширением hlp
- Восстановите файл calc.hlp из Корзины и дайте ему новое имя Калькулятор
- Создайте на рабочем столе ярлык для файла Калькулятор
- Запишите в тетрадь следующие маски файлов:
- Текстовые файлы с расширением txt и с именем, состоящим из четырех символов, второй символ «а».
- Файлы, содержащие в своем имени символ «в», с любым расширением.
- Файлы с любым именем и расширением, состоящим из 4 символов.
- Какие файлы можно найти, используя следующие маски:
- Pro*.???
- *le.e*
- ???. xls
[1] Окно - Операционное пространство инструментальной программы для работы, ограниченное рамкой, и имеющей определенные атрибуты.