Пакет программ Microsoft Project обладает разнообразными средствами отображения информации проекта. К их числу относятся таблицы, фильтры, представления, формы, отчеты.
Информация проекта хранится в таблицах. Формы реализуются на основании таблиц и фильтров. Для того, чтобы применить фильтр используют команду ПРОЕКТ/Фильтр.
Основными формами представления информации являются:
- календарное расписание (Календарь);
- линейная диаграмма или диаграмма Ганта (Диаграмма Ганта);
- линейная диаграмма хода работ (Диаграмма Ганта с отслеживанием);
- таблица данных о загрузке ресурсов с разбивкой по работам (Использование задач);
- сетевой график (график PERT);
- список ресурсов (Лист ресурсов);
- таблица распределения ресурсов (Использование ресурсов);
- диаграмма загрузки ресурсов (График ресурсов);
Отчеты предназначены для вывода на принтер информации в табличном виде. Управление отчетами осуществляется при помощи команды Отчет/Отчеты. Основой для формирования отчетов служат представления данных о графике, таблицы, фильтры. Кроме возможности использования многочисленных стандартных видов отчетов пользователь может в широком диапазоне редактировать отчеты, применять в них различные фильтры и сортировки, а также конструировать собственные отчеты.
Задание 2.3.
Просмотрите подробную информацию по каждой работе проекта, графики использования каждого трудового ресурса. Определите, какие из них перегружены и когда. Выведите отчеты об использовании этих ресурсов.
Технология выполнения
1. Выведите на экран список работ с календарной диаграммой и формой с детальной информацией о работах. Для этого щелкните по кнопке Другие представления на инструментальной панели представлений. Выберите в окне Другие представления вид Ввод задач. На экране появится форма, имеющая вид как на рис. 2.4.

Рис. 2.4 Вид окна Ввод задач
2. Просмотрите подробную информацию о каждой работе, щелкая по кнопкам Предыдущая и Следующая.
3. Закройте расположенную в нижней части экрана форму с детальной информацией о работах. Для этого выполните команду ОКНО/Снять разделение. С помощью команды ОКНО/Разделить восстановите отображение формы.
4. Просмотрите график загрузки рабочих. Для этого предварительно командой ОКНО/Снять разделение отключите разделение экрана на два окна. Откройте список ресурсов с помощью команды ВИД / Лист ресурсов. Определите, какие ресурсы перегружены (выделены красным цветом). Выделите строку с ресурсом «рабочие » и выполните команду ВИД / График ресурсов. Изображение на экране должно соответствовать рис. 2.5. Просмотрите графики загрузки других трудовых ресурсов. Для просмотра графиков загрузки других ресурсов воспользуйтесь либо левой линейкой прокрутки, либо клавишами PgDn и PgUp. Установите, какие ресурсы перегружены.
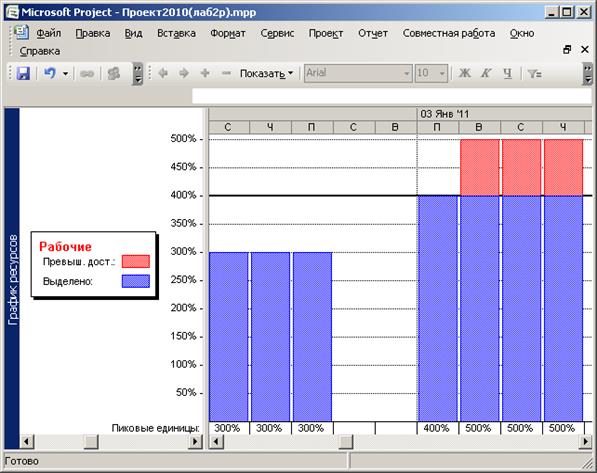
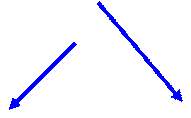
Рис. 2.5. График ресурсов, отображающий загрузку рабочих
5. Откройте форму для просмотра сведений о тех работах, на которых используются рабочие. Для этого предварительно выделите в списке ресурсов этот ресурс и выполните команду ВИД/ Другие представления. Выберите в окне Другие представления вид Форма ресурсов. Нажмите кнопку Применить. На экране появится форма, имеющая вид как на рис. 2.6.

Рис.2.6. Вид формы с детальной информацией об использовании ресурса «рабочие »
6. Просмотрите график использования ресурса рабочие в окне Назначение ресурсов. Для этого выполните команду ВИД/ Диаграмма Ганта. Выделите в списке работ те, на которых задействованы рабочие и затем щелкните по кнопке инструментальной панели Назначить ресурсы -  . В окне Назначение ресурсов нажмите кнопку Графики. Окно Графики позволяет вывести график загруженности ресурса в нескольких форматах. Выберите из списка График: элемент Трудозатраты назначения, чтобы просмотреть трудозатраты ресурса по выбранным работам и оставшуюся доступность ресурса. Изображение на экране должно соответствовать рис. 2.7. Просмотрите графики загруженности рабочих в форматах Трудозатраты и Оставшаяся доступность.
. В окне Назначение ресурсов нажмите кнопку Графики. Окно Графики позволяет вывести график загруженности ресурса в нескольких форматах. Выберите из списка График: элемент Трудозатраты назначения, чтобы просмотреть трудозатраты ресурса по выбранным работам и оставшуюся доступность ресурса. Изображение на экране должно соответствовать рис. 2.7. Просмотрите графики загруженности рабочих в форматах Трудозатраты и Оставшаяся доступность.
7. Просмотрите с помощью представления Использование ресурсов загруженность рабочих. Для этого выполните команду ВИД/ Использование ресурсов. Режим Использование ресурсов позволяет просмотреть ресурсы проекта вместе с работами, на которые они назначены, с группировкой по работам (см. рис. 2.8). Используя это режим, можно выяснить, сколько часов каждый ресурс работает на определенных работах, и увидеть, какие ресурсы перегружены. Можно также определить, сколько свободного времени остается у каждого ресурса для дополнительных работ.
 Рис. 2.7. График загруженности рабочих в формате трудозатраты назначения.
Рис. 2.7. График загруженности рабочих в формате трудозатраты назначения.

Рис. 2.8. Вид представления Использование ресурсов
Примечания
- Вы можете настроить шкалу времени на другой масштаб, например, на недели, если это более удобно для работы с проектом. Для этого выполните команду ФОРМАТ/Шкала времени и измените значения в полях Единицы, расположенных на вкладках различных уровней. Изменить масштаб временной шкалы можно также используя кнопки стандартной инструментальной панели Увеличить и Уменьшить.
- Изменение представления или вкладки не добавляет информацию в проект и не изменяет информацию проекта; оно только изменяет способ отображения проектной информации.
- Если название ресурса выделено жирным красным цветом, то это означает, что ресурс перегружен.
8. Просмотрите календарный график в режиме предварительного просмотра. Для этого выполните команду ВИД / Диаграмма Ганта и затем команду ФАЙЛ/Печать, затем щелкните по кнопке Просмотр. Тот жесамый результат можно получить, выполнив команду ФАЙЛ/ Предварительный просмотр.
9. Выведите отчет об использовании трудовых ресурсов. Для этого выполните команду ОТЧЕТ/Отчеты, в окне Отчеты выберите вариант Загрузка, а затем щелкните по кнопке Выбрать. В окне Отчеты по загрузке выберите вариант Использование ресурсов и щелкните по кнопке Выбрать. Просмотрите страницы отчета. Закройте отчет.
10. Выведите отчет о перегруженных ресурсах. Для этого выполните команду ОТЧЕТ/Отчеты и в окне Отчеты выберите вариант Назначения, а затем щелкните по кнопке Выбрать. В окне Отчеты по назначениях выберите вариант Ресурса с превышением доступности и щелкните по кнопке Выбрать. Просмотрите отчет. Закройте отчет.
11. Просмотрите, какие отчеты можно создать в Microsoft Project. Для этого в окне Отчеты выберите вариант Настраиваемые. В окне Настраиваемее отчеты просмотрите список стандартных отчетов. Можно сформировать макет нового отчета (кнопка Создать), изменить любой из имеющихся отчетов (кнопка Изменить), создать копию отчета (кнопка Копировать), а также используя Организатор импортировать макет отчета из другого проекта, или экспортировать созданный макет отчета в другой проект, также удалить макет отчета из проекта.