Создать проект организации офиса компании, включающий комплекс подготовительных мероприятий, строительно-отделочные работы, установку оборудования и проведение рекламной кампании. Проект должен обеспечить начало функционирования офиса компании не позже чем через 3-3,5 месяца после начала реализации. У проекта нет жесткой даты окончания работ, поэтому следует применить первый способ планирования, при котором фиксируется дата, когда нужно начать проект, и во время составления плана определяется, когда проект может быть закончен.
Ввод общей информации проекта
Задание 1.1. Открыть новый файл проекта, определить опорную дату начала проекта и выполнить настройку календаря проекта.Ввести общую проектную информацию.
Технология выполнения
1. Загрузите Microsoft Project, выбрав через Главное меню соответствующую команду в папке Microsoft Office.
2. В окне Microsoft Project выполните команду ПРОЕКТ/Сведения о проекте.

Рис.1.1. Диалоговое окно Сведения о проекте
3. В диалоговом окне Сведения о проекте… (см. рис.1.1) установите в качестве начальной даты проекта указанную преподавателем дату. Установите тип календаря: Стандартный. Дату окончания проекта не вводите, и щелкните по кнопке Ok.
4. Сохраните новый проект, выполнив команду ФАЙЛ/Сохранить как. В диалоговом окне Сохранение документа присвойте имя проекту, например Проект организации офиса компании, и щелкните по кнопке Сохранить.
5. Для настройки календаря проекта выполните команду СЕРВИС/Изменить рабочее время.
Рис. 1.2. Окно настройки календаря
 |
По умолчанию рабочим временем календаря считается время с 8:00 утра до 18:00 пополудни с часовым перерывом на обед с понедельника по пятницу. Измените настройку календаря так, чтобы рабочее время с понедельника по четверг было с 9:00 до 18:00 с перерывом на обед с 13:00 до 14:00, а по пятницам работа заканчивалась в 17:00.
Для этого в списке Для календаря (см. рис. 1.2) выберите календарь Стандартный (календарь проекта), откройте вкладку Рабочие недели, чтобы изменить рабочую неделю по умолчанию. Щелкните по кнопке Подробности и в окне Сведения о «[По умолчанию]» в списке дней выберите пятницу, установите переключатель Задать дни для использования этих рабочих часов, и замените время окончания работы на 17:00.
 |
Рис. 1.3. Создание исключения в стандартном календаре
6. Объявите нерабочим днем государственный праздник России – Международный женский день 8 марта. Для этого в окне команды Изменение рабочего времени (см. рис.1.3) в календаре выберите ячейку с соответствующей датой (8 марта) и на вкладке Исключения создайте новое исключение для этого дня. В окне Сведения о «8 марта» (вызывается нажатием кнопки Подробности) выберите переключатель Нерабочее время, укажите повторять Ежегодно и задайте пределы повторения, например год с даты начала проекта.
7. Создайте исключение для каждого дня, являющегося государственным праздником России.
8. В окне команды Изменение рабочего времени щелкните по кнопке Параметры и установите количество часов рабочей недели равной 39. Щелкните по кнопке Ok.
9. Введите общую для проекта информацию. Для этого выполните команду ФАЙЛ/Свойства и откройте вкладку Документ. Введите в поля вкладки (Название, Автор, Руководитель) необходимую информацию о названии проекта, о людях, которые будут управлять им и поддерживать файл проекта. Щелкните Ok.
10. Для удобства дальнейшей работы настройте параметры начальной загрузки Microsoft Project: отключите отображение окна помощи и обеспечьте открытие вашего файла проекта. Для этого выполните команду СЕРВИС/Параметры и установите вкладку Общие. Снимите флажок Помощь мастера планирования и включите флажок Открывать последний файл при запуске.
11. Установите на вкладке Планирование в качестве единицы измерения по умолчанию для полей «Длительность вводится в » и «Трудозатраты вводятся в » значение: днях. Выберите для поля " Новые задачи:" значение: начинаются в день начала проекта. Установите на этой же вкладке в качестве типа задач по умолчанию значение Фикс. трудозатраты. Щелкните Ok.
Создание списка работ
Задание 1.2. Создайте список работ. Сначала составьте список этапов, необходимых для достижения цели вашего проекта. Начните с большого этапа работы и затем разбейте каждый большой этап на работы с одной контрольной точкой. Введите работы в том порядке, в котором они будут выполняться. Определите типы работ. Затем оцените их трудоемкость или продолжительность. Microsoft Project использует данные о продолжительности работы, чтобы вычислить интенсивность выполнения работы.
Не следует вводить даты начала и окончания каждой работы. Microsoft Project вычисляет даты начала и конца на основании связей между работами.
Создайте в проекте работы-вехи, отмечающие завершение каждого этапа работ.
Веха или маркер выполнения - это условное обозначение, которое используется, чтобы идентифицировать существенное событие в графике, например, завершение какой-либо стадии работ. Для того, чтобы создать веху можно ввести работу с нулевой продолжительностью. Microsoft Project покажет символ вехи на диаграмме Ганта в начале соответствующего дня.
Примечание.
1. Обозначение типов работы:
FD – фиксированная длительность (Fixed Duration)
FW – фиксированные трудозатраты (Fixed Work)
FU – фиксированные численность или объем ресурсов (Fixed Unit)
2. Трудоемкость работ, представленная в таблице 1.1, соответствует той продолжительности, которая будет иметь место, если работу будет выполнять 1 человек.
Технология выполнения
1. Выполните команду ВИД/Диаграмма Ганта.
2. Заполните столбец «Название задачи» в соответствии с данными столбца «Наименование работ» таблицы 1.1 данного задания.
3. Сформируйте иерархию работ. Для этого выделите работы 1-го этапа, щелкнув по номеру 1-ой работы этого этапа (2-ая строка), а затем, удерживая нажатой клавишу Shift, щелкните по номеру строки с последней работой 1-го этапа. Щелкните по кнопке На уровень ниже  , расположенной на инструментальной панели форматирования. Проделайте то же и для других этапов.
, расположенной на инструментальной панели форматирования. Проделайте то же и для других этапов.
4. Для отображения суммарных данных проекта создайте суммарную работу проекта, соответствующую всему проекту, включающую в себя работы всех этапов. Для этого выполните команду СЕРВИС/Параметры. Включите на вкладке Вид в группе Параметры структуры для проекта…Показывать флажок Суммарную задачу проекта. В графике первой появится суммарная составная работа, в которую войдут все работы графика с продолжительностью равной продолжительности работ критического пути. Если содержимое полей суммарной работы не видно (выводятся символы решетки, то увеличьте ширину столбцов или уменьшите размер шрифта).
5. Вставьте в список работ перед полем Длительность поле Трудозатраты. Для этого щелкните правой клавишей по имени поля Длительность и в контекстном меню выберите пункт Вставить столбец. В диалоговом окне Определение столбца раскройте список имен полейи выберите имя Трудозатраты, выберите вариант выравнивания заголовка: по левому краю. Щелкните кнопку OK.
6. Определите тип работы. Для этого с помощью команды ОКНО/Разделить выведите в нижнюю половину экрана информацию о работах. Переходя от работы к работе в верхней половине окна, устанавливайте тип работы в поле Тип в соответствии с табл. 1.1. Затем снимите разделение
ОКНО/Снять разделение.
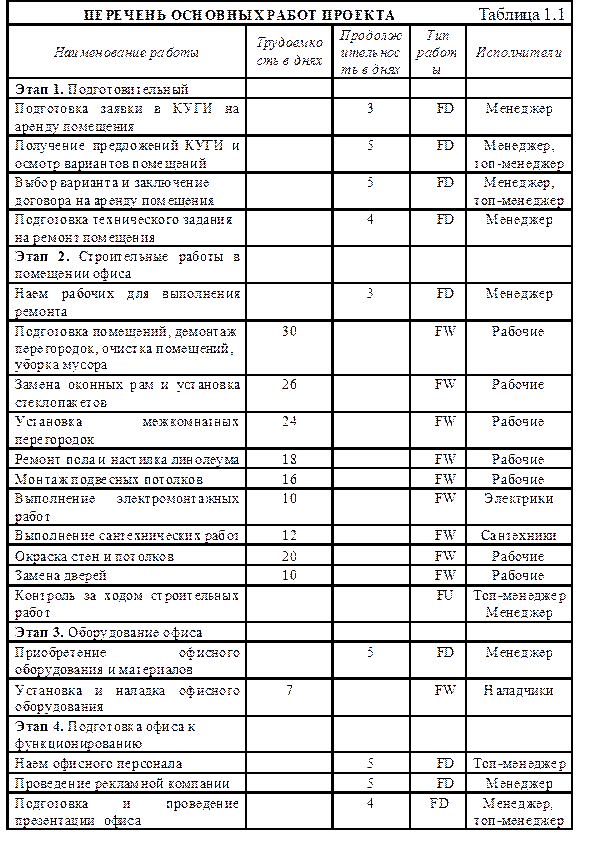
7. Для работ типа FD введите продолжительности работ в поле Длительность.
8. Для работ типа FW введите трудоемкости работ в поле Трудозатрат и введите ориентировочное значение продолжительности равное половине трудоемкости.
9. Вставьте в конце каждого этапа работы-вехи. Для вставки вехи 1-го этапа выделите ячейку с названием 2-го этапа и выполните команду ВСТАВКА/Новая задача. Введите название вехи – «Завершение подготовительного этапа ». Установите нулевую продолжительность работы. В графике появится значок вехи по умолчанию. Аналогично создайте еще 3 вехи для других этапов работ: Завершение строительных работ, Завершение монтажа оборудования и Ввод офиса в эксплуатацию.
10. Освойте приемы форматирования отрезков, изменив значок используемый для работы-вехи. Для этого щелкните по значку правой клавишей мыши и выберите в контекстном меню команду Форматировать отрезок. В окне Формат отрезка на вкладке Форма отрезка выберите вид значка – звездочка и цвет – красный. Щелкните по кнопке Ok.
11. Сохраните проект в файле, выполнив команду ФАЙЛ/Сохранить.