В рубрике «Электронная приемка в ЕИС» — инструкция для поставщика, как сформировать в ЕИС приемочные документы. На рисунках — заполненные примеры, чтобы попробовать оформить приемку товара в электронной форме. Сделайте это сейчас, потому что к июлю 2020 Казначейство объявит, какие категории закупок переходят на обязательные электронные акты.
Начало работы с электронной приемкой
Кликните на вкладку «Исполнение контрактов». В окне откроется заключенный контракт, по которому пройдет электронная приемка
Зайдите в ЕРУЗ: слева найдите ссылку «исполнение контрактов». В подразделе «контракты» увидите заключенный с заказчиком контракт, по которому пройдет ваша электронная приемка товара (рисунок 1). Откройте контракт, по которому будет поставка, выберите этап контракта (рисунок 2). Затем создайте универсальный первичный документ (счет-фактуру).
Рисунок 1. Где в ЕРУЗ найти раздел исполнение контрактов, чтобы сделать электронную приемку товаров 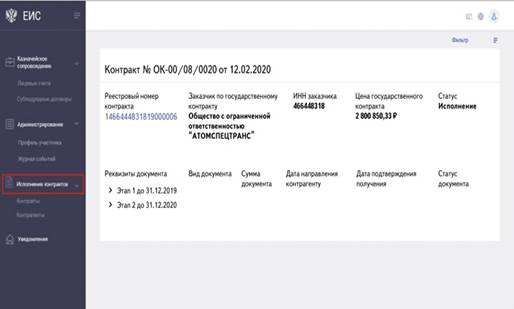
Первичный документ о приемке
Откройте контракт и выберите вид универсального первичного документа
Рисунок 2. Как поставщику создать первичный документ о приемке 
Вкладка общая информация. Когда нажали «создать первичный документ», появится первая вкладка общая информация. В ней заполняете порядковый номер и дату первичного документа. Валюта рубль и код 643 стоят по умолчанию. Остальная информация подгружается автоматически из реестра контрактов в ЕИС: ИГК, номер контракта, дата заключения контракта. Далее переходите к блоку информация о платежно-расчетных документах, заполняете дату и сумму документа. Нажимаете далее, переходите на следующую вкладку.
Вкладка «Контрагенты» раздел Заказчик
В разделе Заказчик все данные подгружаются из реестра контрактов автоматически
Вкладка контрагенты. Большая часть сведений о контрагенте-поставщике подгружается автоматически с КЭП. Кроме того, вкладка контрагенты состоит из трех разделов: заказчик, поставщик, перевозчик. Информация о заказчике подгружается автоматически из реестра контрактов ЕИС (рисунок 3).
Рисунок 3. Как поставщику заполнить вкладку контрагент 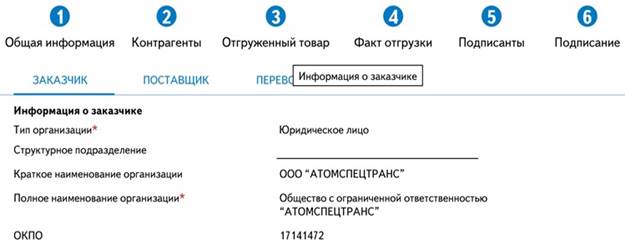
Вкладка «Контрагенты» раздел Поставщик
В разделе «Поставщик» введите данные организации
Информация о поставщике частично дублируется с КЭП, а оставшуюся часть необходимо заполнить вручную. Например, поля структурное подразделение, ОКПО (рисунок 4).
Рисунок 4. Информация о поставщике отображается с КЭП 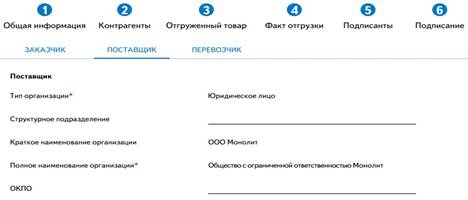
Вкладка «Контрагенты» раздел Перевозчик
Раздел Перевозчик заполняется опционально. Если перевозчик и поставщик одна организация, то заполнять не нужно. А если перевозите товар при помощи другой организации, то передвиньте активатор и введите данные о перевозчике
Далее переходите на вкладку «Перевозчик». В ней при помощи активатора можно включить или выключить заполнение данной вкладки. Если перевозите товар при помощи другой организации, например, деловыми линиями, то лучше эту вкладку активировать и данные о перевозчике товара внести (рисунок 5).
Рисунок 5. Установите активатор на вкладке перевозчик, если сами не перевозите товар 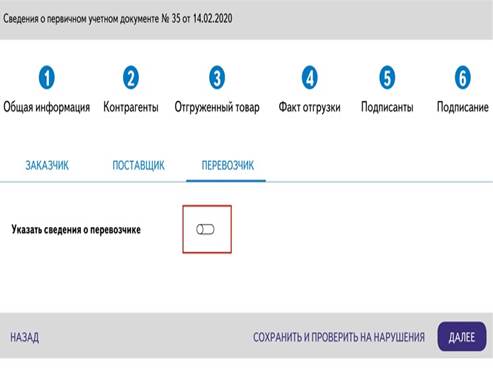
Информация о товаре
Во вкладке «Отгруженный товар» нажмите Добавить, откроется окно «Выбор товара, работы, услуги»
Вкладка отгруженный товар. Во вкладке отгруженный товар вы должны заполнить информацию о товаре. Нажмите на активную ссылку «добавить», откроется окно «выбор товара, работы, услуги» из сведений контракта (рисунок 6). Далее вы увидите окно, в котором видна спецификация товаров по контракту. Это та спецификация товаров, которая была сформирована заказчиком в ЕИС в реестре контрактов. Если у вас первая частичная отгрузка, выберите только те позиции, которые будете отгружать. Цена и количество также переходят из реестра контрактов. Например, мы отгружаем все товары сразу, одним этапом. Выбираем все строки в таблице с результатами, как на рисунке 7.
Рисунок 6. Как добавить сведения о товаре на вкладке отгруженный товар 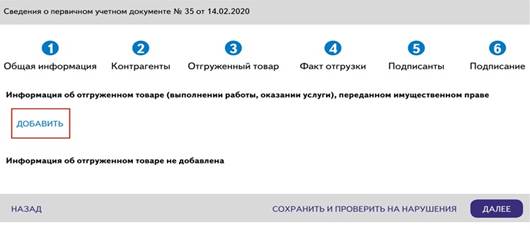
Cпецификация товаров
Подгружается автоматически из реестра контрактов. При частичной отгрузке укажите нужные позиции
Рисунок 7. Как добавить товар из спецификации контракта, чтобы создать по нему электронный УПД 
Нажимаем «добавить», и наши товары теперь попали в отгрузку. Мы видим развернутую спецификацию на товар, в которой есть наименование товара, его количество, цены за единицу и общие суммы. Также есть налоговая ставка.
Информация о стране происхождения каждой позиции товара
Нажмите на точки справа
Теперь обязательный и важный момент, который надо не забыть провести по каждой строке. Зайдите в три точки справа, как на рисунке 8.
Рисунок 8. Как внести информацию о стране происхождения товара 
Информация о стране происхождения товара
Введите информацию о стране происхождения товара. Нажмите кнопку Добавить и приложите подтверждающий документ
Вам откроется окно, в котором вы уточняете налоговую ставку, сумму налога, акциз, если товары попадают под акциз, страну происхождения товара и прикрепляете документы, которые подтверждают эту страну (рисунок 9).
Рисунок 9. Как заполнить страну происхождения товара и куда прикрепить подтверждающий документ 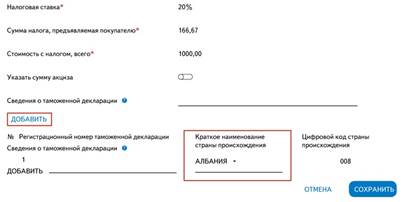
Факт отгрузки
На вкладке «Факт отгрузки» в поле содержание операции заполните: товар передан заказчику. Введите даты
После этого нажмите сохранить и перейдете на вкладку факт отгрузки. На вкладке «факт отгрузки» в поле содержание операции заполните: товар передан заказчику. В полях ниже выберете из календаря дату фактической отгрузки, даты начала и окончания поставки (рисунок 10).
Рисунок 10. Как заполнить факт отгрузки в электронной приемке в ЕИС 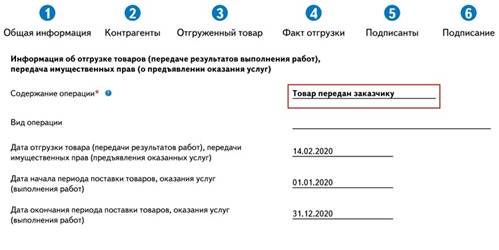
Подписание
Выберите лицо, которое уполномочено на подписание документов электронной приемки
Осталось только подписать внесенные сведения и отправить заказчику. Переходим на вкладку подписанты. Выбираем лицо, которое уполномочено на подписание документов электронной приемки. Чаще всего это руководитель организации (рисунок 11).
Рисунок 11. Как подписать документы и сведения об электронной приемке в ЕИС 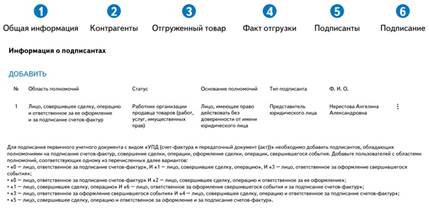
УПД об электронной приемке
На основании всех заполненных вкладок УПД формируется автоматически
После выбора подписанта формируется сам УПД на основании всех заполненных вкладок. Выглядит он, как на рисунке 12.
Рисунок 12. Заполненный поставщиком УПД об электронной приемке в ЕИС 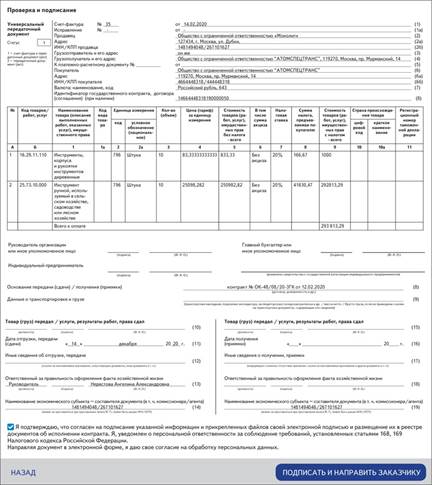
После того как электронный УПД по товарам к отгрузке сформирован, нажмите подписать и направить заказчику. Электронный документ перейдет в личный кабинет заказчика. Заказчик проверит и заполнит со своей стороны и электронная приемка будет проведена.