Выбор темы
Открыв программу PowerPoint, вы увидите некоторые встроенные темы и шаблоны. Тема представляет собой макет слайда, который содержит сочетающиеся между собой цвета, шрифты и специальные эффекты, такие как тени, отражения и другие.
1. На вкладке файл на ленте выберите пункт создать, а затем выберите тему.
PowerPoint выводится предварительный просмотр темы с четырьмя цветовыми вариациями, которые можно выбрать с правой стороны.
2. Нажмите кнопку Создать или выберите цветовую схему, а затем нажмите кнопку Создать.
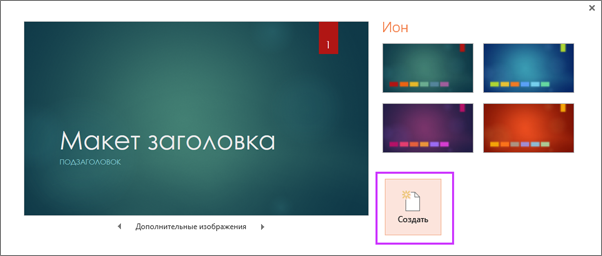
Подробнее: использование и создание тем в PowerPoint
Вставка нового слайда
· На вкладке Главная щелкните нижнюю часть кнопки Создать слайд и выберите макет слайда.

Подробнее: Добавление, изменение порядка и удаление слайдов.
Сохранение презентации
1. На вкладке Файл нажмите кнопку Сохранить.
2. Выберите папку.
3. В поле Имя файла введите имя презентации, а затем нажмите кнопку Сохранить.
Примечание: Если вы часто сохраняете файлы в определенную папку, можно закрепить путь к ней, чтобы эта папка всегда была под рукой (как показано ниже).

Совет: Сохраняйте работу по мере ее выполнения. Часто нажимайте клавиши CTRL + S.
Подробнее: Сохранение файла презентации
Добавление текста
Выберите замещающий текст и начните печатать.

Форматирование текста
1. Выделите текст.
2. В разделе Средства рисования откройте вкладку Формат.

3. Выполните одно из указанных ниже действий.
o Чтобы изменить цвет текста, нажмите кнопку Заливка текста и выберите нужный цвет.
o Чтобы изменить цвет контура текста, нажмите кнопку Контур текста и выберите нужный цвет.
o Чтобы применить к тексту тень, отражение, свечение, рельеф, поворот объемной фигуры или преобразование, нажмите кнопку Текстовые эффекты и выберите нужный эффект.
|
|
Подробнее об этом:
· Изменение шрифтов
· Изменение цвета текста на слайде
· Добавление маркеров или нумерации к тексту
· Применение надстрочного и подстрочного форматирования к тексту
Добавление рисунков
Выберите вкладку Вставка, а затем:
· чтобы добавить рисунок, сохраненный на локальном диске или внутреннем сервере, щелкните Рисунки, выберите изображение и нажмите кнопку Вставить;
· Чтобы вставить рисунок из Интернета, выберите пункт изображения из Интернета, а затем найдите нужный рисунок с помощью поля Поиск.

Выберите рисунок и нажмите кнопку Вставить.
Добавление фигур
Вы можете добавить фигуры для демонстрации слайдов.
1. На вкладке Вставка нажмите кнопку фигуры и выберите нужную фигуру в появившемся меню.
2. В области слайда щелкните и перетащите указатель, чтобы нарисовать фигуру.
3. На ленте выберите вкладку Формат или Формат фигуры. Открытие коллекции " Стили фигур " для быстрого добавления цвета и стиля (в том числе заливки) в выбранную фигуру.
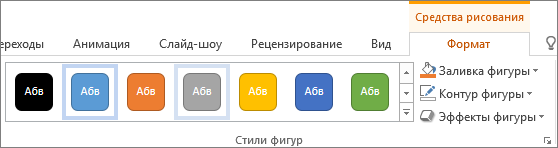
Добавление заметок докладчика
Слайды лучше не перегружать большим количеством информации. Вы можете поместить полезные факты и примечания в заметки докладчика и обращаться к ним по мере показа презентации.
1. Чтобы открыть область заметок, щелкните надпись Заметки  в нижней части окна.
в нижней части окна.
2. Щелкните внутри области заметок под слайдом и начните вводить свои заметки.

Подробнее:
· Добавление заметок докладчика в слайды
· Печать слайдов с заметками докладчика или без них
|
|
Показ презентации
Выберите вкладку Слайд-шоу, а затем:
· чтобы начать презентацию с первого слайда, в группе Начать слайд-шоу нажмите кнопку С начала;

· если вы находитесь не на первом слайде и хотите начать показ с него, нажмите кнопку С текущего слайда;
· если нужно показать презентацию людям, которые находятся в другом месте, выберите пункт Онлайн-презентация, чтобы настроить показ презентации через Интернет, и выберите один из указанных ниже вариантов.
o Трансляция презентации PowerPoint в Интернет в удаленную аудиторию
o Показ интерактивной презентации в PowerPoint с помощью Skype для бизнеса
Совет: Сведения о том, как просматривать свои заметки во время презентации, не показывая их другим, см. в статье Просмотр своих заметок докладчика во время слайд-шоу.
Выход из режима слайд-шоу
Чтобы выйти из режима слайд-шоу, вы можете в любой момент нажать клавишу ESC.