Запускает автоматический тест, чтобы проверить, совместима ли ваша звуковая карта с приложением Студент Study 1200.
Установки
 |
Выбрав Установки, вы откроете следующее диалоговое окно (рис. 5):
Рис. 5. Окно установок
Чтобы изменить язык интерфейса, выберите язык из списка и нажмите OK.
Всегда наверху – Студент Study 1200 будет оставаться выше других, открытых вами, приложений.
Аудиограф – визуально отображает программную дорожку и дорожку студента вместе в проигрывателе (рис. 6):

Рис. 6. Окно аудиографа
Аудиограф позволяет студентам видеть и сравнивать свои записи, наложенные на программный источник. Это очень полезно, особенно во время упражнений на произношение.
Опции сохранения файла позволяют настроить свойства данных для сохранения записей студентов.
ОЦИФРОВКА
С помощью SANAKO Study 1200 вы можете легко преобразовывать материалы аналогового формата (аудио-, видеокассеты) в цифровой формат.
Для того чтобы оцифровать аудио:
1. Очистите студенческий проигрыватель, нажав на кнопку «Новый».
2. Подсоедините аналоговый магнитофон к линейному входу звуковой карты компьютера.
3. Второй конец кабеля от звуковой карты включите в линейный выход или в аудио-выход магнитофона.
4. Откройте меню «Инструменты», выберите «Оцифровать аудио». Кнопка «Разговор» на студенческом проигрывателе изменится на кнопку «Запись».
5. Включите «Воспроизведение» на аналоговом магнитофоне и нажмите на «Запись» на студенческом проигрывателе. Выставьте необходимый уровень громкости.
6. Когда вы оцифровали выбранные аудио, нажмите «Стоп» на студенческом проигрывателе. Теперь вы можете сохранить оцифрованные аудио в формате WAV.
АДМИНИСТРАТОР
Установки Администратор (рис. 7) могут использоваться только тогда, когда вы обладаете правами администратора. Они позволяют вам устанавливать по умолчанию аудиогромкость для проигрывателя студента.

Рис. 7. Окно администратора установок
Экспортирование системного реестра создает системный реестр настоящей аудиогромкости, которые могут быть, например, позднее запущены вместе с приложением Наставник на компьютеры студентов, для того чтобы убедиться, что у всех компьютеров один уровень громкости.
МЕНЮ ПОМОЩЬ
Помощь – открывает файлы онлайновой помощи Студент Study 1200.
О – отображает информацию о вашем приложении Студент Study 1200.
Рассмотрим функции и использование проигрывателя и чата.
ПРОИГРЫВАТЕЛЬ И ФАЙЛЫ
Нажатие клавиши Проигрыватель и Файлы (рис. 8) открывает проигрыватель SANAKO Study 1200, который вы можете использовать для проигрывания мультимедийных файлов в таких форматах, как WAV, AVI и в собственных форматах SANAKO-MFF и MAA. Это позволит вам также использовать материалы, созданные с помощью SANAKO Authoring toll, Lab 300 и Media Assistant.

Рис. 8. Функции окна Проигрыватель SANAKO Study 1200
Функции файла
Новый – очистить проигрыватель. Закроется настоящий файл и закладки удалятся.
 Открыть – открывает мультимедийный файл для проигрывателя. Откроется диалоговое окно, в котором вы можете выбрать файл.
Открыть – открывает мультимедийный файл для проигрывателя. Откроется диалоговое окно, в котором вы можете выбрать файл.
 Сохранить – сохранение настоящего файла с дорожкой студента. Проигрыватель SANAKO Study 1200 сохраняет файлы в формате.mff по умолчанию. MFF файлы содержат оригинальный программный трек, записи студентов и установленные закладки.
Сохранить – сохранение настоящего файла с дорожкой студента. Проигрыватель SANAKO Study 1200 сохраняет файлы в формате.mff по умолчанию. MFF файлы содержат оригинальный программный трек, записи студентов и установленные закладки.
 Мои файлы – отображает файлы в вашей области. У всех студентов есть свои области, где они могут хранить файлы.
Мои файлы – отображает файлы в вашей области. У всех студентов есть свои области, где они могут хранить файлы.
Файлы группы – отображает файлы в области вашей группы. Каждая группа имеет свою область.
Дисплей дорожки (рис. 9)
|
|
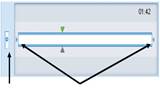
Рис. 9. Функции окна Дисплей дорожки
Чтобы отрегулировать баланс между программной дорожкой и дорожкой студента, двигайте вертикальный ползунок, находящийся рядом с дисплеем.
Для изоляции части мультимедиа файла, чтобы они проигрывались отдельно, двигайте маленький табулятор в конце каждого дисплея дорожки, удерживая на нем кнопку мыши. (Во время использования аудиографа табуляторы недоступны).
Закладки

Закладки позволяют вам помечать места, к которым вы хотите вернуться. Нажав на установленную закладку, вы начнете проигрывание с выбранного места.
Для того чтобы установить закладку, нажмите Установить. Добавится значок под соответствующим номером.

Для того чтобы очистить ненужные закладки, нажмите Удалить и затем на закладку.
Для того чтобы назвать закладку, нажмите правой кнопкой мыши на закладку, чтобы открыть диалоговое окно, в котором вы можете ввести имя закладки (рис. 10):

Рис. 10. Окно закладки
После этого закладки отображаются как Tooltype, когда вы наводите мышь на закладку.