Лабораторная работа №2
Операционная система Windows9x. Основные понятия.
Разработка графической оболочки Windows, выпущенной фирмой MICROSOFT в 1985 году, явилась дальнейшим шагом в упрощении взаимодействия пользователя с компьютером. В 1990 году появилась версия графической оболочки Windows 3.0, а затем версии Windows 3.1 и Windows 3.11 (Windows для Рабочих групп). Дальнейшее качественно новое развитие графическая среда Windows получила в версиях операционных систем Windows 95 и Windows 98.
Наиболее важными отличительными чертами ОС Windows являются следующие:
1. 32-разрядная ОС.
2. WIMP - интерфейс (Window - окно, Image - образ, Menu - меню, Pointer - указатель). Характерной особенностью этого интерфейса является то, что диалог с пользователем ведется не с помощью команд, а с помощью графических образов - меню, окон, других элементов. Хотя и в этом интерфейсе подаются команды машине, но это делается "непосредственно", через графические образы..
3. GUI (Graphical User Interface) - Графический интерфейс пользователя Основными понятиями графического интерфейса являются понятия "рабочей области", "окна" и "иконки", или "значка". Любой объект в графическом интерфейсе, так или иначе связан с этими понятиями.
4. Дает возможность обмениваться данными между различными прикладными программами (OLE-технологии).
5. Является распределенной вычислительной платформой, способной выступать в роли как клиента сети, так и сервера;
6. Многозадачность — свойство операционной системы или среды программирования обеспечивать возможность параллельной (или псевдопараллельной) обработки нескольких процессов. Истинная многозадачность операционной системы возможна только в распределённых вычислительных системах
|
|
Совместная или кооперативная многозадачность- Тип многозадачности, при котором следующая задача выполняется только после того, как текущая задача явно объявит себя готовой отдать процессорное время другим задачам. При кооперативной многозадачности приложение может захватить фактически столько процессорного времени, сколько оно считает нужным. Все приложения делят процессорное время, периодически передавая управление следующей задаче.
Вытесняющая или приоритетная многозадачность (режим реального времени) - Вид многозадачности, в котором операционная система сама передает управление от одной выполняемой программы другой в случае завершения операций ввода-вывода, возникновения событий в аппаратуре компьютера, истечения таймеров и квантов времени, или же поступлений тех или иных сигналов от одной программы к другой. В этом виде многозадачности процессор может быть переключен с исполнения одной программы на исполнение другой без всякого пожелания первой программы и буквально между любыми двумя инструкциями в ее коде.
7. Многопото́чность — свойство платформы (например, операционной системы) или приложения, состоящее в том, что процесс, порождённый в операционной системе, может состоять из нескольких потоков, выполняющихся «параллельно», то есть без предписанного порядка во времени.
Такие потоки называют также потоками выполнения, иногда называют нитями или неформально тредами
8. Шрифты TrueType – формат компьютерных шрифтов, разработанный фирмой Apple в конце 1980-х годов, это векторные шрифты, что означает, что они могут печататься в любом разрешении и любого размера.
|
|
9. Технология drag and drop (подтащи и отпусти) -перетаскивание мышью..
Термины, присутствующие в операционной системе Windows:
Папка – почти то же самое, что и понятие каталога в операционной системе MS DOS.. Основное отличие понятий папка и каталог проявляется не в организации хранения файлов, а в организации объектов иной природы. Так, например, в Windows существуют специальные папки, представляющие собой удобные логические структуры, которым не соответствует ни один каталог диска.
Приложение – (application) — программная реализация на компьютере решения задачи.
Документ – файл, созданный в результате работы, любого приложения
Абзац - текст, расположенный между двумя символами перевода каретки на новую строку.
Рабочий стол
После включения компьютера, на котором установлен Windows 9х, вы увидите Рабочий стол -Рабочая область, занимающая весь экран, на которой отображаются окна (в том числе диалоговые), значки и меню.
На рис. 1.1 показан пример Рабочего стола. На вашем компьютере вид Рабочего стола может отличаться, что связано с настройками Windows 9х.

Рис 1 Рабочий стол.
Укажем назначение некоторых из представленных на рисунке объектов.
Окно – это ограниченный рамкой прямоугольный элемент Windows (на Рабочем столе может быть расположено несколько окон, а в каждом окне могут быть еще окна).
Значки (иконки, пиктограммы) – это маленькие картинки, представляющие элементы Windows (программы, файлы, информацию о печати, информацию о компьютере и т.д.).
Указатель мыши – стрелка на экране, используемая для выбора элементов и команд с помощью манипулятора мышь.
|
|
Кнопка Пуск – при щелчке (понятие щелчок будет рассмотрено далее) на кнопке Пуск открывается главное меню Windows, содержащее список команд.
Панель задач – Область Рабочего стола, содержащая кнопку Пуск и отображаемая в нижней части Рабочего стола. Панель задач можно использовать для переключения между запущенными программами. На панели задач располагаются кнопки с именами окон, с которыми вы в данный момент работаете. В левой части Панели задач (возле кнопки Пуск) расположены кнопки быстрого вызова программ, которые чаще всего используются Вами при работе. Поместить пиктограмму нужной программы на панели Быстрого запуска можно следующим образом: выделить нужную пиктограмму на Рабочем столе и перетащить ее на панель Быстрого запуска. Кроме того, панель задач можно скрыть, переместить в верхнюю часть рабочего стола или настроить ее другими способами
В правой части Панели задач размещены индикаторы программ, которые в данный момент времени располагаются в оперативной памяти и называются резидентными программами. Резидентная программа - это программа, оставляющая в оперативной памяти свою резидентную часть, которая потом перехватывает обращение операционной системы и активизирует работу программы. Резидентные программы находятся в памяти и являются активными вплоть до выключения или перезагрузки компьютера.
На Рабочем столе, показанном на рис.1, расположено развернутое окно программы (утилиты) Norton System Doctor и свернутые окна: “Громкость” и “Свойства: Дата/время”, а также индикатор вызова меню переключения клавиатуры с русского на английский (США). При смене языка надо щелкнуть мышью по индикатору переключения клавиатуры, появиться меню переключения клавиатуры, выбрать нужный язык, щелкнув по нему мышью.
На рабочем столе так же расположены стандартные папки:
Мой компьютер – представляет все ресурсы вашего компьютера.
Корзина – служит для временного хранения документов, которые вы удалили с жесткого диска ("выбросили"). Если вы передумали расставаться с этими документами, то можете извлечь их из корзины (восстановить) и вновь записать на жесткий диск, если же они вам действительно не нужны, то удаляете их из корзины окончательно без возможности восстановления.
Сетевое окружение – показывает список компьютеров, входящих в рабочую группу, или структуру сети в целом.
Стандартные папки устанавливаются во время инсталляции (установки) Windows и убрать их с рабочего стола нельзя. Все остальные папки и документы на Рабочий стол можно положить и убрать, об этом будем говорить ниже.
2. Работа с мышью.
Работа в Windows предполагает использование манипулятора мышь. При перемещении мыши по специальному коврику указатель мыши, который также называется графическим курсором, перемещается по экрану Windows. Этот курсор обязательно "указывает" на одну из точек экрана - ту, к которой направляются действия пользователя. При работе с мышью используются следующие понятия (здесь и далее по умолчанию под кнопкой понимается левая кнопка, случаи работы с правой кнопкой оговариваются особо).
Щелкнуть – быстро нажать и отпустить кнопку мыши.
Дважды щелкнут ь – быстро дважды щелкнуть и отпустить кнопку мыши,не перемещая при этом мышь.
Перетащить / перенести – установить указатель мыши на некоторый элемент на экране, нажать кнопку мыши и, не отпуская её перемещать указатель вместе с элементом по экрану в нужное место, после чего отпустить кнопку мыши.
Выбрать (выполнить) – установить указатель мыши на пункт меню или другой элемент и щелкнуть.
Форма указателя мыши меняется в зависимости от того, с каким приложением вы работаете, и какую операцию выполняете. Некоторые типичные формы показаны в Таблице 1.1 (в некоторых приложениях возможны и другие формы).
& Перетащите любой объект на рабочем столе.
Некоторые формы указателя мыши
Таблица 1.1

| Используются при выборе пиктограмм, кнопок и опций меню |
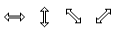
| Служат для изменения размеров окон по горизонтали, вертикали и диагонали |

| Служит для перемещения окон и изменения их размера при помощи клавиатуры |

| Используется в текстовых и графических редакторах |

| Используется в графическом редакторе для точной установки указателя в заданную точку области рисования |

| Используется в системе Справка для выбора пункта, с которым вы хотите познакомиться. Эти пункты выделены зеленым цветом. |

| Указывает на то, что компьютер выполняет какое-то действие, например, читает или записывает файл и др. |
Работа с правой кнопкой мыши (Контекстное меню).
Каждый объект в Windows имеет свои свойства, т.е. с каждым объектом можно выполнить определенные, присущие только этому объекту, действия, эти действия обычно перечислены в контекстном меню. Вызвать контекстное меню (быстрое меню, меню правой кнопки мыши) – курсор мыши поставить на нужный объект и нажать правую кнопку мыши.
& Откройте контекстное меню различных объектов на рабочем столе. Проанализируйте результат.
3. Работа с окном.
В окне могут располагаться папки, файлы, значки или документы. Эти объекты одинаковы для всех окон Windows.
В Windows мы будем рассматривать четыре типа окон:
1. окно папки или приложения.
2. диалоговое окно.
3. окно сообщения
4. окно документа.
Открытьокно или запустить программу (приложение) можно несколькими способами:
1. курсор поставить на значок и дважды щелкнуть кнопкой мыши.
2. курсор поставить на значок нажать правую кнопку мыши, выбрать Открыть.
На панели задач появиться кнопка, как бы в нажатом состоянии, с названием открытого окна.
Для ознакомления с элементами окна выполните следующее задание.
Окно папки (приложения).
& Откройте окно Мой компьютер.
Откроется окно, которое называется Окно папки или приложения (в зависимости от того, какой объект открыт в этом окне), в нашем случае открывается Окно папки. На панели задач появиться кнопка с именем открытого окна.
Основными элементами Окна папки или приложения являются - заголовок, строка меню, панель инструментов, Рабочая область, полосы прокрутки, строка состояния.
1) Заголовок. Строка заголовка содержит следующие элементы:
· Системный значок расположен в левом верхнем углу любого окна папки (приложения). При щелчке на этом значке откроется системное (служебное) меню. Команды представленные в данном меню, позволяют управлять размером и расположением окна на Рабочем столе.
· Имя папки или приложения, открытых в этом окне.
· Кнопки изменения размеров окна находятся в правой стороне полосы заголовка: кнопки Свернуть, Закрыть, Развернуть (задержите курсор мыши на кнопке, появиться подсказка, как называется эта кнопка)
В Windows окно может находиться в трех состояниях:
· в свернутом (кнопка на Панели задач).
· в нормальном или исходном (окно занимает часть экрана).
· в развернутом (окно занимает весь экран).
& Выполните следующие действия.
1 Свернуть окно
· щелкнуть на кнопке Свернуть.
· щелкнуть по значку Мой компьютер в заголовке окна, появится системное меню с пунктами Восстановить, Развернуть, Свернуть, Закрыть, данные пункты полностью дублирую кнопки окна (в меню присутствуют другие пункты, показанные серым цветом и недоступные в данный момент);
На Панели задач кнопка Мой компьютер примет вид,  При щелчке на кнопке Свернуть окно сворачивается на Панель задач (находится в свернутом состоянии), но работа в окне не прекращается.
При щелчке на кнопке Свернуть окно сворачивается на Панель задач (находится в свернутом состоянии), но работа в окне не прекращается.
& 2 Открыть окно:
· щелкнуть по кнопке Мой компьютер на Панели задач;
· щелкнуть на кнопке Мой компьютер на Панели задач правой кнопкой мыши, появится контекстное меню с пунктами Восстановить, Развернуть, Свернуть, Закрыть;
& 3 Развернуть окно:
· щелкнуть по значку Мой компьютер в заголовке окна, появится системное меню с пунктами Восстановить, Развернуть, Свернуть, Закрыть;
· дважды щелкнуть по заголовку окна;
· Щелкните на кнопке Развернуть.
Окно Мой компьютер развернется во весь экран (окно находится в развернутом состоянии) и в правом верхнем углу появится кнопка Восстановить
& 4. Восстановить окно
· щелкнуть по значку Мой компьютер в заголовке окна, появится системное меню с пунктами Восстановить, Развернуть, Закрыть;
· Щелкнуть на кнопке Восстановить.
· дважды щелкнуть по заголовку окна;
Окно примет исходные размеры (окно будет находиться в развернутом или нормальном состоянии).
& 5. Закрыть окно;
· Щелкните на кнопке Закрыть
· Нажать клавиши ALT + F4;
Окно закроется и с панели задач исчезнет кнопка Мой компьютер. Работа в окне прекратиться.
2) Строка меню (основное меню, главное меню приложения) находится ниже строки заголовка. Строка меню есть только в Окнах папки (приложения), во всех остальных окнах строки меню нет. Строка меню предоставляет доступ ко всем командам или действиям, которые можно выполнить в данном окне. При щелчке на каждом из пунктов этого меню открывается «ниспадающее меню», команды (пункты меню) которого позволяют проводить операции с содержимым окна. Открыть нужную команду можно:
· щелкнув по нему мышью.
· Нажав ALT + подчеркнутая буква в нужном пункте меню.
& Откройте окно Мой компьютер и откройте меню Вид
Любое меню в Windows делиться светло- серыми полосами на несколько частей
3) Панель инструментов. Расположена ниже строки меню. Включить\выключить панель инструментов меню Вид\Панель инструментов. На панель инструментов в виде кнопок, выносятся команды меню, которые чаще всего используются в этом окне. Подведите курсор к нужной кнопке и немного задержитесь, появиться подсказка, что означает каждая кнопка. При нажатии на кнопку выполниться команда, соответствующая этой кнопке.
4) Рабочая область.В данном окне в рабочей области окна расположены значки (иконки, пиктограммы). Почти у каждого файла в Windows есть свой значок, эти значки соответствуют типу файлов.
5) Строка состояния. Расположена внизу окна. В строке состояния выводиться краткая подсказка выделенного объекта.
Работа с меню.
Основные приемы работы меню: Пункты меню бывают следующих типов:
M1) Флажок включение (галочка) a – включение/выключение производится щелчком мыши по команде. При его выборе устанавливается какой-либо режим работы. Команды выбираются в любом сочетании.
M2) Переключатель выбора (кружок) h - включение производится щелчком мыши по команде. Указывает на один из альтернативных режимов работы приложения. Выбрать можно только одну из предложенных команд.
M3) Каскадное меню- черная стрелка справа от команды 4 - курсор поставить на команду и подождать, откроется дополнительное (вложенное) меню. Аккуратно, не убирая курсор с синей полосы, перейти на дополнительное меню.
M4) Команда набрана светло – серыми буквами – эта команда в данный момент времени не доступна.
M5) Команда набрана черными буквами и возле ее нет никаких индикаторов – по этой команде просто щелкнуть мышью. При его выборе происходит выполнение команды
M6) Расширенная команда - три точки после команды … - при выборе этого пункта меню откроется диалоговое окно, осуществляющее дополнительный ввод информации.
Диалоговые окна.
 В диалоговых окнах выводится информация о работе приложения, устанавливаются его параметры с помощью органов управления
В диалоговых окнах выводится информация о работе приложения, устанавливаются его параметры с помощью органов управления
. Отличительные особенности:
Д1) окна имеют заголовок с именем окна, но без значка в левой стороне заголовка, и с двумя кнопками в правой стороне заголовка. Чтобы получить справку о любом параметре окна, надо нажать кнопку со знаком вопроса в заголовке, курсор примет вид стрелки со знаком вопроса. Щелкните курсором по параметру, справку о котором требуется получить. Появиться окно справки, в котором вы получите краткую подсказку о том, что произойдет при выборе (изменении) этого параметра.
Д2) окна всегда серые.
Рис 2 Диалоговое окно.
Д3) окна иногда имеют вкладыши (закладки). 
Д4) окна всегда имеют набор управляющих кнопок..  При нажатии этих кнопок, произойдет действие, которое написано на кнопке.
При нажатии этих кнопок, произойдет действие, которое написано на кнопке.
При изменении каких-нибудь параметров, кнопка применить станет доступной. При нажатии кнопки Применить измененные параметры будут применены, но окно не закроется, т.е. можно посмотреть результаты изменения параметров.
При нажатии кнопки Ок измененные параметры будут применены и окно закроется.
При нажатии кнопки Отмена изменение параметров будет отменено и окно закроется со старыми параметрами, нажатие кнопки Отмена равносильно нажатию кнопки закрытия окна в заголовке окна.
Д5) окна предназначены для установки (изменения) параметров.