Задания (курсивом в маркированном списке или в скобках даются пояснения, как выполнить задание):
1. Сохраните этот документ в своей папке, назвав именем, отражающим Ваше ФИО, например «Лаб 1 Лопухов_ВМ».
2. Откройте в Word документ «Пример.doc»
3. Настройте необходимый Вам масштаб (Удерживая нажатой клавишу «Ctrl», покрутите вперёд-назад колесо прокрутки компьютерного манипулятора типа мышь (далее - мышь).
4. Выведите на экран монитора количество символов в данном документе (Щёлкните на фразе «Число слов:» на строке состояния внизу окна Word)
5. Здесь и далее в пустые строки этого документа необходимо вставить копии экрана, демонстрирующие выполнение предшествующих заданий.
· На клавиатуре щёлкнуть по клавише «PrintScreen» (копия экрана монитора окажется в буфере ПЭВМ).
· Для того, чтобы вставить информацию из буфера в файл нужно, удерживая нажатой клавишу клавиатуры «Ctrl», нажать клавишу клавиатуры с буквой «V».)
Итак, вставьте в следующую пустую строку копию экрана с документом «Пример». 1
 0
0
6. Обрежьте рисунок, вставленный в п.5, так чтобы осталась информация о выполненных п.1-4:
· Щёлкните кнопкой мыши по рисунку так, чтобы он выделился в рамку.
· Перейдите во вкладку «Формат» панели инструментов и выберите команду «Обрезка»

· Наведите курсор на один из квадратиков на сторонах рамки, обрамляющей рисунок. Нажмите на левую клавишу мыши (курсор поменяет свой вид) и, удерживая её, пододвиньте границу рисунка.
· Проделайте то же самое с другими границами, так, чтобы на рисунке осталась только нужная информация.
7. В таблице файла «Пример» проиндексируйте оклады в 10 раз:
· Выделите столбец «Оклад» (наведите курсор мыши над столбцом, так, чтобы он превратился в стрелку вниз, щёлкните кнопкой мыши)
· Замените в каждой ячейке «р.» на «0р.» (удерживая клавишу “Ctrl”, нажмите на клавишу с латинской буквой “H”
· Заполните поля диалогового окна, как показано на рисунке. 
· Нажмите на кнопку «Заменить все».
· На предложение программы продолжить поиск и замену далее – откажитесь.
8. Аналогично п.7 уберите пробелы из значений столбца «Оклад» документа «Пример». (Заменой пробела на пустое значение). Вставьте в следующую пустую строку копию экрана с документом «Пример».

- Сохраните документ «Пример.doc» на Рабочий стол под именем «Пример 2. rtf » .(Формат rtf могут прочитать старые версии Word)

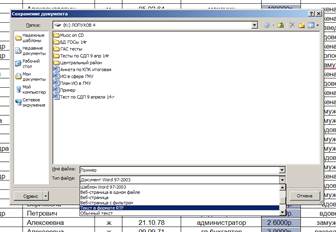
10. Сравните рядом документы «Пример» и «Пример2».
· Откройте оба документа.
· В одном из этих документов выполните команду «Рядом» во вкладке «Вид».
· В предложенном списке выберите второй документ.
· Прокрутите один документ и измените масштаб (второй должен изменяться также).
Вставьте в следующую пустую строку копию экрана с документами «Пример» и «Пример 2».

11. Закройте синхронный просмотр документов. 
12. Разделите документ «Пример» на две части, так, чтобы в верхней отображалась строка со значением поля «фамилия» - «Агафонов», а в нижней – «Янковская». (Выполните команду «Разделить» вкладки «Вид»). Вставьте в следующую пустую строку копию экрана с документом «Пример».

13. Поверните на некоторый угол вставленный рисунок.
· Выделите рисунок, щёлкнув мышкой по нему.
· Во вкладке «Формат» откройте список «Обтекание текстом» и выберите пункт «Вокруг рамки».
· Наведите курсор на зелёную точку, размещённую выше рисунка, и удерживая нажатой кнопку мыши, подвигайте мышкой влево-вправо.
14. Снимите разделение в документе «Пример». В документе «Пример» измените текст и таблицу, используя команды вкладок «Главная» и «Макет». Вставьте в следующую пустую строку копию экрана с документом «Пример».

15. Закройте документ «Пример», не сохраняя его. Сохраните данный документ.
16. Измените размещённый далее подчёркнутый текст так, чтобы фамилия и инициалы не разрывались строками.
«Благодарность объявляется следующим организатором мероприятия, посвящённого 20-летию организации : Достоевскому А.П, Серебренникову И.И. и Петровой А.П.
· Удалите пробел между «Серебренникову» и «И.И.».
· Вставьте там же неразрывный пробел (удерживая нажатыми клавиши “Ctrl” и “Shift”, нажмите клавишу «пробел»)
17. Отформатируйте фамилии и инициалы из текста предыдущего задания также, как слово « Благодарность»
· Поставьте курсор в любое место слова « Благодарность» и нажмите кнопку «Формат по образцу» вкладки «Главная». Курсор мыши изменится.
· Выделите мышкой фамилии и инициалы из вышеприведённого предложения).
18. Организуйте раздел этого документа «альбомной» ориентации
· Установите курсор сразу после номера задания «18».
· Откройте окно «Параметры страницы» одноимённой командой вкладки «Разметка страницы».
· Установите альбомную ориентацию до конца документа.
· Установите курсор сразу после номера задания «19».
· Откройте окно «Параметры страницы» командой вкладки «Разметка страницы».
· Установите книжную ориентацию до конца документа.
19. Запустите MS Excel. Программа откроется с пустым документом (таблицами). Сохраните документ Excel в своей папке, назвав именем, отражающим Ваше ФИО.
20. Сверните все открытые окна (Удерживая клавишу «Windows» (слева внизу на клавиатуре), нажмите клавишу на клавишу с латинской буквой “D”). Откройте свою папку в оконном режиме (НЕ в полноэкранном). Убедитесь, что в Вашей папке присутствуют документы Word «Пример 2» и настоящего документа (Вашего отчёта), а также Вашего документа Excel. Вставьте в следующую пустую строку копию экрана Рабочего стола с открытой Вашей папкой.
21. Перейдите в документ «Пример2» (удерживая клавишу “Alt” нажимайте на клавишу “Tab”, пока курсор в появившемся окне не остановится на значке Word с подписью «Пример2»). Скопируйте в буфер обмена таблицу.
22. Перейдите в документ Excel. Вставьте таблицу. Откорректируйте ширину колонок (перетаскиванием правой границы колонки или двойным щелчком кнопки мыши по нему).
23. Откорректируйте высоту строки с заголовками колонок. Установите нужный масштаб.
24. Преобразуйте формат ячеек «Дата рождения» в длинный формат даты (например, «5 февраля 1964 г.)
· выделите необходимые ячейки,
· вызовите контекстное меню нажатием правой кнопки мыши,
· вызовите окно «Формат ячеек», выберите формат «Дата» и соответствующий тип.
25. Отсортируйте по данным колонки «Пол» (сначала женщины, далее мужчины).
· Выделите колонку «Пол» щёлкнув на столбец ”D”,
· выберите в «Сортировка и фильтр» пункт «Сортировка от А до Я».
· В появившемся диалоговом окне включите опцию «автоматически расширить выделенный диапазон».
Вставьте в следующую пустую строку копию экрана с документом Excel.
26. Отсортируйте список по фамилиям, именам и отчествам
· Выделите все колонки,
· выберите в «Сортировка и фильтр» пункт «Настраиваемая сортировка»,
· в появившемся окне реализуйте 3 уровня сортировки.
Посмотрите, как отсортированы строки с фамилией «Андреев».
27. Скопируйте любую строку с данными в буфер обмена. Вставьте её внизу таблицы. С помощью команды «Удалить дубликаты» вкладки «Данные» дайте задание Excel на поиск и удаление одинаковых записей. Вставьте в следующую пустую строку копию экрана с документом Excel и окном сообщения об удалении одного повторяющегося значения.
28. Проверьте, что значения колонки «Оклад» имеют денежный формат. Посчитайте в пустой ячейке под колонкой «Оклад» сумму окладов. Подпишите ячейку «Итого».
· Установите курсор в пустую ячейку,
· нажмите на кнопку «Автосумма»,
· выделите мышкой диапазон суммируемых ячеек,
· нажмите клавишу «Enter»)
29. Добавьте директору зарплату на 2000 р. J Посмотрите, общая сумма должна увеличиться на 2000 р. автоматически.
30. Аналогично п.28 посчитайте количество детей сотрудников.
31. Высчитайте необходимую сумму для закупки подарков детям сотрудников, если стоимость подарка составляет 403,1 р.
· Установите курсор в ячейку, где должен быть результат подсчёта необходимой денежной суммы,
· введите «= 403,1 *»,
· щёлкните в ячейку, где хранится количество детей,
· нажмите клавишу «Enter»).
Установите «денежный» формат этой ячейки с числом десятичных знаков – 1.
32. У Борисова родился второй ребёнок. Измените данные в соответствии с этим. Изменилась ли общая сумма?
33. Вставьте над таблицей заголовок «Список сотрудников организации» в ширину всей таблицы.
· Выделите первую строку, щёлкнув на её номере «1»,
· выберите пункт команды «Вставить ячейки».
· Выделите ячейки с A1 до I1.
· Нажмите кнопку «Объединить и поместить в центре».
· Введите необходимый текст в объединённую ячейку, отформатируйте его.
34. Озаглавьте данный лист «Список сотрудников» (Щёлкните дважды на названии листа «Лист 1» внизу и введите необходимый текст).
35. Внизу в пустой ячейке колонки «Семейное положение» подсчитайте количество семейных сотрудников.
· Установите курсор в нужную ячейку,
· выполните команду «Вставить функцию» вкладки «Формулы»,
· в категории «Статистические» найдите функцию «СЧЁТЕСЛИ»,
· щёлкните по ней и прочитайте её описание,
· нажмите «ОК»,
· установите курсор в поле «Диапазон»,
· выделите мышкой диапазон ячеек, в которых присутствуют значения поля «Семейное положение» сотрудников,
· в поле «Диапазон» отобразиться диапазон (например, H3:H81),
· в поле «Критерий» введите «Женат».
36. Аналогичное повторите в другой ячейке, подсчитав количество «Замужем».
37. В третьей ячейке сложите результаты предыдущих двух ячеек.
38. В рядом стоящих ячейках подпишите полученные результаты.
- Отформатируйте результаты аналогично показанным на картинке

40. В двух пустых ячейках посчитайте количество мужчин и количество женщин.
41. В рядом стоящих ячейках посчитайте в процентном соотношении количество мужчин и количество женщин к общему количеству сотрудников:
· щёлкните в ячейку, где желаете получить процентное соотношение количества мужчин к общему количеству сотрудников;
· введите «=»;
· щёлкните в ячейку, где посчитано количество мужчин;
· введите «/(»;
· щёлкните опять в ту же ячёйку, где посчитано количество мужчин;
· введите «+»;
· щёлкните в ячейку, где посчитано количество женщин;
· введите «)»;
· ПРОВЕРЬТЕ, в строке значения должна появиться формула, делящая количество мужчин на общее количество сотрудников (мужчины+женщины) 
· Установите «процентный» формат ячейки, где отражается результат
42. Выполните команду «Показать формулы» вкладки «Формулы». Вставьте в следующую пустую строку копию экрана с документом Excel в том месте, где были введены формулы.

43. Проверьте количество вставленных в этот документ картинок, их должно быть не менее девяти.
· Удерживая клавишу “Crtl”, нажмите на клавишу “Home”;
· нажмите на кнопку «Выбор объекта перехода» внизу правой полосы прокрутки,
· выберите объект «Рисунки»;
· нажимая на нижестоящую кнопку «Следующий…» осуществляйте переход к другим рисункам.)
44. Дойдя до конца документа, ещё раз перепроверьте его в динамическом режиме просмотра. (Нажмите на колесо прокрутки мыши, появится двунаправленная стрелка, перемещая её вверх или вниз прокрутите документ).
45. Сохраните все документы, закройте все программы. Сообщите преподавателю об окончании выполнения лабораторной работы.