Некравцева Т.А., Корелина Т.В., Сараев Д.В.
МЕТОДИЧЕСКИЕ УКАЗАНИЯ
к выполнению лабораторной работы № 3
по дисциплине «Геоинформационные системы»
для студентов дневной и заочной формы обучения
по специальности
071900 «Информационные системы в технике и технологиях».
Воронеж 2004
Современные геоинформационные системы (ГИС) представляют собой новый тип интегрированных информационных систем, которые, с одной стороны, включают методы обработки данных многих ранее существовавших автоматизированных систем (АС), с другой – обладают спецификой в организации и обработке данных. Практически это определяет ГИС как многоцелевые, многоаспектные системы.
По сфере использования ГИС не имеют себе равных. Они применяются в транспорте, навигации, географии, экономике, и т. д. Переход к автоматизированным методам создания карт с помощью ГИС имеет ряд преимуществ.
Методологической основой процессов обработки информации в ГИС является цифровое моделирование местности, объединяющее процессы сбора первичной информации, ее моделирования и обновления, обработки и формирования документов.
Использование ГИС происходит на разных уровнях. Это обусловлено многообразием геоинформационных технологий.
ОБЩИЕ МЕТОДИЧЕСКИЕ УКАЗАНИЯ ПО ВЫПОЛНЕНИЮ ЛАБОРАТОРНОЙ РАБОТЫ№3.
Целью лабораторной работы является знакомство с настольной геоинформационной системой MapInfo и создание собственной тематической карты. Для достижения этой цели необходимо:
Познакомиться с понятием таблицы и всеми ее компонентами;
Изучить инструментальные возможности MapInfo;
Изучить из чего состоит карта, понять назначение слоев как структурных единиц карты и научиться их планировать.
В результате выполнения лабораторных работ студент должен знать:
Знать основные составляющие таблицы MapInfo;
Возможности управления слоями;
Назначение тематической легенды;
Научиться планировать слои карты;
Назначение косметического слоя;
Планировать и создавать тематические карты;
Возможности редактирования тематических карт.
Используемое в процессе работы оборудование: ПЭВМ класса IBM PC/486 стандартной конфигурации.
Перед выполнением лабораторной работы каждый студент должен изучить правила техники безопасности и пожарной безопасности при работе с ПЭВМ в лаборатории кафедры.
Указания по сдаче зачета преподавателю.
Для того, чтобы сдать зачет по лабораторной работе необходимо:
предъявить оформленный отчет;
ответить на контрольные вопросы.
ТЕОРЕТИЧЕСКИЙ МАТЕРИАЛ ДЛЯ ДОМАШНЕГО ИЗУЧЕНИЯ
Как из слоев создается Карта
Таблицы, к которым присоединены графические объекты,можно показывать в окнах Карт. Вкаждом окне Карты Вы можете показывать одну, две или более таблиц.Например, Вы можетепоказать на одной карте таблицы клиентов, улиц и областей.
Таблицы можно представлять себе как слои. Каждая таблица в окне Карты MapInfo представляет собой слой карты. Эти слои похожи на прозрачные пленки. Каждая прозрачная пленка содержит отдельный тип данных для карты. Например, один слой может содержать границы государств, второй - символы, обозначающие их столицы, третий - какой-нибудь текст. Поместив такиеслоиодин поверх другого, Вы получите полную карту.

Если записям из базы данных сопоставлена географическая информация, Вы можете открывать таблицы и добавлять их в окно Карты.
Основные процедуры создания Карты
Создание Карты в MapInfo начинается с открытия таблицы или таблиц. Например, чтобы открыть Карту России с городами и реками, нужно открыть каждую из соответствующих таблиц. Это можно делать разными способами.
Ни одна таблица не открыта
Выполните команду открыть из меню файл. Появится диалог “Открыть окно”. Выберите открываемые таблицы и нажмите ОК. Чтобы выбрать таблицы, расположенные в списке подряд, нажимайте при выборе клавишу SHIFT, а чтобы выбрать таблицы, расположенные в разных местах списка, нажимайте при выборе клавишу CTRL. В списке "Представление" можно оставить "Как получится". MapInfo автоматически разложит слои друг под другом.
Таблица открыта, но не показана в окне Карты
Если одна или несколько таблиц открыты, но не показаны в окне Карты, тоих можно показать двумя способами:
•Команда Окно > новая карта
Эта команда либо открывает таблицу в окне Карты, либо, если таблиц несколько, демонстрирует диалог, в котором можно выбрать, какие таблицы нужно поместить на Карту. Те таблицы, которые в диалоге будут показаны ниже других, будут помещаться на Карту первыми. Поэтому, если Вы не хотите, чтобы области закрывали точки и линии, выбирайте таблицы с областями в нижних списках, таблицы с точками - в верхних, а таблицы с линиями - между таблицами точек и областей.
•Кнопка Добавить в диалоге команды карта > управление СЛОЯМИ
Если одна Карта уже открыта, Вы можете добавлять на нее новые слои из диалога команды карта > управление слоями. Допустим, на Карте уже есть области и реки России, а Вы хотите добавить города. Таблица с городами уже открыта, однако не показана на Карте. Откройте диалог “Управление слоями”. Вы увидите, что сверху находится Косметический слои (описывается ниже в этой главе), а под ним следуют реки и ниже области. Нажмите кнопку Добавить и в открывшемся диалоге выберите таблицу городов России. Нажмите ОК. MapInfo автоматически разместит в диалоге “Управление слоями” слой точечных объектов (городов) поверх областей и линий (рек). Нажмите OK, и на Карте будут добавлены города.
— Замечание: Последняя операция требует, чтобы добавляемый на Карту слой был предварительно открыт.
Диалог “Управление слоями”
Управлять всеми режимами слоев можно в диалоге команды управление слоями из меню карта. Выбрав один слой из списка, Вы можете регулировать его положение по отношению к остальным слоям, изменяемость и доступность, а также режимы показа на экране. Этот диалог открывается также нажатием на кнопку из панели Операции.
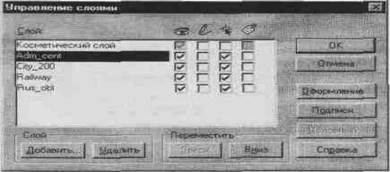
Этот диалог показывает все слои, образующие Карты и состояние этих слоев. Слои могут быть видимыми, изменяемыми, доступными и подписанными. Над каждым флажком расположена соответствующая пиктограмма. Эти пиктограммы снабжены подсказками, и достаточно поместить на пиктограмму указатель мыши и подождать несколько секунд, чтобы увидеть подсказку.
В этом диалоге Вы можете перемещать и удалять как отдельные слои, так и группы слоев,а так жеменять атрибуты сразу для несколькихслоев. Изэтого диалога также доступны диалоги оформления и подписывания слоев.
Как управлять слоями на Карте
Видимые и невидимые слои
Вы можете сделать слой невидимым, сбросив флажок видимости, и тогда объекты этого слоянебудут показываться на Карте. Соответствующая таблица, однако, остается открытой. Операция скрытия слоев может применяться к группе выбранных слоев.
Делать слои невидимыми полезно при работе с многослойными Картами. Например, можно сделать невидимым базовый слой, а созданный на его основетематический слойможно оставить видимым.
Переупорядочивание слоев на Карте
Слои Карты показываются в том порядке, в котором они перечислены в диалоге "Управление слоями": слой, указанный в списке последним, выводится на карту в первую очередь, а слой, указанный первым (это всегда Косметический слой), выводится последним, поверх остальных. Важно правильно задать порядок слоев на Карте.
Пусть, например, Вы хотите вывести слои клиентов и областей. Если неправильно задатьихпорядок, то MapInfo может сначала вывести на карту слой клиентов, расположение которых обозначено точками, а затем - слой областей. При этом точки могут пропасть (стать невидимыми) под закраской или штриховкой слоя областей.
Изменить порядок слоев в окне Карты можно с помощью кнопок Вверх и Вниз. Помните, что Косметический слой всегда является верхним слоем в любом окне Карты. Изменениепорядкавывода слоев не влияет на Косметический слой.
Перемещать слои можно также мышкой. При этом указатель мыши изменяется, подсказывая, куда можно, а куда нельзя перемещать слои.
Порядок слоев особенно важен при использовании инструмента Стрелка. Этот инструмент выбирает объекты с самого верхнего доступного слоя. Если нужный Вам объект заслонен объектами на других слоях, и все они доступны, Вы можете переместить слой с нужным объектом поверх других доступных слоев в диалоге "Управление слоями".
Порядок объектов на слое
MapInfo не содержит средств, позволяющих переупорядочивать объекты на слое Карты, если они затмевают друг друга. (Но средства переупорядочивания доступны в окне Отчета). Если, например, Вы рисуете на одном и том же слое линию и эллипс, то невозможно в общем случае предугадать, какой из объектов будет нарисован сверху.
Рекомендуется придерживаться следующих правил: линии помещаются на отдельный слой, области, на другой отдельный слой, а точки - на третий. Тогда можно будет перемещать слои, а не объект. Это гарантирует Вам отсутствие проблем с наложением объектов.
Добавление и удаление слоев
Добавление и удаление слоев осуществляется соответствующими кнопками. При этом можно удалять или добавлять сразу несколько слоев, благодаря тому, что в диалогах MapInfo можно выбирать по несколько строчек списка, манипулируя при выборе клавишами SHIFT и CTRL
Доступные и изменяемые слои
Если слой является изменяемым, то Вы можете редактировать графические объекты, относящиеся к соответствующей таблице - На изменяемом слое можно рисовать, выводить текст, удалять и склеивать объекты. В каждый момент времени только один слой карты может быть изменяемым.
Для того чтобы сделать слой доступным проверьте окошко “ Редактируемость” в диалоге "Управление слоями", соответствующее тому слою, который Вы хотите изменить (выберите КАРТА> УПРАВЛЕНИЕ СЛОЯМИ или нажмите кнопку Управление слоями на Главной панели). Вы можете также проконтролировать изменяемость слоя через строку сообщений, которая находится внизу Вашего экрана. Для редакции изменяемого слоя через строку сообщений нажмите на окошко "Изменяемость" для вывода списка слоев, открытых в окне карты. Выберите тот слой, который Вы хотите сделать изменяемым. Его название появится на строке сообщений. Для того чтобы деактивизировать изменяемость для всех слоев, выберите “Нет”.
Если слой является доступным, то Вы можете выбирать объекты на нем для различных операций анализа. Вы также можете применять к объектам доступного слоя инструменты Информация и Подпись. Однако графические объекты на доступном слое нельзя редактировать, если только этот слой не является также и изменяемым.
Например, пусть надо найти всех клиентов, проживающих в радиусе пятидесяти километров от Одессы. Чтобы выделить это подмножество, слой клиентов должен быть доступным - и, напротив, если на той же карте имеется также слой больниц, по которому Вы не собираетесь проводить поиск, то этот слой следует сделать недоступным. В отличиеотизменяемых, доступными могутбытьодин, несколько или все слои карты сразу.
Чтобы сделать слой доступным или изменяемым, выберите название этого слоя в списке в диалоге "Управление слоями" и установите соответствующие флажки. Атрибуты изменяемости и доступности слоя можно изменять для группы выбранных слоев. Выбирать слои можно мышкой, манипулируя при этом клавишами SHIFT и CTRL.
Следует помнить, что режимы доступности и изменяемости относятся только к окну Карты.Выможете производить выбор объектов с помощью команд выбрать или SQL-Запрос вне зависимости от того, является ли некоторый слой доступным или нет.
Доступные слои и инструменты Стрелка и Информация
Как уже упоминалось ранее, инструмент Стрелка выбирает объекты с самого доступного верхнего слоя. Чтобы выбрать объект с доступного слоя, над которым расположены другие доступные слои, нужно переупорядочить слои в диалоге "Управление слоями", Вы также можете "проникать" инструментом Стрелка сквозь доступные слои, если будет нажата клавиша CTRL. Подробнее эта процедура описана в главе 8 Выбор.
При указании на Карту инструментом Информация показывается информация о всех объектахсовсех доступных слоев, которым принадлежит эта точка. Смотрите также описание инструмента Информация в Справочнике MapInfo. Вы можете также просмотреть выражение для записи во всплывающей подсказке, когда Вы используете инструмент Выбор, Информация или Подписывание. Всплывающая подсказка работает аналогично подсказке для инструментов. При использовании одного из этих инструментов поместите курсор на объект. На всплывающей подсказке появится выражение для записи о доступном верхнем слое, Для того, чтобы подсказка всплывала для какого-то определенного слоя, установите соответствующую отметку в диалоге "Управление слоями'' на требующемся слое - Всплывающая подсказка будет появляться по умолчанию, но Вы можете отключить ее через настройки окна карты.
Что такое Косметический слой?
Каждое окно Карты содержит косметический слой - Косметический слой можно представитьсебекак прозрачную пленку. Каждый слой представляет различные коллекции географических объектов. Косметический слой - это пустой слой, лежащий поверх всех прочих слоев. Он используется для рисования. В него помещаются подписи, заголовки карт, разные графические объекты. Косметический слой всегда является самым верхним слоем Карты. Его нельзя удалитьизокна Карты. Нельзя изменить также и его положение по отношению к остальным слоям.

Косметический слой может быть либо доступным, либо изменяемым. Другие режимы (Подписывание, масштабный эффект, оформление) для косметического слоя не устанавливаются. Выбрать вид штриховки, тип линий, символов и шрифт для Косметического слоя можно с помощью команд Стиль... меню Настройки.
Содержимое косметического слояизменяется при изменении размера изображения в окне.Заисключением символов, все объекты и текст на косметическом слое увеличиваются или уменьшаются при изменении размера изображения в окне. Если Вы сделали подписи или нарисовали иные объекты па косметическом слое, а затемизменили размер изображения вокне с 30до 100 миль, размер подписей и других объектов станет меньше.
Как удалить косметические объекты
Чтобы удалить объекты с косметического слоя, выполните команду удалить КОСМЕТИКУ из меню Карта.
Как сохранить косметические объекты
Косметический слой не сохраняется автоматически при закрытии окна Карты. Если Вы хотите сохранить объекты, нарисованные на Косметическом слое, сохранитеРабочийНабор. MapInfo при закрытии таблиц или при окончании работ, предупреждает о том, что остались не сохраненные косметические объекты, и предлагает их сохранить. Показ этого диалога можно регулировать в диалоге настройки > режимы > Окно карты.
Если Вы хотите сохранить содержимое косметического слоя в качестве постоянного слоя, выполните команду сохранить КОСМЕТИКУ из меню карта. Можно поместить объекты косметического слоя на какой-нибудь уже существующий слой или создать дляних новый слой.
Подписывание объектов
Режим подписывания в диалоге “Управление слоями” обычно отключен для всех таблиц. Как только Вы установите флажок подписывания и закроете диалог, то увидите на Карте автоматически размещенные подписи.
Даже если Вы не хотите подписывать своюкарту, запись информации, присвоенной объекту, будет видна в окне всплывающей подсказке. Вы также можете подписывать отдельные объекты вручную с помощью инструмента ПОДПИСЬ из панели Операции. При этом указатель мыши принимает форму крестика, которым нужно просто указывать на объекты.MapInfo подпишет объект, на который Вы укажете, либо, если объекты закрывают друг друга, подпишет объект с верхнего слоя. Настройка механизма подписывания производится в диалоге, открываемом из диалога "Управление слоями" кнопкой Подписи.
Слои тематических Карт и растровых изображений
При создании тематической (условной) Карты в MapInfo для нее выделяется отдельный слой. Название этого слоя отражает название базового слоя и способа условного выделения. Этот слой можно настраивать и изменять так же, как и любой другой слой.
Растровое изображение также можно сделать слоем MapInfo. С растровыми слоями, однако, допускается ограниченный набор операций. В диалоге "Управление слоями" можно только управлять видимостью растрового слоя и применять к нему масштабный эффект.
Картографические легенды
Картографические легенды присваиваютсяслоям карты отображеннойв Вашем окне Карты.
Каждая легенда в окне легенды соответствует каждому отдельному слою на карте и каждая легенда заключается в соответствующем разделе в окне легенды. Раздел легенды дает возможность обращаться к легенде, приписанном определенному слою, дополнительным способом. Вы можете создать отдельное окно легенды для каждого слоя Вашей карты или объединить несколько разделов легенд в одном окне легенды. Каждый из разделов легенды может редактироваться отдельно от других.
Создание картографической легенды
Краткое описание процедуры создания картографической легенды представленониже? далее следует более детальная информация о настройках в диалоге “ Создать Легенду”. Для того чтобы создать картографическую легенду необходимо:
1. Убедитесь, что Ваше окно карты активно, и выбрать карта> создать легенду. Откроется диалог “Создать Легенду - Шаг 1 из 2”.
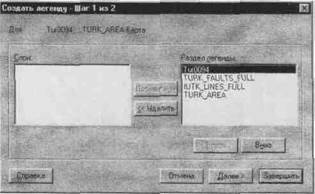
2. Выберите слои, которые Вы хотели бы включить в легенду, используя кнопки Добавить и Удалить. Нажмите Далее. Откроется диалог “Создать Легенд - Шаг 2 из 2”.
3. Измените свойства легенды и Стандартное оформление раздела легенды в соответствии с вашими требованиям и нажмите кнопку Завершить. Картографическая легенда появится на Вашем экране.
4.
Добавление и удаление слоев
Слои, перечисленные в разделе легенды диалога “Создать Легенду - Шаг 1 из 2”, представляют собой все слои, которые будут включены в Вашу легенду. Все слои, открытые в Вашем окне карты будут включены по умолчанию,
Используйте кнопки В верх и Вниз для перебора слоев в этом списке. Для того чтобы исключить слой из легенды, нажмите на слой в разделе Легенды и нажмите далее кнопку Удалить, Слой будет добавлен к группе Слои и не будет включен в легенду. Если Вы изменили свое решение, нажмите на слой в группе Слои и нажмите далее кнопку Добавить. Слой опять будет включен в раздел Легенды.
Свойства Окна Легенды
Свойства легенды отображаются в окне легенды. Вы можете изменить название окна легенды, использующееся по умолчанию, указать, следует ли отображать в окне линейку прокрутки и какое расположение окна легенды следует выбрать. Для изменения названия окна легенды введите название, которое Вам требуется, в поле Заголовок, Линейки прокрутки для окна легенды изображаются по умолчанию. Для того чтобы удалить их изображение, очистите поле Линейки Прокрутки. Для того чтобы изменить ориентацию окна. Нажмите кнопку книжное или альбомное изображение.
Стандартные настройки раздела легенды
Стандартные настройки раздела легенды относятся к тексту легенды и его стилю, а также к стилю рамки. Эти установки прилагаются ко всем разделам легенды. Для того чтобы внести изменения к отдельным разделам в окне легенды, используйте всплывающее меню, как описано ниже в разделе Изменение картографической легенды. Вы можете изменить установки раздела легенды, принятые по умолчанию, в Режимах окна легенды (НАСТРОЙКИ > РЕЖИМЫ> ОКНО ЛИГЕНДЫ). Используйте поле "Шаблон заголовка" для указания названия легенды и выбора соответствующего стиля текста. Обратите внимание на значок “#” в поле Шаблон заголовка. Он обозначает название слоя. Для которого будет создаваться легенда. Например, если при создании легенды для слоя States в поле Заголовок будет помещена запись “# Легенда”, то легенда будет названа как “States Легенда”. Для того чтобы создать название со значком #, впишите перед ним значок “\”. Тогда название слоя появится в том месте, где Вы поместите значок #. Например. “\Northeast\” отображается как “Northeast #”, где # есть название слоя. Нажмите кнопку “Да” рядом с полем Шаблон заголовка для отображения диалога "Стиль текста". В нем укажите шрифт, цвет, размер и "эффекты" для текста названия легенды.
Укажите подзаголовок легенды в поле Шаблон подзаголовка. Используйте значки “#” и “\”точнотак же, как и для поля, Шаблон заголовка. Нажмите кнопку “Aa” рядом с полем Шаблон подзаголовка для отображения диалога "Стиль текста", с помощью которого можно указать стиль подзаголовка. Используйте поле Шаблон стиля подписи для внесения текста, отображающегося с каждым символом в разделе легенды. Значок”%” используется для указания необходимого символа, например. Линия, Точка, Регион, так же, как и значок “#” (см. выше). Последний может использоваться и в этом поле. Для формирования текста опять запишите вначале значок “#”. Для изменения стиля текста нажмите кнопку “Aa” рядом с полем Шаблон стиля подписи.
— Замечание: Хотя значок может использоваться во всех текстовых полях в настройках раздела легенды, значок ”%” может использоваться только в поле Шаблон стиля подписи. Если вам понадобиться создать рамку вокруг легенды, сделайте следующее. Установите флажок в окошке Стиль рамки. Чтобы изменить стиль рамки нажмите кнопку Стиль рамки, откроется диалог “Стиль линии”. Задайте в нем необходимые атрибуту и нажмите OK.
ВОПРОСЫК ДОМАШНЕМУ ЗАДАНИЮ
1. Что такое слой? Из каких слоев состоит карта?
2. Что такое диалог «управление слоями»?
3. Как управлять слоями на карте?
4. Что такое видимые и невидимые слои?
5. Что такое косметический слой?
6. Что такое тематическая карта?
7. Что такое картографическая легенда?
8. Как происходит добавление и удаление слоев?