Глава 9. Трёхмерная графика
Версия с русскоязычным интерфейсом
Настройка Blender
Новейшая русификация:
На сайте https://translateblender.ru скачать файл blender.mo по ссылке
https://translateblender.ru/downloads/blender.mo
и сохранить его в папку
C:/Program Files/blender/2.68/datafiles/locale/ru/LC_MESSAGES/blender.mo
Включение русскоязычного интерфейса:
Запустить Blender, зайти в меню File – User Preferences, перейти на вкладку System и включить флажок International Fonts:

Затем здесь же выбрать язык Русский и левой кнопкой мыши щелкнуть по кнопкам Интерфейс, Подсказки и Новые данные:

В левом нижнем углу щёлкнуть по кнопке Сохранить настройки:

Настройка для ноутбуков:
Программа Blender использует дополнительную цифровую клавиатуру (англ. Numpad) для переключения между различными проекциями, вращения и перемещения рабочей проекции. Для ноутбуков, у которых этой клавиатуры чаще всего нет, можно «переключить» её на стандартные цифровые клавиши. Для этого нужно войти в окно настроек Файл – Параметры (File – User Preferences или клавиши Ctrl+Alt+U), отметить флажок Эмулировать цифр. панель (Emulate Numpad) и щёлкнуть по кнопке Сохранить настройки (Save as default).

Практическая работа № 74.
Введение в 3D-моделирование. Управление сценой
1) Запустите Blender. Откройте в Blender модель container.blend (меню Файл - Открыть, File – Open).
Важно! При всех операциях с окном трехмерной проекции (3D View) курсор должен находиться в рабочей области этого окна.
2)  Вращая колесико мыши, измените масштаб изображения так, чтобы модель занимала основную часть рабочей области.
Вращая колесико мыши, измените масштаб изображения так, чтобы модель занимала основную часть рабочей области.
3) С помощью элемента управления  в нижней части окна установите режим просмотра Сплошной (Solid). Что изменилось?
в нижней части окна установите режим просмотра Сплошной (Solid). Что изменилось?
4) Нажмите клавишу Z, чтобы вернуться обратно в режим Каркас (Wireframe).
5) Для того, чтобы перейти к ортогональной проекции, нажмите клавишу Num5 («5» на цифровой клавиатуре). Что изменилось?
Нажмите еще раз на клавишу Num5, чтобы перейти обратно к перспективной проекции.
6) Установите режим просмотра Текстура (Textured). Что изменилось?
7) Нажмите на колёсико (среднюю кнопку мыши) и повращайте контейнер, начиная вращение с разных точек поля.
8) Нажмите клавишу Shift ипопробуйте перемещать видимую область, нажав на колёсико мыши.
9) Используя перемещение и вращение, посмотрите на контейнер со всех сторон. Запишите в тетрадь то, что написано на каждой из шести граней.
10) Попробуйте установить стандартные проекции: вид сверху (клавиша Num7), вид снизу (Ctrl+Num7), вид спереди (Num1), вид снизу (Ctrl+Num1), вид справа (Num3), вид слева (Ctrl+Num3). Курсор мыши при этом должен находиться над рабочим полем.
11) Попробуйте выбирать те же самые команды из меню Вид (View) в нижней части окна.
12) Попробуйте вращать изображение с помощью клавиш Num2, Num4, Num6, Num8.
13) Попробуйте сдвигать изображение с помощью клавиш Ctrl+Num2, Ctrl+Num4, Ctrl+Num6, Ctrl+Num8.
14) Перейдите в режим четырех проекций (Quad View, клавиши Ctrl+Alt+Q). Вернитесь обратно с помощью той же комбинации клавиш.
15) Постройте готовую картинку (выполните рендеринг), нажав клавишу F12.
16) Сохраните рисунок в виде файла в именем container1.png в своей папке (клавиша F3). Курсор мыши при этом должен находиться над окном с рисунком.
17) Нажмите клавишу Esc, чтобы вернуться к окну 3D-проекции (3D View).
18)  В окне Структура проекта (Outliner) посмотрите, какие объекты есть на сцене.
В окне Структура проекта (Outliner) посмотрите, какие объекты есть на сцене.
19) Щелкнув на значках  , включите изображение на сцене для ламп (объекты Lamp1, Lamp2 и Lamp3) и камеры (объект Camera).
, включите изображение на сцене для ламп (объекты Lamp1, Lamp2 и Lamp3) и камеры (объект Camera).
20) Выделите щелчком мыши название камеры в окне Структура проекта. Используя колёсико мыши, измените масштаб так, чтобы видеть камеру и лампы на рабочем поле.
21) Нажав клавишу Num0, переключитесь на вид с камеры.
22) Нажмите клавиши Shift+F, чтобы перевести камеру в режим «полёта» (англ. fly mode). Теперь, перемещая мышку, вы можете настроить вид в камере так, чтобы хорошо видеть весь контейнер. Для изменения масштаба используйте колёсико мыши. Когда найден нужный вид, нажмите левую кнопку мыши (ЛКМ).
23) Выполните рендеринг (F12) и сохраните рисунок под именем container2.png.
Практическая работа № 75.
Работа с объектами
1. Откройте Blender, при этом загружается сцена, установленная по умолчанию: куб в начале координат, камера и лампа.
2. Куб сейчас выделен. Удалите куб, нажав клавишу Delete. В начале координат остался курсор  . Он показывает место, где будет создан новый объект.
. Он показывает место, где будет создан новый объект.
3.  С помощью верхнего меню Добавить – Полисетка – UV-сфера (Add – Mesh – UV-sphere) создайте новую сферу. Увеличьте масштаб изображения (колёсиком мыши) и переключитесь в режим каркаса (клавиша Z).
С помощью верхнего меню Добавить – Полисетка – UV-сфера (Add – Mesh – UV-sphere) создайте новую сферу. Увеличьте масштаб изображения (колёсиком мыши) и переключитесь в режим каркаса (клавиша Z).
4. На панели инструментов (слева внизу) уменьшите число cегментов (Segments) до 16, увеличьте число колец (Rings) до 20 и размер (Scale) до двух (см. рисунок). Наблюдайте за изменением каркаса модели.
5. 
 С помощью элемента управления
С помощью элемента управления  в нижней части окна установите режим просмотра Сплошной (Solid).
в нижней части окна установите режим просмотра Сплошной (Solid).
6. Найдите панель свойств в правой части окна программы, перейдите на страницу Объект (Object). Измените название объекта, например, на Голова (Head).
7. Перейдите на страницу свойств  Материал (Material) и щелкните по кнопке Создать (New), чтобы создать новый материал:
Материал (Material) и щелкните по кнопке Создать (New), чтобы создать новый материал:
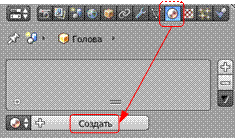
8. Щелкните по цветовому полю под словом Диффузный (Diffuse) – этот так называемый диффузный цвет и есть цвет предмета в нашем понимании, и выберите цвет:
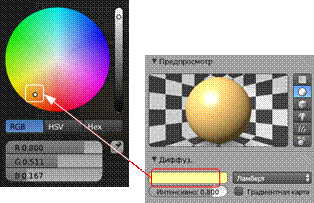
Попробуйте менять составляющие цвета в модели RGB: щелчок мыши переводит поле в режим редактирования. Кроме того, можно «схватить» поле (нажать ЛКМ и не отпускать её) и перетащить значение влево или вправо (соответственно уменьшая или увеличивая его).
9. Попробуйте менять цвет в цветовой модели HSV. Посмотрите, как смещается указатель на поле при изменении параметров H (англ. hue – тон), S (англ. saturation – насыщенность) и V (англ. value – величина или яркость).
10. Перейдите в режим ввода шестнадцатеричного кода цвета (кнопка Hex под цветовым кругом) и задайте цвет A5C8CE.
11. Измените название материала на Серый (серый):

12. Переключитесь на вид сверху (Num7) и щелчком ЛКМ поставьте курсор в точку с координатами (-5,0):

При создании нового объекта его начало координат будет находиться в этой точке.
13.  Сохраните сцену под именем objects.blend.
Сохраните сцену под именем objects.blend.
14. Добавьте на сцену новый конус. Для этого нажмите клавиши Shift+A и выберите из всплывающего меню пункт Полисетка – Конус (Mesh – Cone).
15. В нижней части панели инструментов увеличьте радиус конуса до 2.
16.  Переключитесь на вид спереди (Num1), схватите мышью за центр конуса (внутри белой окружности) и поставьте конус на сферу. Задайте для конуса имя Шляпа (Hat) и материал коричневого цвета. Дайте материалу название Коричневый (Brown).
Переключитесь на вид спереди (Num1), схватите мышью за центр конуса (внутри белой окружности) и поставьте конус на сферу. Задайте для конуса имя Шляпа (Hat) и материал коричневого цвета. Дайте материалу название Коричневый (Brown).
17. Попробуйте выделять (ПКМ = правой кнопкой мыши) разные объекты и двигать их.
18. Постройте еще один конус и придайте ему форму морковки (это будет нос снеговика):
19. Нажмите клавишу N, чтобы появилось окно свойств объекта.
20. Нажмите клавишу R (Rotate), чтобы перевести конус в режим вращения. Мышкой поверните конус в нужное положение (положите его на бок) и наблюдайте, как меняются значения на панели свойств. Щелчок ЛКМ завершает перемещение. Отмените поворот, нажав клавиши Ctrl+Z.
21.  Нажмите клавишу R (поворот), затем – клавишу Y (поворот относительно оси Y). После этого наберите на клавиатуре «–90» (поворот на –90 градусов). Отмените поворот, нажав клавиши Ctrl+Z.
Нажмите клавишу R (поворот), затем – клавишу Y (поворот относительно оси Y). После этого наберите на клавиатуре «–90» (поворот на –90 градусов). Отмените поворот, нажав клавиши Ctrl+Z.
22. Щелкните мышкой на панели свойств в поле Вращение (Rotation) – Y и измените значение на –90. Все три испробованных способа должны приводить к одному и тому же результату.
23. Поставьте нос на место, передвинув его на виде спереди. Задайте для этого конуса имя Нос (Nose) и материал красного цвета. Дайте материалу название Красный (Red).
24. Создайте новую сферу типа Полисетка – Икосаэдр (Icosphere). Перейдите в режим Каркас (Wireframe, клавиша Z) и сравните, чем отличаются каркасы двух сфер. Вернитесь обратно в режим просмотра Сплошной (Solid).
25. Нажмите клавишу S (scale, изменение размеров) и, перемещая мышь, уменьшите новую сферу так, чтобы она могла быть добавлена к голове снеговика как глаз (щелчок ЛКМ завершает изменение размеров). Наблюдайте за изменением размеров на панели свойств.
26. Задайте ей имя Глаз-1 (Eye -1) и синий цвет материала. Назовите материал Синий (Blue).
27. Создайте копию полученного глаза, нажав клавиши Shift+D, затем клавишу X (перемещать копию только вдоль оси X) и передвинув копию мышкой влево или вправо (щелчок ЛКМ завершает перемещение). Дайте ей имя Глаз-2 (Eye -2). Проверьте, какой материал был выбран для копии.
28. Выделите шляпу и временно отключите её изображение на экране, щелкнув по значку  в окне Структура проекта (Outliner, в правой верхней части окна).
в окне Структура проекта (Outliner, в правой верхней части окна).
29.  Выделите оба глаза (ПКМ при нажатой клавише Shift) и передвиньте их вверх (по оси Y) на уровень, где должны быть глаза.
Выделите оба глаза (ПКМ при нажатой клавише Shift) и передвиньте их вверх (по оси Y) на уровень, где должны быть глаза.
30.  Перейдите к виду сверху (клавиша Num7) и поставьте глаза на место симметрично относительно носа. Проверьте правильность установки, покрутив голову в разные стороны, потом верните шляпу на место.
Перейдите к виду сверху (клавиша Num7) и поставьте глаза на место симметрично относительно носа. Проверьте правильность установки, покрутив голову в разные стороны, потом верните шляпу на место.
31. Добавьте новый объект – тор («бублик»), меню Добавить – Полисетка – Тор (Add – Mesh – Torus). Измените его параметры так, чтобы получилось изображение рта. Задайте для объекта имя Рот (Mouth).
32.  Перейдите на страницу свойств
Перейдите на страницу свойств  Материал (Material) и щелкните на кнопке слева от кнопки Создать (New) для того, чтобы назначить тору существующий материал. Выберите из списка материал Красный.
Материал (Material) и щелкните на кнопке слева от кнопки Создать (New) для того, чтобы назначить тору существующий материал. Выберите из списка материал Красный.
33. Используя перемещение и вращение, установите рот на место.
34. Выделите сферу-голову и попробуйте переместить ее. Передвинулись ли остальные элементы?
35.  Выделите одновременно глаза, нос, рот и шляпу, а затем (в самом конце!) – сферу-голову. Теперь нажмите на клавиши Ctrl+P, чтобы сделать последний объект родительским для всех остальных. Попробуйте теперь перемещать голову. Что наблюдаете? Попробуйте перемещать шляпу. Переместились ли остальные объекты?
Выделите одновременно глаза, нос, рот и шляпу, а затем (в самом конце!) – сферу-голову. Теперь нажмите на клавиши Ctrl+P, чтобы сделать последний объект родительским для всех остальных. Попробуйте теперь перемещать голову. Что наблюдаете? Попробуйте перемещать шляпу. Переместились ли остальные объекты?
36. В окне Структура проекта (Outliner) посмотрите, как изменилось расположение объектов в структуре сцены.
37. Используя сферы и два цилиндра для ног, объекты Цилиндр (Cylinder), достройте полную фигуру снеговика, как на рисунке. Для ног установите тот же материал, что и для шляпы.
38. Установите правильно камеру и выполните рендеринг. Сохраните полученную картинку в файле snowman.png.
Задание для самостоятельной работы:
Постройте колонну из объектов-примитивов. Сохраните трехмерную модель в файле column.blend, а результат рендеринга – в файле column.png.

Практическая работа № 76.
Сеточные модели
1. Откройте Blender, при этом загружается сцена, установленная по умолчанию: куб в начале координат, камера и лампа.
2. Перейдите в режим редактирования (Edit Mode), нажав клавишу Tab. Отмените выделение вершин, нажав на клавишу A (англ. all – все).
3. Нажмите клавишу B, чтобы перейти в режим выделения прямоугольником. Обведите левой кнопкой мыши все 4 вершины верхней грани. Чтобы свести их вместе и построить пирамиду, применим масштабирование с коэффициентом 0. Для этого нужно нажать клавишу S, набрать на клавиатуре 0 и нажать Enter. Теперь 4 вершины находятся в одной точке.
4.  Чтобы оставить только одну вершину из этих четырёх, щелкните по кнопке Удалить двойные вершины (Remove Doubles) на панели инструментов (в левой части окна). Убедитесь, что справа в заголовке окна появилось сообщение «Удалено 3 вершины » (Removed 3 vertices).
Чтобы оставить только одну вершину из этих четырёх, щелкните по кнопке Удалить двойные вершины (Remove Doubles) на панели инструментов (в левой части окна). Убедитесь, что справа в заголовке окна появилось сообщение «Удалено 3 вершины » (Removed 3 vertices).
5.  Нажмите на клавиши Ctrl+Tab и выберите в появившемся всплывающем меню пункт Ребро (Edges) чтобы включить режим выделения рёбер.
Нажмите на клавиши Ctrl+Tab и выберите в появившемся всплывающем меню пункт Ребро (Edges) чтобы включить режим выделения рёбер.
6. 
 Перейдите к виду сверху (Num7) и выделите все 4 наклонных ребра (ПКМ при нажатой клавише Shift). Щёлкните по кнопке Подразделить (Subdivide) на панели инструментов слева и установите Количество разрезов (Number of Cuts), равное 3 (чтобы разбить каждое ребро на 4 равных части). Пирамида будет разделена на 4 слоя.
Перейдите к виду сверху (Num7) и выделите все 4 наклонных ребра (ПКМ при нажатой клавише Shift). Щёлкните по кнопке Подразделить (Subdivide) на панели инструментов слева и установите Количество разрезов (Number of Cuts), равное 3 (чтобы разбить каждое ребро на 4 равных части). Пирамида будет разделена на 4 слоя.
7. С помощью элемента управления  в нижней части окна включите режим работы с вершинами (самая левая кнопка).
в нижней части окна включите режим работы с вершинами (самая левая кнопка).
8.  Чтобы построить усеченную пирамиду, выделите вершину и нажмите клавишу Delete. Появится всплывающее меню, в котором нужно выбрать удаляемые элементы. Выберите Вершины (Vertices). Посмотрите на пирамиду сверху – появилось отверстие в торце.
Чтобы построить усеченную пирамиду, выделите вершину и нажмите клавишу Delete. Появится всплывающее меню, в котором нужно выбрать удаляемые элементы. Выберите Вершины (Vertices). Посмотрите на пирамиду сверху – появилось отверстие в торце.
9. Нажмите клавишу C (англ. circle selection, круговое выделение), колёсиком мыши отрегулируйте область выделения, которая обозначается белой точечной окружностью. Выделите с помощью ЛКМ все 4 верхние вершины и нажните клавишу Esc, чтобы закончить выделение.
10.  Чтобы создать закрывающую грань сверху, нажмите клавишу F.
Чтобы создать закрывающую грань сверху, нажмите клавишу F.
11. Выделите первый промежуточный ряд вершин, нажав клавишу Alt и щёлкнув по одному из рёбер, образующих контур. Применив масштабирование (клавиша S), уменьшите размеры контура.
12. Выделите следующий контур и увеличьте его размер с помощью масштабирования:

13. С помощью элемента управления  включите режим работы с гранями (последняя кнопка), поверните объект так, чтобы видеть нижнюю грань, и выделите ее. Нажмите кнопку E (англ. extrude – выдавливание) и переместите выделенную грань вниз примерно так, как на следующем рисунке.
включите режим работы с гранями (последняя кнопка), поверните объект так, чтобы видеть нижнюю грань, и выделите ее. Нажмите кнопку E (англ. extrude – выдавливание) и переместите выделенную грань вниз примерно так, как на следующем рисунке.

14. Используя масштабирование, уменьшите размеры нижней грани. Затем, используя дважды выдавливание и масштабирование, завершите построение нижней части:


15. Добавьте колечко, за которое такой фонарь можно подвесить –это объект Тор (Torus):
16. Сохраните модель под именем light.blend.
Практическая работа № 77.
Модификаторы
Тренировка
1. Откройте Blender со сценой по умолчанию. Перейдите к виду сверху (клавиша Num7) и включите режим работы с гранями (клавиши Ctrl+Tab или  ). Сейчас мы построим нестандартную разбивку верхней грани куба так, как показано на следующих рисунках:
). Сейчас мы построим нестандартную разбивку верхней грани куба так, как показано на следующих рисунках:




2. Перейдите в режим редактирования (клавиша Tab) и отмените выделение всех граней (клавиша A). Проверьте, чтобы кнопка  в нижней части рабочей области, которая ограничивает выделение только видимыми гранями (запрещает выделение на обратной стороне фигуры) была включена.
в нижней части рабочей области, которая ограничивает выделение только видимыми гранями (запрещает выделение на обратной стороне фигуры) была включена.
3. Перейдите к ортографической проекции (Num5). Выделите и удалите верхнюю грань: нажмите клавишу Delete, во всплывающем меню выберите объекты для удаления Грани (Faces).
4. Переключитесь в режим работы с ребрами (Ctrl+Tab или  ). Выделите 4 верхних ребра и разбейте их пополам с помощью инструмента Подразделить (Subdivide).
). Выделите 4 верхних ребра и разбейте их пополам с помощью инструмента Подразделить (Subdivide).
5. Выделите только что добавленные вершины в серединах рёбер и соедините их новой гранью (клавиша F). Затем выделите все верхние угловые вершины и снова нажмите клавишу F, чтобы достроить 4 угловых грани на верхней стороне куба.
6. Перейдите в режим работы с гранями и выделите центральную грань. Нажмите клавишу E и выдавите эту грань вверх. Снова нажмите клавишу E и сразу Enter, чтобы продублировать угловые вершины. С помощью масштабирования (клавиша S) уменьшите размер грани и вдавите ее вниз (клавиша E).


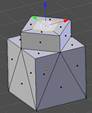

7. Сохраните модель под именем mesh.blend.
Модель головы слоника
1. Создайте новую сцену. Выделите куб и удалите его (клавиша Delete).
2. Добавьте на сцену новый объект – сферу (UV-sphere) и уменьшите число её сегментов до 16.
3. Включите вид спереди (клавиша Num1), ортографическую проекцию (Num5) и перейдите в режим редактирования (Edit Mode) с помощью клавиши Tab.
4. Отмените выделение (клавиша A).
5. Включите режим работы с гранями (Ctrl+Tab или  ). С помощью инструмента Разрезать петлей со сдвигом (Loop Cut and Slide) сделайте два сечения по «меридианам», как показано на рисунке.
). С помощью инструмента Разрезать петлей со сдвигом (Loop Cut and Slide) сделайте два сечения по «меридианам», как показано на рисунке.


6. Выделите четыре центральных грани и удалите их (клавиша Delete, во всплывающем меню выбрать Грани, Faces).
7. Перейдите в режим работы с вершинами, выделите четыре вершины, как показано на рисунке, и постройте грань между ними (клавиша F). Достройте оставшиеся треугольные грани.


8. Переключитесь в режим редактирования граней, выделите центральную грань и перейдите к виду справа (Num3). Нажмите клавишу Ctrl и, удерживая её, щелчками мыши постройте хобот:


9.  Выделите грань в торце хобота, нажмите клавише E (выдавливание) и сразу же клавишу Enter (будет создана копия всего контура грани). Затем снова нажмите клавишу E и вдавите торец внутрь хобота.
Выделите грань в торце хобота, нажмите клавише E (выдавливание) и сразу же клавишу Enter (будет создана копия всего контура грани). Затем снова нажмите клавишу E и вдавите торец внутрь хобота.
10. Примените модификатор Подразделение поверхности (Subdivision surface). Для этого нужно перейти на страницу свойств  Модификаторы (Modifiers), щелкнуть по кнопке Добавить модификатор (Add Modifier) и выбрать модификатор Подразделение поверхности (Subdivision surface).
Модификаторы (Modifiers), щелкнуть по кнопке Добавить модификатор (Add Modifier) и выбрать модификатор Подразделение поверхности (Subdivision surface).
11. В свойствах модификатора в поле Вид (View) увеличьте число делений грани при просмотре до 2. Для того, чтобы модификатор применялся в режиме редактирования сеточной модели, включите кнопки-выключатели  и
и  .
.
12. Выделите 4 грани из которых будем строить глаз. Удалите их и постройте такую же сетку, как для выдавливания хобота:




13. Выделите центральную грань отмеченной части, нажмите клавише E (выдавливание) и сразу же клавишу Enter (будет создана копия всего контура грани). Затем постройте внутренний контур, используя масштабирование (клавиша E). Затем снова нажмите клавишу E и вдавите центральную грань немного внутрь.
14. Перейдите к виду сверху и передвиньте вершину над глазом немного вперед.
15. Перейдите к виду спереди. Выделите две грани, в которых будут уголки рта, и удалите их. Постройте такую же сетку, как на рисунке.




16. Выделите 4 грани (см. рисунок) и вдавите их внутрь. Перейдите к виду спереди и измените положение вершин так, чтобы рот стал улыбающимся.
17. Перейдите к виду справа и примените инструмент Разрезать петлей со сдвигом (Loop Cut and Slide) для одной из граней. Затем выделите 5 граней и примените выдавливание (клавиша E). После этого используйте масштабирование (клавиша S) и затем снова выдавливание.





18.  Перейдите к виду спереди. Проверьте, чтобы кнопка
Перейдите к виду спереди. Проверьте, чтобы кнопка  , которая ограничивает выделение только видимыми гранями (запрещает выделение на обратной стороне фигуры) была отключена. Включите режим работы с гранями и нажмите клавишу B (выделение прямоугольником) и выделите все грани левой части фигуры. Повертев модель, проверьте, чтобы были выделены все грани в левой части головы. Если какие-то грани остались невыделенными, добавьте их к выделению щелчком ПКМ при нажатой клавише Shift. Удалите выделенные грани.
, которая ограничивает выделение только видимыми гранями (запрещает выделение на обратной стороне фигуры) была отключена. Включите режим работы с гранями и нажмите клавишу B (выделение прямоугольником) и выделите все грани левой части фигуры. Повертев модель, проверьте, чтобы были выделены все грани в левой части головы. Если какие-то грани остались невыделенными, добавьте их к выделению щелчком ПКМ при нажатой клавише Shift. Удалите выделенные грани.
19. Примените к оставшейся половине модификатор Отражение (Mirror).
20. Переключитесь в режим объектов (Object Mode), нажав клавишу Tab и найдите шов на границе между половинками. С помощью кнопок со стрелками на странице свойств Модификаторы (Modifiers) поменяйте порядок применения модификаторов. Шов должен стать практически незаметен. Подумайте, почему так произошло.
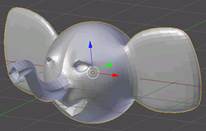

21. Добавьте две небольшие сферы и установите их внутрь глазных впадин.
22. Перемещая вершины, исправьте форму ушей так, как показано на рисунке:

23. Сохраните модель под именем slon.blend.
24. Выберите положение камеры и источника света. Выполните рендеринг и сохраните картинку под именем slon.png.
Сеточные модели и модификаторы (яблоко)
1. Запустите Blender и удалите (клавишей Delete) куб из автоматически созданной сцены.
2. Нажмите клавиши Shift+A и добавьте сферу(Полисетка – UV-сфера, Mesh – UV Sphere).
3.  Перейдите в режим правки (редактирование сеточной модели, Edit Mode, клавиша Tab) и отмените выделение всех вершин (клавиша A).
Перейдите в режим правки (редактирование сеточной модели, Edit Mode, клавиша Tab) и отмените выделение всех вершин (клавиша A).
4. С помощью элемента управления  в нижней части окна включите режим Пропорциональная правка
в нижней части окна включите режим Пропорциональная правка  (Proportional Editing).
(Proportional Editing).
5. Перейдите к виду спереди (клавиша Num1) и включите ортографическую проекцию (Num5).
6. Включите режим просмотра Каркас (Wireframe), нажав на клавишу Z, и выделите самую верхнюю вершину сферы (ПКМ).
7. Нажмите клавишу G (англ. grab, режим перемещения), колесиком мыши отрегулируйте область, которую затрагивает пропорциональное редактирование (белая окружность), и сместите вершину вниз. Затем сделайте то же самое с самой нижней вершиной (сместите ее немного вверх).


8. Включите режим просмотра поверхностей Сплошной (Solid, клавиша Z) и посмотрите, что получилось.
9. Перейдите к режиму работы с объектами (Object Mode, клавиша Tab) и примените модификатор Подразделение поверхности (Subdivision surface). Увеличьте число деления граней при просмотре до 2 (поле View). Для того, чтобы модификатор применялся в режиме редактирования сеточной модели, включите кнопки-выключатели  и
и  .
.
10.  Отключите режим пропорционального редактирования, выбрав вариант Отключить (Disable) в списке элемента управления
Отключите режим пропорционального редактирования, выбрав вариант Отключить (Disable) в списке элемента управления  .
.
11. Переключитесь в режим выделения объектов (Object Mode, клавиша Tab) и включите просмотр каркаса (Wireframe, клавиша Z).
12. Нажмите клавиши Shift-A и создайте новую решётку (Добавить – Решётка, Add – Lattice). Разместите ее так, чтобы она охватывала все яблоко.

13. На странице свойств Lattice увеличьте количество разбиений решетки по осям. Отметьте флажок Наружа (Outside), чтобы все внутренние вершины и ребра решётки были удалены (остаются только вершины на наружных стенках).

14. Выделите яблоко и примените к нему модификатор Решётка. В поле Object (объект) на странице свойств нужно выбрать созданную решётку (она по умолчанию имеет имя Lattice).

15. Выделите решётку и включите режим редактирования сетки (Edit Mode). Перейдите к виду спереди, нажмите клавишу B (выделение прямоугольником) и выделите все вершины нижнего ряда, обводя их левой кнопкой мыши.
16. Используя масштабирование (клавиша S), уменьшите ширину сетки в этом месте. Затем сместите выделенные узлы немного вниз. Используя эти приемы, измените форму яблока так, как вам больше нравится.

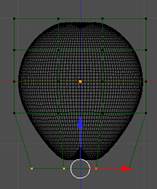
17. Постройте цилиндр и отрегулируйте его размеры примерно по размерам черенка яблока.




18. Перейдите в режим редактирования и с помощью инструмента Разрезать петлей со сдвигом (Loop Cut and Slide) добавьте еще 8-9 горизонтальных ребер по контуру. Используя перемещение, поворот и масштабирование сечений, постройте черенок яблока, как на рисунке.
19. Перейдите в режим работы с объектами и примените к черенку модификатор Подразделение поверхности (Subdivision surface). Установите в поле View число делений для вывода на экран – 2.
20. Измените масштаб черенка и установите его на место.
21. Сохраните полученную модель под именем apple.blend.
22. Выполните рендеринг полученного яблока и сохраните его в файле apple.png.
Практическая работа № 78.
Кривые
1. Запустите Blender и удалите (клавишей Delete) куб из автоматически созданной сцены.
2. Нажмите клавишу N, чтобы показать панель свойств. Найдите на ней флажок-переключатель Фоновые изображения (Background Images) и отметьте его стрелкой слева от флажка раскройте группу элементов управления.
3. Щелкните по кнопке Добавить изображение (Add Image), затем – по белой стрелке слева от надписи Не устанавливать (Not Set), если эта панель закрыта. Затем щелкните по кнопке Open (открыть) и выберите на диске файл logo.jpg.

4.  Щёлкните по кнопке
Щёлкните по кнопке  слева от имени файла, чтобы рисунок был «упакован» в blend-файл. Перейдите к виду сверху (Num7) и включите ортографическую проекцию (Num5), при этом рисунок должен появиться в рабочей области. Изменяя параметр Непрозрачность (Transparency), отрегулируйте прозрачность рисунка. Размер изменяется с помощью параметра Размер (Size), а величины X и Y позволяют перемещать рисунок в плоскости проекции.
слева от имени файла, чтобы рисунок был «упакован» в blend-файл. Перейдите к виду сверху (Num7) и включите ортографическую проекцию (Num5), при этом рисунок должен появиться в рабочей области. Изменяя параметр Непрозрачность (Transparency), отрегулируйте прозрачность рисунка. Размер изменяется с помощью параметра Размер (Size), а величины X и Y позволяют перемещать рисунок в плоскости проекции.

5. Установите курсор в центр сцены (в начало координат), нажав клавиши Shift+S и выбрав пункт всплывающего меню Курсор в центр (Cursor to Center). Нажмите клавиши Shift+A и добавьте на сцену окружность (Добавить – Кривая – Окружность, Add – Curve – Circle).
6. Используя элементы управления фоновым изображением (см. п. 4), переместите рисунок так, чтобы центр внутреннего круга оказался в начале координат. Измените размер окружности так, чтобы она совпала с границей внутреннего круга. Добавьте вторую окружность и измените ее размер так, чтобы она совпала с вырезом «желтой» части логотипа.




7. Добавьте кривую Безье (Добавить – Кривая – Безье, Add – Curve – Bezier) и переместите ее вправо и вверх. Перейдите в режим редактирования (Edit Mode, клавиша Tab), выделите оба узла, нажмите клавишу V в выберите из меню тип рукоятки Автоматический (Automatic),чтобы перевести направляющие в автоматический режим. Разместите их так, как показано на рисунке.
8. Выделите верхнюю вершину. Нажав и не отпуская клавишу Ctrl, щелчками ЛКМ создайте новые вершины в ключевых точках контура. Замкните контур, нажав клавиши Alt+C.



9. Отрегулируйте положения узлов и направляющих. Для того, чтобы преобразовать гладкий узел в угловой, нужно нажать клавишу V и выбрать из меню нужный тип узла.
10. Перейдите в режим объекта (клавиша Tab). Для того, чтобы объединить две окружности и внешний контур в один объект, выделите их и нажмите клавиши Ctrl+J (англ. joint – соединить).
11. На странице свойств контуров включите режим 2D (плоский контур) и увеличьте значения параметров Выдавить (Extrude, этот параметр регулирует толщину пластины) и Скос – глубина (Bevel –Depth, фаска).

12. Сохраните модель под именем logo.blend.
13. Выберите вид с камеры и выполните рендеринг. Сохраните картинку под именем logo.png.
