Профиль
1. Запустите Blender и удалите (клавишей Delete) куб из автоматически созданной сцены.
2. Перейдите к виду сверху (Num7) и добавьте на сцену кривую Безье (Добавить – Кривая – Безье, Add – Curve – Bezier).
3. Включите режим редактирования (Edit Mode, клавиша Tab), выделите оба узла и преобразуйте их в векторные (клавиша V).
4. Выделите одну вершину и щелчками левой кнопки мыши при нажатой клавише Ctrl добавьте новые узлы так, чтобы получилось сечение рамки для картины. Замкните контур, нажав Alt+C.


5. Сделайте три внутренних узла гладкими, как показано на рисунке.
6. Перейдите обратно в режим работы с объектами (Object Mode) и добавьте еще одну кривую Безье (Добавить – Кривая – Безье, Add – Curve – Bezier).
7. Преобразуйте все узлы в векторные. Добавьте еще два узла и замкните контур так, чтобы получился прямоугольник. Для того, чтобы точно выровнять узлы, можно вводить их координаты на панели преобразований (клавиша N).

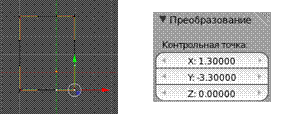
8. Приведите в соответствие размеры сечения и контура-рамки.
9. Выделите прямоугольный путь, перейдите на страницу свойств кривой (Object Data) и выберите в списке Форма скоса (Bevel Object) название кривой-профиля.

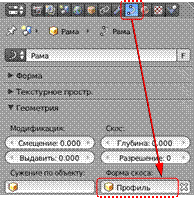
10. Если нужно отрегулируйте размер профиля (возможно, его нужно будет уменьшить).
11. Сохраните модель под именем frame.blend.
12. Выполните рендеринг и сохраните картинку под именем frame.png.
Практическая работа № 78б (дополнительная).
Тела вращения
1. Запустите Blender и удалите (клавишей Delete) куб из автоматически созданной сцены.
2. Переключитесь на вид сверху (Num7), в ортографическую проекцию (Num5).
3. Добавьте окружность (Добавить – Кривая – Окружность, Add – Curve – Circle), ее радиус будет по умолчанию равен 1.
4. Поставьте курсор на крайнюю левую точку окружности и добавьте кривую Безье (Добавить – Кривая – Безье, Add – Curve – Bezier).
5. Добавьте рисунок wineglass.jpg на сцену (см. одну из предыдущих работ). Расположите рисунок так, чтобы центральная точка основания ножки была в начале координат.
6. Выделите кривую Безье, которая будет задавать профиль. Перейдите в режим редактирования (Edit Mode, клавиша Tab). Выделите все узлы и нажмите клавишу V, чтобы сделать их векторными, и постройте профиль бокала в виде ломаной линии. Ее начало и конец должны быть на оси Y (вертикальной оси, где будет ось вращения).
7. Затем отрегулируйте профиль, преобразуя некоторые узлы из угловых в гладкие (автоматические) с помощью меню, которое появляется при нажатии клавиши V.



8. Перейдите в режим работа с объектами (клавиша Tab), выделите окружность. На странице свойств объекта (Object Data) в поле Форма скоса (Bevel Object) выберите название кривой, которая задает профиль.
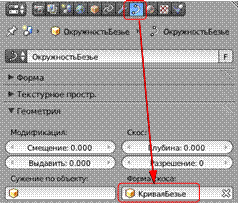

9. Сохраните модель под именем glass.blend.
10. Установите свет и камеру так, как вы считаете нужным. Выполните рендеринг и сохраните картинку в файле glass.png.
Практическая работа № 79.
Материалы и текстуры
Материалы
1. Запустите Blender и откройте файл blender.blend, в котором построен логотип Blender и плоскость.
2. С помощью элемента управления  в нижней части окна установите режим просмотра Текстура (Textured).
в нижней части окна установите режим просмотра Текстура (Textured).
3.  Выделите плоскость, перейдите на страницу свойств
Выделите плоскость, перейдите на страницу свойств  Материал (Material) и щелкните по кнопке Создать (New). В поле Диффуз. (Duffuse, диффузный цвет) установите зеленый цвет. Дайте материалу имя Зелёный (Green). Увеличьте интенсивность (Intensity) до единицы.
Материал (Material) и щелкните по кнопке Создать (New). В поле Диффуз. (Duffuse, диффузный цвет) установите зеленый цвет. Дайте материалу имя Зелёный (Green). Увеличьте интенсивность (Intensity) до единицы.
4. Выберите объект-логотип и установите для него оранжевый цвет.
5. Сделаем центральную часть логотипа синей. Для этого нужно создать многокомпонентный материал. Щелкните по кнопке со знаком «плюс» справа от списка материалов, а затем по кнопке Создать (New), установите для нового материала синий цвет и назовите его Синий (Blue):

6. Перейдите в режим редактирование (Edit Mode, клавиша Tab). Выделите все вершины внутренней окружности и щелкните по кнопке Назначить (Assign). Средняя часть должна стать синей.


7. Сохраните модель под именем blender1.blend (меню File – Save as…). Выполните рендеринг и сохраните картинку в файле blender1.png.
Текстуры
1. Запустите Blender и откройте файл wineglass.blend, в котором на сцену помещены бокал и две плоскости.
2. С помощью элемента управления  в нижней части окна установите режим просмотра Текстура (Textured).
в нижней части окна установите режим просмотра Текстура (Textured).
3. Выделите бокал и перейдите в режим редактирования (Edit Mode). Включите режим работы с гранями (Ctrl+Tab или  ) и выделите все грани (клавиша A). Затем нажмите клавиши Ctrl+N, при этом программа заново пересчитывает нормали к граням так, чтобы они были направлены наружу.
) и выделите все грани (клавиша A). Затем нажмите клавиши Ctrl+N, при этом программа заново пересчитывает нормали к граням так, чтобы они были направлены наружу.
4. Выделите нижнюю плоскость, создайте новый материал (см. предыдущую работу) и перейдите на страницу свойств  Текстура (Texture). Создайте новую текстуру (кнопка Создать, New). В списке Type (тип текстуры) выберите вариант Image or Movie (рисунок или видео). Затем щелкните по кнопке Open (открыть) и выберите файл black-white.png.
Текстура (Texture). Создайте новую текстуру (кнопка Создать, New). В списке Type (тип текстуры) выберите вариант Image or Movie (рисунок или видео). Затем щелкните по кнопке Open (открыть) и выберите файл black-white.png.

5. Щёлкните по кнопке  слева от имени файла, чтобы рисунок был «упакован» в blend-файл.
слева от имени файла, чтобы рисунок был «упакован» в blend-файл.
6. 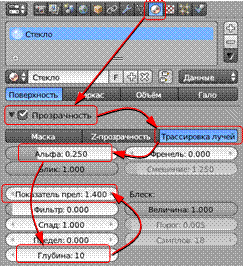 Аналогично назначьте вертикальной плоскости новый материал с текстурой из файла red-white.png.
Аналогично назначьте вертикальной плоскости новый материал с текстурой из файла red-white.png.
7. Выделите бокал, перейдите на страницу свойств  Материал (Material) и щелкните по кнопке Создать (New). Назовите его Стекло (Glass).
Материал (Material) и щелкните по кнопке Создать (New). Назовите его Стекло (Glass).
8. Включите флажок Прозрачность (Transparency), режим Трассировка лучей (Raytrace) и установите параметр Альфа (Alpha, непрозрачность) равным 0,25. Выполните рендеринг (это может занять около минуты).
9. Увеличьте значение параметра Глубина (Depth) до 10 и выполните рендеринг. Что изменилось?
10. Увеличьте значение параметра Показатель преломления (IOR, Index of Refraction) до 1.4 и выполните рендеринг. Что изменилось?
11. Сохраните модель под именем wineglass1.blend.
12. Сохраните картинку под именем wineglass.png.
Практическая работа (дополнительная)
UV-развёртка (куб)
1. 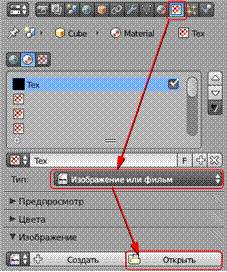 Запустите Blender и выделите куб, созданный автоматически.
Запустите Blender и выделите куб, созданный автоматически.
2. Перейдите на страницу свойств  Материал (Material) и убедитесь, что для него автоматически создан новый материал.
Материал (Material) и убедитесь, что для него автоматически создан новый материал.
3. Перейдите на страницу свойств  Текстура (Texture). В поле Тип (Type) выберите вариант Изображение или видео (Image or Movie). Затем щелкните по кнопке Открыть (Open) и выберите файл box6.jpg. Щёлкните по кнопке
Текстура (Texture). В поле Тип (Type) выберите вариант Изображение или видео (Image or Movie). Затем щелкните по кнопке Открыть (Open) и выберите файл box6.jpg. Щёлкните по кнопке  слева от имени файла, чтобы рисунок был «упакован» в blend-файл.
слева от имени файла, чтобы рисунок был «упакован» в blend-файл.
4. На панели Mapping (отображение) в поле Координаты (Coordinates) выберите вариант UV (UV- развертка):
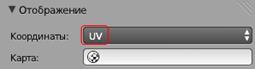
5. Наведите курсор мыши на правый верхний угол рабочего поля, курсор должен превратиться в белый крестик. Нажмите ЛКМ и «вытащите» второе окно. В этом окне щелкните по кнопке  и выберите тип окна Редактор UV/изображений (UV/Image Editor). Затем щелкните по кнопке
и выберите тип окна Редактор UV/изображений (UV/Image Editor). Затем щелкните по кнопке  и выберите рисунок box6.jpg. Вращая колёсико мыши, уменьшите его размер так, чтобы весь рисунок был виден в окне.
и выберите рисунок box6.jpg. Вращая колёсико мыши, уменьшите его размер так, чтобы весь рисунок был виден в окне.
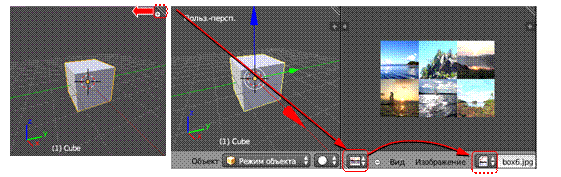
6. Переведите курсор в окно трехмерной проекции и перейдите в режим редактирования (Edit Mode, клавиша Tab). Включите режим работы с гранями (Ctrl+Tab или  ), отмените выделение всех граней (клавиша A) и выделите одну грань (ПКМ).
), отмените выделение всех граней (клавиша A) и выделите одну грань (ПКМ).
7. Из меню, расположенного под рабочей областью окна трехмерной проекции, выберите пункт Полисетка – UV-развертка – Развернуть (Mesh – UV Unwrap – Unwrap).
8. С помощью элемента управления  в нижней части окна установите режим просмотра
в нижней части окна установите режим просмотра  Текстура (Textured).
Текстура (Textured).
9. Перейдите к окну Редактор UV/изображений (UV/Image Editor). Используя те же методы, которые вы применяли для работы с сеточными моделями, настройте рамку так, чтобы на выбранной грани был один рисунок из шести. Например, можно выделять вершины с помощью ПКМ, масштабировать их (клавиша S), перемещать (клавиша G), вращать (клавиша R).

10. Аналогично разместите на остальных гранях оставшиеся 5 картинок.
11. Сохраните модель под именем box6.blend.
12. Установите источник света так, чтобы он освещал три грани, видимые с камеры. Выполните рендеринг и сохраните картинку под именем box6-1.png.
13. Переставьте источник света и камеру так, чтобы видеть оставшиеся три грани. Выполните рендеринг и сохраните картинку под именем box6-2.png.


Практическая работа (дополнительная)
UV-развёртка (зонтик)
1.  Запустите Blender и удалите куб, созданный автоматически.
Запустите Blender и удалите куб, созданный автоматически.
2. Создайте сферу Добавить – Полисетка – UV-сфера (Add – Mesh – UV Sphere) и измените (внизу слева от рабочего поля) число сегментов и колец: сделайте 8 сегментов (Segments) и 6 колец (Rings).
3. 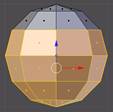 Перейдите в режим редактирования (Edit Mode, клавиша Tab). Включите режим работы с гранями (Ctrl+Tab или
Перейдите в режим редактирования (Edit Mode, клавиша Tab). Включите режим работы с гранями (Ctrl+Tab или  ), отмените выделение всех граней (клавиша A).
), отмените выделение всех граней (клавиша A).
4. Проверьте, чтобы кнопка  , которая ограничивает выделение только видимыми гранями (запрещает выделение на обратной стороне фигуры) была отключена. Перейдите к виду спереди (Num1). Нажмите клавишу B (выделение прямоугольником) и выделите 4 нижних кольца граней (см. рисунок). Удалите их (Delete – Грани).
, которая ограничивает выделение только видимыми гранями (запрещает выделение на обратной стороне фигуры) была отключена. Перейдите к виду спереди (Num1). Нажмите клавишу B (выделение прямоугольником) и выделите 4 нижних кольца граней (см. рисунок). Удалите их (Delete – Грани).
5. Перейдите в режим работы с объектами (Object Mode, клавиша Tab). Добавьте кривую Безье (Добавить – Кривая – Безье, Add – Curve – Bezier). Поверните её на 90 градусов вокруг оси X (клавиша R, затем X, затем набрать 90 на клавиатуре, затем Enter).
6. 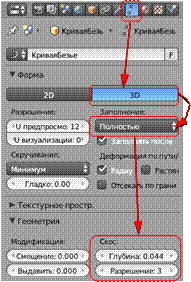 Перейдите в режим редактирования (Tab) и постройте контур по форме ручки зонтика:
Перейдите в режим редактирования (Tab) и постройте контур по форме ручки зонтика:


7. Перейдите на страницу свойств кривой (Object Data) включите свойство 3D (трехмерная кривая), выберите в списке Заполнение (Fill) вариант Полностью (Full) флажки Front (передняя сторона) и Back (задняя сторона). Затем измените параметры блока Bevel (фаска): увеличьте глубину (Depth), она определяют толщину ручки, и разрешение (Resolution) до 3 (гладкость поверхности).
8. Перейдите на страницу свойств  Материал (Material) и установите для ручки материал коричневого цвета.
Материал (Material) и установите для ручки материал коричневого цвета.
9. Выделите купол зонтика, создайте для него новый материал (см. предыдущую работу) и уменьшите интенсивность (Intensity) зеркального отражения до нуля (панель Specular).
10. Перейдите на страницу свойств  Текстура (Texture). Создайте новую текстуру (кнопка Создать, New). В списке Тип (Type) выберите вариант Изображение или видео (Image or Movie). Затем щелкните по кнопке Открыть (Open) и выберите файл flower.jpg. Щёлкните по кнопке
Текстура (Texture). Создайте новую текстуру (кнопка Создать, New). В списке Тип (Type) выберите вариант Изображение или видео (Image or Movie). Затем щелкните по кнопке Открыть (Open) и выберите файл flower.jpg. Щёлкните по кнопке  слева от имени файла, чтобы рисунок был «упакован» в blend-файл.
слева от имени файла, чтобы рисунок был «упакован» в blend-файл.
11. На панели Отображение (Mapping) в поле координаты (Coordinates) выберите вариант UV (UV- развертка):
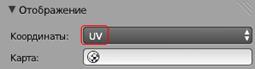
12. Так же, как и в предыдущей работе, «вытащите» второе окно и выберите тип окна Редактор UV/ изображений (UV/Image Editor).
14. Перейдите в режим редактирования (Edit Mode). Выделите все грани. Из нижнего меню Полисетка (Mesh) выберите пункт UV-развертка – Развернуть (UV Unwrap – Unwrap).
15. С помощью элемента управления  в нижней части окна установите режим просмотра
в нижней части окна установите режим просмотра  Текстура (Textured).
Текстура (Textured).
16. Нажмите клавишу Num0, чтобы перейти к виду с камеры.
17. Перейдите к окну Редактор UV/ изображений (UV/Image Editor). Щёлкните по кнопке  и выберите рисунок flower.jpg. Уменьшите сетку, нажав клавишу S (scale, масштабировать). Затем нажмите клавишу G (g rab, схватить) и переместить сетку по рисунку так, чтобы цветок находился сбоку.
и выберите рисунок flower.jpg. Уменьшите сетку, нажав клавишу S (scale, масштабировать). Затем нажмите клавишу G (g rab, схватить) и переместить сетку по рисунку так, чтобы цветок находился сбоку.
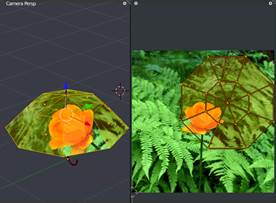

18. Сохраните модель под именем umbrella.blend.
19. Выполните рендеринг (F12). Сохраните картинку под именем umbrella.png.
Практическая работа № 80.
Рендеринг
1. Запустите Blender и удалите куб, созданный автоматически.
2.  Добавьте плоскость Добавить – Полисетка – Плоскость (Add – Mesh – Plane) и увеличьте ее размеры в 10 раз (нажмите клавишу S, наберите на клавиатуре «10» и нажмите Enter).
Добавьте плоскость Добавить – Полисетка – Плоскость (Add – Mesh – Plane) и увеличьте ее размеры в 10 раз (нажмите клавишу S, наберите на клавиатуре «10» и нажмите Enter).
3. Временно скройте плоскость, нажав на значок с изображением глаза на панели Структура проекта (Outliner).
4. Добавьте на сцену цилиндр (Добавить – Полисетка – Цилиндр, Add – Mesh – Cylinder). Включите режим редактирования (Edit Mode, клавиша Tab) и перейдите к виду спереди (Num1) и включите ортографическую проекцию (Num5).
5. Проверьте, чтобы кнопка  , которая ограничивает выделение только видимыми гранями (запрещает выделение на обратной стороне фигуры) была отключена.
, которая ограничивает выделение только видимыми гранями (запрещает выделение на обратной стороне фигуры) была отключена.
6. Нажмите клавишу B (выделение прямоугольником) и обведите левой кнопкой мыши все нижние вершины.


7. Включите кнопку  (привязка) под окном трёхмерной проекции и выберите справа от нее вариант
(привязка) под окном трёхмерной проекции и выберите справа от нее вариант  (привязка к координатной сетке). Переместите выделенные вершины вверх так, чтобы они оказались на уровне Z=0. Затем отключите привязку, щелкнув по кнопке
(привязка к координатной сетке). Переместите выделенные вершины вверх так, чтобы они оказались на уровне Z=0. Затем отключите привязку, щелкнув по кнопке  .
.
8. Вернитесь в режим работы с объектами (Object Mode, клавиша Tab) и увеличьте высоту цилиндра: нажмите клавишу S (масштабирование), затем клавишу Z (ограничить действие осью Z), наберите на клавиатуре «10» и нажмите Enter.
9. Перейдите на страницу свойств  Модификаторы (Modifiers), щелкните по кнопке Добавить модификатор (Add Modifier) и выберите модификатор Массив (Array). Установите в параметрах модификатора Количество (Count) равное 3, и смещение 3 по оси X. Должно получиться 3 колонны.
Модификаторы (Modifiers), щелкните по кнопке Добавить модификатор (Add Modifier) и выберите модификатор Массив (Array). Установите в параметрах модификатора Количество (Count) равное 3, и смещение 3 по оси X. Должно получиться 3 колонны.
10. Добавьте еще один модификатор Массив (Array), теперь со смещением 3 по оси Y. Должно получится 3 ряда по 3 колонны.
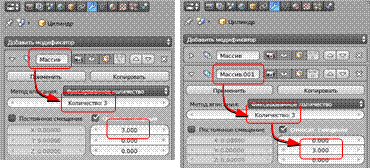
11. Перейдите к виду сверху (Num7). Включите показ плоскости и поставьте колонны в центр плоскости.
12. Выделите плоскость и увеличьте ее в 3 раза.
13. Установите камеру так, чтобы вид с нее был примерно таким, как на рисунке:

14. Выведите на экран панель преобразований (клавиша N), увеличьте Масштаб (Scale) по оси Х до 50 и поверните плоскость вокруг оси Z так, чтобы граница плоскости стала параллельной горизонту:

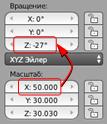
15. Как и в предыдущих работах, «вытащите» второе окно и выберите тип окна Редактор UV/изображений (UV/Image Editor). В этом окне будет показываться результат рендеринга.
16. Выполните рендеринг (F12).

17. Переместите источник света вверх так, чтобы он располагался над колоннами. Перейдите на страницу свойств лампы (Object Data) и увеличьте мощность лампы (параметр Энергия, Energy) до 5:
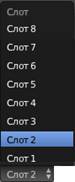
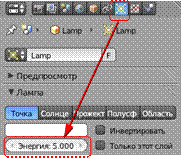
18. В нижней части окна Редактор UV/изображений (UV/Image Editor), выберите Cлот 2 (Slot 2). Выполните рендеринг:

19. Измените тип лампы на Cолнце (Sun), перейдите к слоту 3 и выполните рендеринг. Обратите внимание на расположение теней.

20. Измените положение источника и направление света. Выполните рендеринг.
21. Измените тип лампы на Прожектор (Spot). Установите угол конуса 37 градусов (Размер, Size), включите эффект «Гало » (Halo) и установите его Интенсивность (Intensity) равной 0,1.

22. Используя перемещение и вращение на видах спереди и сбоку, настройте лампу так, чтобы она светила сверху на колонны. Перейдите к слоту 4 и выполните рендеринг:

23. Измените тип лампы на Полусфера (Hemi), уменьшите ее энергию (Energy) до 0,5. Перейдите к слоту 5 и выполните рендеринг.

24. Измените тип лампы на Область (Area), перейдите к слоту 6 и выполните рендеринг.
1. 
Практическая работа (дополнительная)
Рендеринг
1. Загрузите в Blender сцену, построенную в предыдущей работе.
2. Как и в предыдущей работе, сохраняйте все изображения в разных слотах.
3. Перейдите на страницу свойств  Мир (World). Установите голубой цвет в поле Цвет горизонта (Horizon Color). Выполните рендеринг, посмотрите, что изменилось.
Мир (World). Установите голубой цвет в поле Цвет горизонта (Horizon Color). Выполните рендеринг, посмотрите, что изменилось.
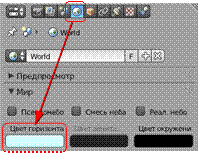

4. Сделайте плоскость невидимой при рендеринге, щелкнув на значке с изображением фотоаппарата:

5. Установите белый Цвет горизонта (Horizon Color) и синий Цвет зенита (Zenith Color). Отметьте флажок Смесь неба (Blend Sky) и выполните рендеринг.

6. Отметьте флажок Псевдонебо (Paper Sky) и выполните рендеринг.

7. Отметьте флажок Реальное небо (Real Sky) и выполните рендеринг.

8. Сделайте плоскость видимой при рендеринге, щёлкнув по кнопке с изображением фотоаппарата в окне Структура проекта (Outliner).
9. Перейдите к виду сверху (Num7) и добавьте пустой объект (Добавить – Пустышка – Куб, Add – Empty – Cube) напротив камеры на самый край плоскости. На виде спереди переместите его по вертикали так, чтобы его координата Z была равна нулю.
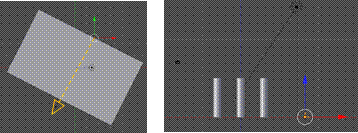
10.  Установите для камеры ограничение: она должна при любых перемещениях быть направлена на только что созданный пустой объект. Выделите камеру, перейдите на страницу свойств
Установите для камеры ограничение: она должна при любых перемещениях быть направлена на только что созданный пустой объект. Выделите камеру, перейдите на страницу свойств  Ограничения (Constraints). Щёлкните по кнопке Добавить ограничение объекта (Add Constraint), выберите ограничение Слежение (Track To) и выберите в поле Цель (Target) пустой объект Пустышка.
Ограничения (Constraints). Щёлкните по кнопке Добавить ограничение объекта (Add Constraint), выберите ограничение Слежение (Track To) и выберите в поле Цель (Target) пустой объект Пустышка.
11. В окне трехмерной проекции переключитесь на локальную систему координат (Local) и посмотрите, как направлены оси:

12. На панели Constraints выберите направление «-Z», а в поле Вверх (Up) – «Y ». Это значит, что локальная ось Z камеры будет направлена в сторону, противоположную объекту, а ее ось Y – вверх.
13. Вернитесь к глобальным осям координат (Global) координат и переместите камеру немного вверх. Выполните рендеринг.
14. В окне трёхмерной проекции отмените выделение всех объектов (клавиша A). Перейдите на страницу свойств  Мир (World), а затем – на страницу
Мир (World), а затем – на страницу  Текстура (Texture). Добавьте новую текстуру (кнопка Создать, New), оставьте вариант Облака (Clouds) и выполните рендеринг.
Текстура (Texture). Добавьте новую текстуру (кнопка Создать, New), оставьте вариант Облака (Clouds) и выполните рендеринг.

15. В списке Тип (Type) выберите вариант Изображение или видео (Image or Movie). Затем щелкните по кнопке Открыть (Open) и выберите файл sky.jpg. Щёлкните по кнопке  слева от имени файла, чтобы рисунок был «упакован» в blend-файл.
слева от имени файла, чтобы рисунок был «упакован» в blend-файл.
16. На панели Предпросмотр (Preview) включите режим Мир (World, просмотр фона при рендеринге).Затемна панели Влияние (Influence) отключите флажок Смешение (Blend) и включите Горизонт (Horizon).

17. Перейдите на страницу свойств  Мир (World). Чтобы отключить влияние цветов, установленных на этой странице, отключите флажок Смесь неба (Blend Sky). Также отключите флажок Реальное небо (Real Sky), чтобы фоновый рисунок не искажался (не искривлялся). Выполните рендеринг.
Мир (World). Чтобы отключить влияние цветов, установленных на этой странице, отключите флажок Смесь неба (Blend Sky). Также отключите флажок Реальное небо (Real Sky), чтобы фоновый рисунок не искажался (не искривлялся). Выполните рендеринг.

18. На странице свойств  Мир (World) включите флажок Ambient Occlusion (подсветка теней) и установите Множитель (Factor, мощность подсветки) равный 0,1. Выполните рендеринг.
Мир (World) включите флажок Ambient Occlusion (подсветка теней) и установите Множитель (Factor, мощность подсветки) равный 0,1. Выполните рендеринг.

Практическая работа № 81.
Анимация
1. Загрузите в Blender файл ball.blend (меню Файл – Открыть, File – Open) и сохраните его под именем ball-ready.blend (меню Файл – Сохранить как, File – Save As).
2. Перейдите к виду сверху и добавьте на сцену плоскость (Добавить – Полисетка - Плоскость, Add – Mesh – Plane). Нажмите клавишу N, чтобы вывести на экран панель преобразований. Увеличьте размеры площадки в 10 раз по оси X и в 2 раза по оси Y (в группе Масштаб, Scale). Затем перейдите к виду спереди (Num1), включите ортографическую проекцию (Num5) и переместите плоскость немного вниз так, чтобы мяч её касался.

3. В нижней части окна под временной шкалой установите последний кадр (Конец, End) – 150, и текущий кадр – 1.

4. Немного наклоните вид «на себя», чтобы видеть плоскость, и установите мяч на некоторой высоте на левой границе плоскости (см. рисунок). Затем нажмите клавишу I (вставить ключевой кадр) и выберите из списка вариант Положение и вращение (LocRot, Location – Rotation).
| кадр 1 | 
|
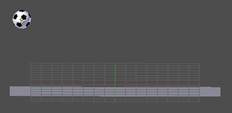
|
5. Сделайте текущим кадр 50 и установите мяч на плоскость, сдвинув его вправо. Поскольку мяч касается плоскости при Z-координате, равной нулю, удобно выставить это значение вручную на панели преобразований (клавиша N).
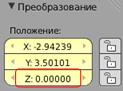
6. Вставьте новый ключевой кадр типа Положение и вращение (LocRot). Обратите внимание, что на панели преобразований координаты (Location) и углы поворота (Rotation) выделены желтым фоном, это значит, что для них установлена анимация.
| кадр 50 | кадр 90 |
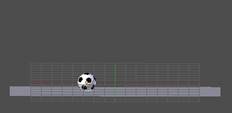
| 
|
Аналогично добавьте ключевые кадры 90, 125 и 150.
| кадр 125 | кадр 150 |

| 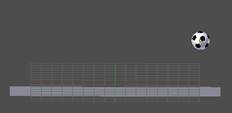
|
После этого временная шкала (Timeline) с расставленными ключевыми кадрами должна выглядеть примерно так:

7. 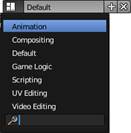 Запустите анимацию, нажав клавиши Alt+A,и посмотрите, что получилось. Остановить анимацию можно с помощью клавиши Esc. Что не так?
Запустите анимацию, нажав клавиши Alt+A,и посмотрите, что получилось. Остановить анимацию можно с помощью клавиши Esc. Что не так?
8. В верхней части экрана найдите список, позволяющий выбрать стандартное расположение окон на экране, и выберите в нём вариант Animation (анимация).
9. Переведите курсор в окно Редактора F-кривых (F-Curve Editor). Щелчком мыши по треугольнику слева от типа ключевого кадра (LocRot) раскройте список всех кривых анимации.

10. Раскройте окно редактора кривых на полный экран, нажав Ctrl и клавишу «стрелка вверх».
11. Щёлкая по значкам с изображением глаза, отключите все кривые, кроме X Положение (X Location). Оставьте в ней только два узла (в кадрах 1 и 150). Для удаления узла нужно выделить его и нажать клавишу Delete. Сделайте эти узлы векторными (выделить, нажать клавишу V, выбрать в меню Векторный, Vector).

12. Отключите все кривые, кроме Z Location (Z-координата). Сделайте узлы, в которых мяч касается плоскости, свободными (клавиша V, выбрать из списка Свободный, Free) и измените направляющие так, чтобы кривая состояла из кусков парабол. Для перемещения выделенного узла или рукоятки нужно нажать клавишу G (grab, схватить) мышкой передвинуть узел в нужное положение и нажать ЛКМ, чтобы зафиксировать его.

13. Вернитесь к нормальному (не полноэкранному) режиму, нажав на клавиши Ctrl+«стрелка вверх ». Проверьте анимацию, нажав клавиши Alt+A.
14. Теперь осталось сделать так, чтобы мяч вращался. Зададим вращение только вокруг оси Y (вращение вокруг других осей вы сможете сделать самостоятельно). Оставьте в окне редактора кривых только кривую Y Вращение Эйлера (Y Euler Rotation) и перейдите в полноэкранный режим.
15. Оставьте на кривой только два узла в кадрах 1 и 150. Пусть за время анимации мяч поворачивается на 720 градусов, то есть делает два оборота вокруг своей оси. Выделите узел в кадре 150, нажмите клавишу N, чтобы вызвать панель преобразований, и введите Y-координату узла 720°.
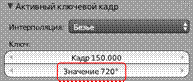
16. Нажмите клавишу Home, чтобы автоматически подобрать масштаб графика (его можно также регулировать колесиком мыши). Сделайте оба узла векторными и проверьте анимацию.

17. Перейдите к виду с камеры (Num0) и настройте его так, чтобы видеть мяч во время всей анимации (используйте «режим полёта», клавиши Shift+F).
18. 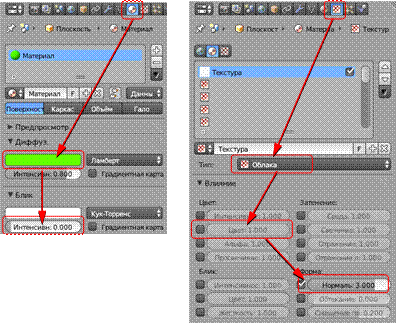 Теперь «покрасим» плоскость в зелёный цвет и сделаем ее шероховатой. Перейдите на страницу свойств
Теперь «покрасим» плоскость в зелёный цвет и сделаем ее шероховатой. Перейдите на страницу свойств  Материал (Material) и щелкните по кнопке Создать (New). В поле Диффузный (Diffuse) установите зеленый цвет. Уменьшите интенсивность бликов до нуля: поле Интенсивность, Intensity на панели Блик (Specular).
Материал (Material) и щелкните по кнопке Создать (New). В поле Диффузный (Diffuse) установите зеленый цвет. Уменьшите интенсивность бликов до нуля: поле Интенсивность, Intensity на панели Блик (Specular).
19. Перейдите на страницу свойств  Текстура (Texture). Создайте новую текстуру (кнопка Создать, New). В списке Тип (Type) оставьте вариант по умолчанию Clouds (облака). На панели Influence (влияние) снимите флажок Цвет (Color) и включите флажок Номаль (Normal), увеличив значение в этом поле до 3. Выполните рендеринг и посмотрите результат.
Текстура (Texture). Создайте новую текстуру (кнопка Создать, New). В списке Тип (Type) оставьте вариант по умолчанию Clouds (облака). На панели Influence (влияние) снимите флажок Цвет (Color) и включите флажок Номаль (Normal), увеличив значение в этом поле до 3. Выполните рендеринг и посмотрите результат.
20. Перейди те на страницу свойств  World (окружение). Установите белый Цвет горизонта (Horizon Color), включите внешнее освещение (флажок Освещение от окружениия, Environment Lighting) и уменьшите его интенсивность (Энергия, Energy) до 0,2.
World (окружение). Установите белый Цвет горизонта (Horizon Color), включите внешнее освещение (флажок Освещение от окружениия, Environment Lighting) и уменьшите его интенсивность (Энергия, Energy) до 0,2.
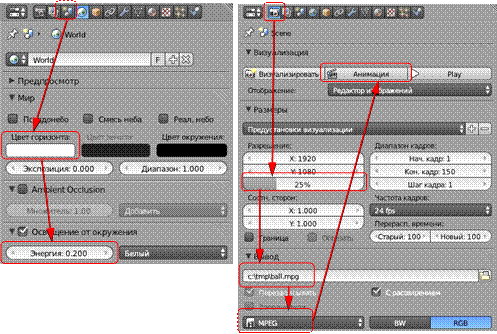
21. Перейдите на страницу свойств  Рендеринг (Render). Уменьшите размер до 25% (чтобы ускорить рендеринг). Установите формат выходного файла MPEG, задайте имя файла (с расширением *.mpg). Затем щелкните по кнопке Animation (анимация) и ждите, когда ролик будет готов. Это может занять несколько минут даже на достаточно мощном компьютере.
Рендеринг (Render). Уменьшите размер до 25% (чтобы ускорить рендеринг). Установите формат выходного файла MPEG, задайте имя файла (с расширением *.mpg). Затем щелкните по кнопке Animation (анимация) и ждите, когда ролик будет готов. Это может занять несколько минут даже на достаточно мощном компьютере.
22. Найдите получившийся видеофайл на диске и просмотрите его в проигрывателе.
Практическая работа (дополнительная)
Анимация. Ключевые формы
1. Запустите Blender, выделите куб, созданный по умолчанию. Перейдите в режим редактирования (Edit Mode, клавиша Tab). Включите режим работы с гранями (Ctrl+Tab или  ), выделите верхнюю грань и удалите её.
), выделите верхнюю грань и удалите её.
2. Перейдите к виду сверху (Num7) и включите ортографическую проекцию (Num5). Переключитесь в режим работы с ребрами (Ctrl+Tab или  ). Выделите одно из верхних ребер, и постройте новое параллельное ребро щелчком ЛКМ при нажатой клавише Ctrl. Переключитесь в режим работы с вершинами и установите вершины точно в узлы координатной сетки. Для этого можно использовать панель преобразований (клавиша N).
). Выделите одно из верхних ребер, и постройте новое параллельное ребро щелчком ЛКМ при нажатой клавише Ctrl. Переключитесь в режим работы с вершинами и установите вершины точно в узлы координатной сетки. Для этого можно использовать панель преобразований (клавиша N).



3. Постройте аналогично вторую створку. Это будет базовая форма (Basis).

4. Вернитесь к режиму работы с объектами (Object Mode, клавиша Tab).
5. 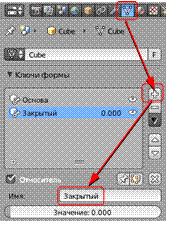 Перейдите на страницу свойств кривой
Перейдите на страницу свойств кривой  (Object Data), найдите панель Ключи формы (Shape Keys) и создайте с помощью кнопки
(Object Data), найдите панель Ключи формы (Shape Keys) и создайте с помощью кнопки  два ключа. Первый будет называться Основа (Basis, базовая форма, открытая коробка), а для второго измените имя на Закрытый (Closed). Выделите в этом списке ключевую форму Закрытый.
два ключа. Первый будет называться Основа (Basis, базовая форма, открытая коробка), а для второго измените имя на Закрытый (Closed). Выделите в этом списке ключевую форму Закрытый.
6. Перейдите в режим редактирования сеточной модели (Edit Mode, клавиша Tab). Переключитесь в режим работы с ребрами (Ctrl+Tab или  ). Выделите два крайних ребра створок и соедините их, уменьшив масштаб по оси X до нуля. Для этого нужно нажать клавишу S (scale, изменить масштаб), затем клавишу X (только по оси X), затем 0 (уменьшить размер до нуля) и Enter (завершить изменения).
). Выделите два крайних ребра створок и соедините их, уменьшив масштаб по оси X до нуля. Для этого нужно нажать клавишу S (scale, изменить масштаб), затем клавишу X (только по оси X), затем 0 (уменьшить размер до нуля) и Enter (завершить изменения).
7. Вернитесь к режиму работы с объектами (Object Mode, клавиша Tab). Попробуйте изменять Значение (Value) на панели Shape Keys. Что при этом происходит? Правильно ли закрывается коробка? Почему?
8. Уменьшите значение Value до нуля и создайте еще одну ключевую форму с именем Верх (Up). Выделите два боковых ребра створки, перейдите к виду спереди (Num1) и поднимите их на одну единицу:
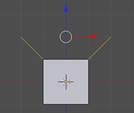
9. Вернитесь к режиму работы с объектами (Object Mode, клавиша Tab). В нижней части экрана установите конечный кадр анимации (End) – 100. Выделите на временной шкале первый кадр, убедитесь, что для ключевых форм Закрытый (Closed) и Верх (Up) установлены нулевые значения (Value).
10. Выделите в списке форму Закрытый (Closed), нажмите ПКМ на поле Значение (Value)и выберите из всплывающего меню команду Вставить ключевой кадр (Insert Keyframe). Аналогично вставьте ключевой кадр для формы Верх (Up).
11. Перейдите к кадру 50. Измените параметр Значение (Value) для формы Закрытый (Closed) на 0,5, а для формы Верх (Up)– на 1. Вставьте ключевые кадры для обеих форм.
12. Перейдите к кадру 100. Измените параметр Значение (Value) для формы Закрытый (Closed) на 1, а для формы Верх (Up)– на 0. Вставьте ключевые кадры для обеих форм.
13. Проверьте, как работает анимация (Alt+A) на виде спереди. Что плохо? Почему?
14. 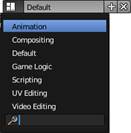 В верхней части экрана найдите список, позволяющий выбрать стандартное расположение окон на экране, и выберите в нём вариант Анимация (Animation).
В верхней части экрана найдите список, позволяющий выбрать стандартное расположение окон на экране, и выберите в нём вариант Анимация (Animation).
15. Переведите курсор в окно редактора F-кривых (F-Curve Editor). Щелчком мыши по треугольнику слева от типа ключевого кадра (Key) раскройте список всех кривых анимации.

16. Раскройте окно редактора кривых на полный экран, нажав Ctrl и клавишу «стрелка вверх». Удалите узел в кадре 50 для кривой анимации ключа Закрытый (Closed) (она показана голубым цветом). Первый и последний узлы анимации ключа Верх (Up) преобразуйте в свободные (клавиша V, выбрать из меню вариант Свободный, Free), и отрегулируйте направляющие рукоятки так, чтобы кривая стала похожа на синусоиду на интервале от 0 до p.
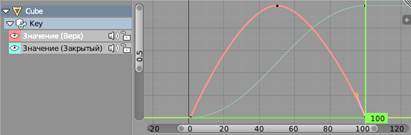
17. Проверьте, как работает анимация? Заметны ли улучшения?
18. Выберите для коробки цвет материала, похожий на картон.
19. Перейдите на страницу свойств  Мир (World). Установите белый Цвет горизонта (Horizon Color), включите Освещение от окружения (флажок Environment Lighting) и уменьшите его интенсивность (Энергия, Energy) до 0,2.
Мир (World). Установите белый Цвет горизонта (Horizon Color), включите Освещение от окружения (флажок Environment Lighting) и уменьшите его интенсивность (Энергия, Energy) до 0,2.
20. Перейдите на страницу свойств  Рендеринг (Render). Установите размер кадра 400 на 400 пикселей, качество 100%. Установите формат выходного файла MPEG, задайте имя файла (с расширением *.mpg).
Рендеринг (Render). Установите размер кадра 400 на 400 пикселей, качество 100%. Установите формат выходного файла MPEG, задайте имя файла (с расширением *.mpg).
21. Нажмите клавишу Num0, чтобы перейти к виду с камеры. Настройте этот вид так, чтобы видеть всю анимацию (Shift+F, «режим полета»).
22. Щёлкните по кнопке Анимация (Animation) и ждите, когда ролик будет готов. Это может занять несколько минут даже на достаточно мощном компьютере.
Дополнительные задания:
23. Добавьте вторую пару створок, которые открываются в другом направлении.
24. Сделайте так, чтобы коробка не закрывалась, а открывалась.
Практическая работа (дополнительная)
Анимация. Арматура
1. Запустите Blender и удалите куб, созданный по умолчанию.
14. Нажмите клавишу N, чтобы показать панель свойств. Найдите на ней флажок-переключатель Фоновые изображения (Background Images) и отметьте его стрелкой слева от флажка раскройте группу элементов управления.
15. Щелкните по кнопке Добавить изображение (Add Image), затем – по белой стрелке слева от надписи Не устанавливать (N