Чтобы найти невидимые символы, которые нельзя ввести в поисковую строку (например, знак абзаца, разрыв страницы), можно использовать меню «Специальный» внизу окна.

При этом в строке поиска они отображаются как сочетания символов, начинающиеся со значка крышки (^). Например, «^p» – символ абзаца.
Внимание! В Word 2007 в этом меню для вставки присутствует опечатка: вместо «Длинное тире» написано «Разрыв строки».

| Длинное тире |
| Здесь всё верно |
Символы из окна « Символ» нельзя вставить непосредственно в окно поиска, но можно сначала вставить их в текст, а потом скопировать и вставить в поиск.
Символ» нельзя вставить непосредственно в окно поиска, но можно сначала вставить их в текст, а потом скопировать и вставить в поиск.
Поиск по формату
Word поддерживает поиск не только по тексту, но и по формату, т.е. по настройкам шрифта, абзаца, стилю и т.п. При этом, если в строку поиска ничего не ввести, то будет найден любой текст с заданным форматированием.
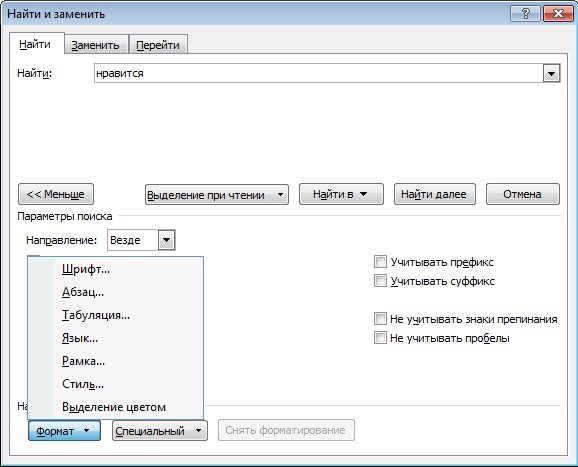
Искать можно как по установленным, так и по снятым настройкам, например, «не курсив», «не зачеркнутый».
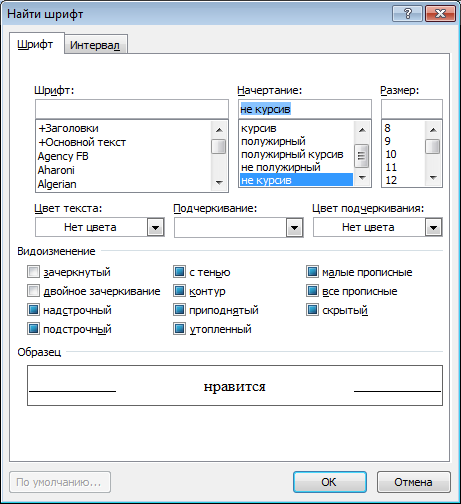

Обратите внимание, пункт «Язык...» определяет язык, по которому происходит проверка орфографии, а не каким набран текст (это просто символы латиницы или кириллицы).
Также можно заменить один формат на другой, например, полужирный на курсив.

Кнопка «Снять форматирование» отменяет все выбранные настройки формата.
Проверка орфографии
Word содержит средства для поиска орфографических и синтаксических ошибок.
При наборе текста красной ломаной линией подчеркиваются слова, которых нет в словарях Office.
Зеленой ломаной линией подчеркиваются синтаксические ошибки и несогласованный текст.
Чтобы просмотреть и исправит ошибку достаточно кликнуть правой кнопкой по выделенному тексту. Во всплывающем меню будут предложены исправления или пояснение по ошибке.

Если слово написано верно, но отсутствует в словаре Word, его следует добавить в словарь. При этом слово добавится в той форме, в которой оно написано. Если слово написано с одной или несколькими заглавными буквами, то оно добавляется с учетом регистра, а если все слово написано строчными – то без учета.
Команда «Пропустить» отменяет выделение ошибки, но слово в словарь не добавляется. При повторной проверке, оно опять будет выделено.
Чтобы проверить орфографию во всем тексте, используется кнопка «Правописание» на вкладке «Рецензирование».


При проверке орфографии Word выбирает словари для текущего языка. Обычно язык для проверки орфографии выбирается автоматически, но если необходимо, можно добавить или выбрать язык по кнопке « Выбрать язык» на вкладке «Рецензирование» или внизу окна Word.
Выбрать язык» на вкладке «Рецензирование» или внизу окна Word.
Автозамена
Часть ошибок исправляются автоматически при наборе текста. Также автоматически двойные кавычки ("") заменяются угловыми («»), дефис заменяется на тире, если вокруг него стоят пробелы, первая буква предложения делается прописной и др.
Изменить параметры автозамены можно следующим образом: в меню Office нажать кнопку «Параметры Word» и выбрать раздел «Правописание» или в окне проверки орфографии нажать «Параметры...». Затем нажать кнопку «Параметры автозамены...».
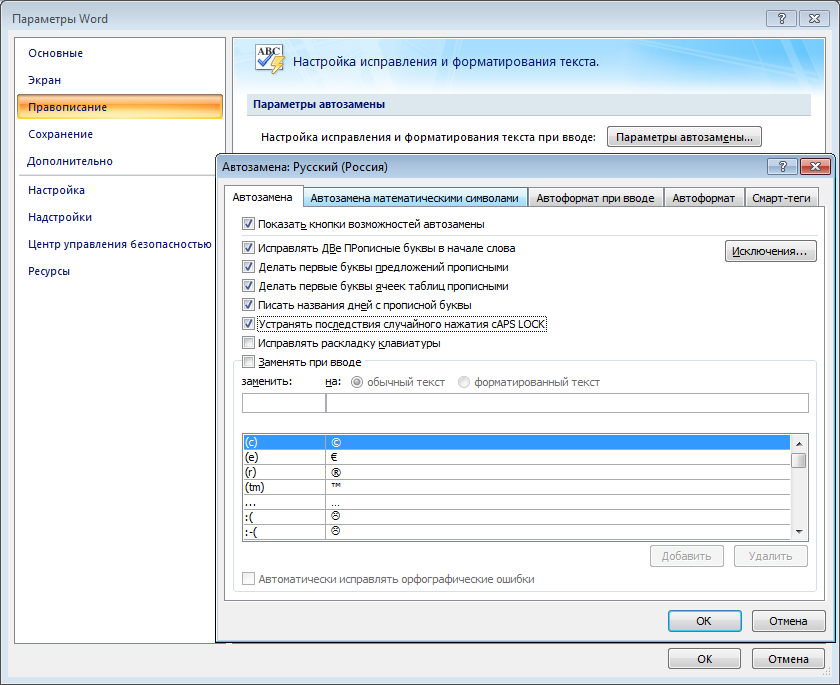
В окне есть список слов и сочетаний, для которых действует автозамена. Можно добавить свои варианты, или удалить лишние.
Некоторые галочки можно снять, например, в русском языке не принято писать дни недели с прописной буквы.
Можно включить автоматическое изменение раскладки клавиатуры.
На вкладках «Автоформат» и «Автоформат при вводе» можно установить дополнительные настройки. Например, делать текст между двух звездочек полужирным, а между двух знаков подчеркивания – курсивным.
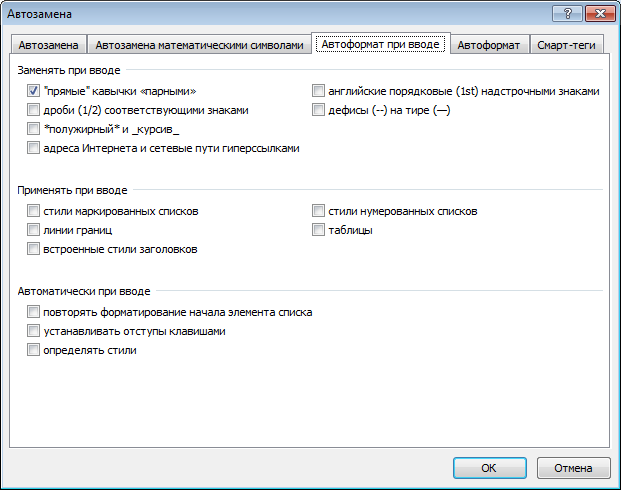
Автозамену, как и любое действие, можно отменить кнопкой отмена или сочетанием Crtl+Z.
Статистика
Иногда требуется узнать статистику о документе или его части: число слов, страниц, символов, строк, абзацев. Число слов отображается внизу окна Word под документом. При нажатии на него, или на кнопку  на вкладке «Рецензирование», открывается диалоговое окно «Статистика».
на вкладке «Рецензирование», открывается диалоговое окно «Статистика».

Если никакой текст не был выделен, то отображается статистика по всему документу. При выделении подсчет ведется только для выделенного фрагмента.
Подчитать количество отдельных слов или фраз можно узнать в окне поиска, если выбрать в меню «Выделение при чтении» → «Выделить все». Количество найденных фрагментов отображается прямо в окне.

Контрольные вопросы
1. Какие горячие кнопки открывают окно поиска и замены?
2. Что произойдет, если искомый текст отсутствует в документе?
3. Как удалить текст с помощью замены? Например, удалить все неразрывные пробелы в тексте.
4. Как выбрать язык для проверки орфографии?
5. Учитывается ли регистр при добавлении слова в словарь?
6. Какие есть два варианта подсчета символов в документе?
[1] Источник: Карминский A.M., Черников Б.В. Информационные системы в экономике: В 2-х ч. Ч. 1. Методология создания: Учеб. пособие. – М.: Финансы и статистика, 2006. – 336 с.