ИНСТРУКЦИЯ
При подключении к системевидеоконференц-связи адрес будет выглядеть вот так - 1030@vks.msu.ru(для мероприятия с 10:00 до 11:30), 1055@vks.msu.ru(для мероприятия с 13:30 до 15:30).
Конференция будет открыта под номером 1030 (для мероприятия с 10:00 до 11:30), под номеров 1055 (для мероприятия с 13:30 до 15:30).
Убедительная просьба во время видео конференции выключать звук (когда Вы не говорите), но не выключать вебкамеры!
ПОДКЛЮЧЕНИЕ К КОНФЕРЕНЦИИ
1) Для подключенияWebRTC через персональный компьютер:
Убедитесь, что у Вас закрыты другие программы для видеосвязи (Zoom, Skype и т.п.).
1. Обеспечить стабильную связь с сетью интернет, лучше всего проводную, идеально, если не будет сторонних параллельных подключений.
2. Отключить антивирус, особенно Касперского.
3. Установить браузер ТОЛЬКОGooglechrome  самой последней версии
самой последней версии
4. Из браузера зайти по ссылке https://vks.msu.ru/client?conference=1030 - для мероприятия с 10:00 до 11:30, https://vks.msu.ru/client?conference=1055 - для мероприятия с 13:30 до 15:30.
5. Дать согласие на запрос браузера на использование камеры и микрофона (обычно высвечивается вверху окна браузера).

6. Увидеть себя на экране в этом же окне.
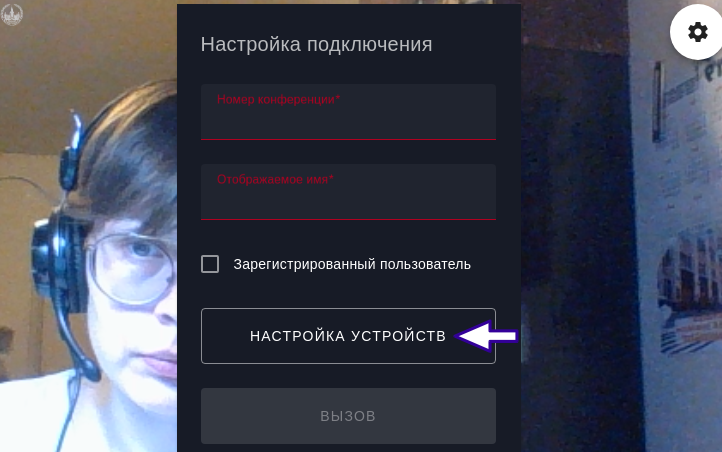
7. Выбрать НАСТРОЙКА УСТРОЙСТВ: удостовериться в верности выбранной камеры и микрофона, если выбраны не те, выбрать правильные. Поговорить с собой вслух и увидеть при разговоре увеличивающуюся-уменьшающуюся синюю горизонтальную полосу визуализации звукового потока от говорящего под полем выбора микрофона. Проверка звука позволяет проверить готовность динамиков.
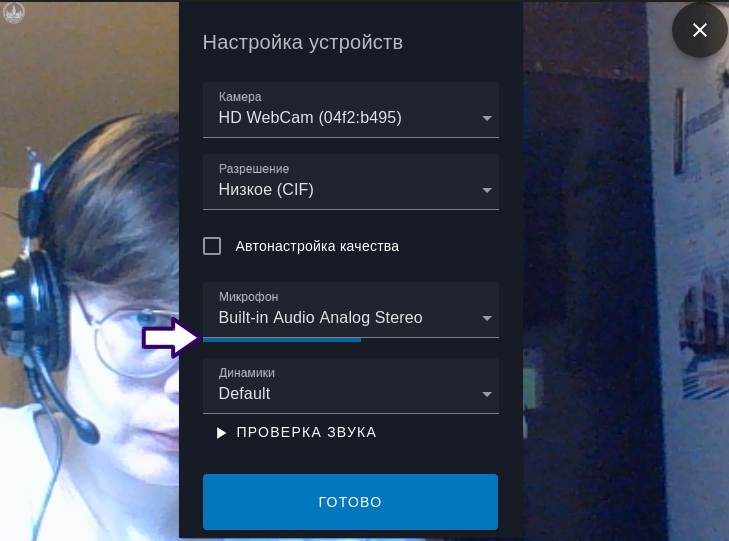
8. Удостовериться, что номер конференции верен 1030 или 1055. Если не введена, ввести числовой номер конференции подключения в поле номера.
9. Ввести по-русски фамилию, имя и короткое наименование учебного заведения.
10. НЕ СТАВИТЬ ГАЛОЧКУ ЗАРЕГИСТРИРОВАННОГО ПОЛЬЗОВАТЕЛЯ
11. Удостовериться в верности выбранной камеры и микрофона, если выбраны не те, выбрать правильные.
12. Нажать на оранжевую кнопку ВЫЗОВ
13. Общаться с теми, кто есть в конференции.
14. При трансляции рабочего стола ведущим конференции можно кликом мыши по экрану с рабочим столом сделать его крупнее, повторный клик уменьшает его обратно.
Подключение с помощью программного клиента.
1. Скачайте программу VinteoDesktop.
Ссылка для Windows:https://download.vinteo.com/VinteoClient/win/Vinteo.Desktop-1.7.1.exe
Ссылка для MacOs: https://download.vinteo.com/VinteoClient/mac/Vinteo.Desktop-1.7.1.dmg
Ссылка для Linux: https://download.vinteo.com/VinteoClient/linux/
2. Установите программу и запустите её.
3. В поле "Адрес подключения" введите vks.msu.ru
· В поле "Отображаемое имя" введите свое Ф.И. и вуз.
· Поле Авторизация выбирать не нужно
· Перейдите в раздел "Быстрый звонок", введите 1030 или 1055 нажмите кнопку "ВЫЗОВ".
· Или пройдите по ссылке: vinteo://1030@vks.msu.ru или vinteo://1055@vks.msu.ru
3) Для смартфонов, планшетов на ОС android или производства Apple:
1. Установить приложение Realpresence Mobile от Polycom из Play Маркет или соответствующего магазина приложений.
Если обзору экрана будет мешать виртуальная клавиатура, спрячьте ее стандартным образом.
2. Открыть, принять лицензионное соглашение (поставить синюю галочку слева внизу), нажать OK.
3. НИ В КОЕМ СЛУЧАЕ НЕ РЕГИСТРИРОВАТЬСЯ! Снимите синюю галочку со строки “Register with Polycom” и нажмите “Next”
4. В открывшемся окне нажмите на “Skip sign in”
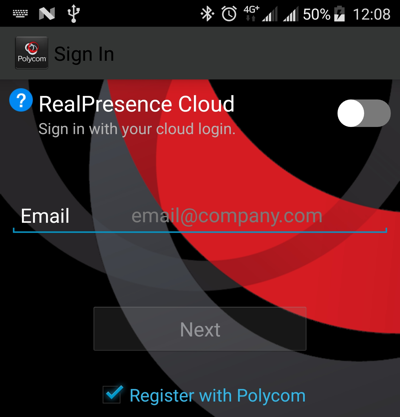 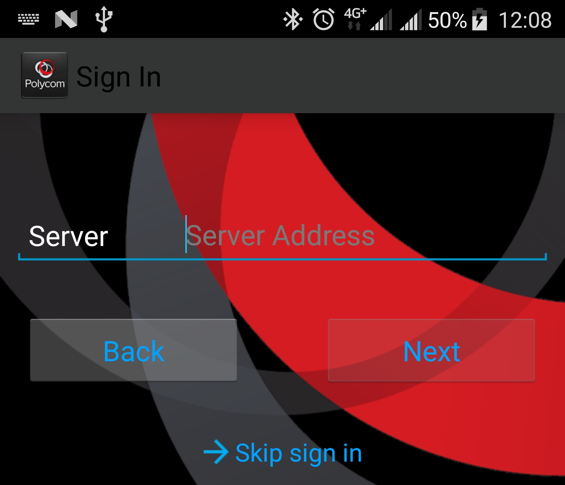
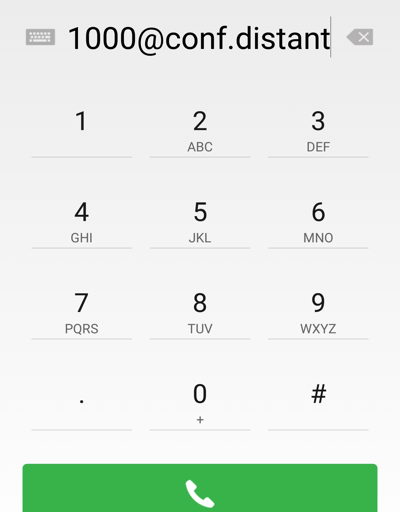 
|
5. Откроется окно ввода IP адреса с цифрами, над цифрами строка ввода - в нее ввести с использованием клавиатуры следующее: <<номерконференции>>@vks.msu.ru, если номер конференции – 1030 или 1055, это будет выглядеть так: 1030@vks.msu.ru или 1030@vks.msu.ru
6. Убрать клавиатуру и нажать внизу экрана зеленую кнопку дозвона.
7. Все Вы в конференции, если в одиночестве, то увидите себя, если Вас двое, то собеседника, если больше, то соответственно всех, смотрите на синие точки под изображением, если их более одной, значит у вас несколько экранов, сдвигается экран пальцем вправо-влево, трансляция открытого экрана другим пользователем всегда открывается в новом миниэкране конференции (сдвиньте экраны влево).
8. Общаться с теми, кто есть в конференции.
9. Если при подключении с домашнего WiFi подключение не устанавливается, то для обхода настроек домашнего роутера следует сделать следующее:
| 1 - зайти в настройки приложения поликом и выбрать Settings | 2 - выбрать H.323 Settings | 3 - снять галочку с Enable H.323 Calls, вернуться в Settings | 4 - выбрать SIP Settings, поставить галочку на Enable SIP Calls |
10. Все, теперь можно снова подключаться к конференции.
· По вопросам подключения можно проконсультироваться с Баженовой Дарьей –(Bazhenova03@list.ru, тел. 89255944033)
· По техническим вопросам - Котенев Алексей Валерьевич (8-903-739-25-13).