Лабораторная работа № 2.1
Тема: Изучение интерфейса и основ работы векторизатора Easy Trace
Цель работы научиться:
1. Создавать проект по растровому фрагменту
2. Редактировать растры
3. Добавлять растры к проекту
Ход работы
Создание проекта по растровому фрагменту
Пример 2 (пример 1 был рассмотрен в 1лаб.раб.)
Создадим проект для оцифровки карты, предполагая, что растровый фрагмент не содержит тиков, а координаты границ проекта нам неизвестны. В этом случае проект создается по растровому фрагменту, поэтому настроим среду векторизации автоматически, через опцию По прототипу.
1. Вызовите программу Easy Trace.
2. Выберите команду Новый проект… из меню Файл.
3. В поле Имя проекта дайте имя Map (по англ.) и укажите каталог (папку) куда новый проект будет сохранён.
4. В поле Прототип выбрать Пользовательский прототип. После этого нажмите кнопку справа от активизировавшегося поля ввода имени прототипа  и в окне выбора файлов укажите …\ Samples\Prototype.jet.
и в окне выбора файлов укажите …\ Samples\Prototype.jet. 
5. Левой клавишей “мыши” поставьте галочку в поле слева от надписи Создать проект на основе растрового файла. После этого нажмите кнопку справа от активизировавшегося поля ввода имени растрового фрагмента  и в окне выбора файлов укажите …\ Samples\Map.tif.
и в окне выбора файлов укажите …\ Samples\Map.tif. 
6. Указать масштаб карты 1:1 
7. Выберите команду Показать все из меню Вид или ее пиктограмму на панели видов. Теперь Вы можете убедиться, что границы поля проекта (белая пунктирная линия) совпадают с границами растра, т.е. проект действительно создан по указанному растру.
8. Обратите внимание на левый угол строки управления, в котором находится окно управления слоями. Нажав на стрелку, справа от имени текущего слоя, Вы можете убедиться, что вновь созданный проект унаследовал полный набор векторных слоев проекта – прототипа. Повторное нажатие закрывает список. 
9. Двойной клик откроет окно Настройки слоев проекта
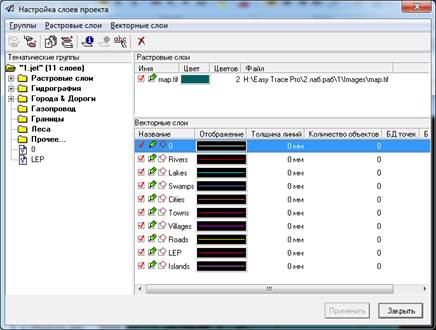
10. Сохраните проект, выбрав команду Сохранить меню Файл.
Редактирование растров
Пример 3
Предположим, что карта, которую мы будем использовать для оцифровки в примерах, требует предварительного редактирования.
1. Вызовите программу Easy Trace.
2. В меню Файл выберите команду Открыть растр… и в открывшемся окне выбора файлов укажите … \Samples\Map. tif
3. Выберите в меню Редактирование команду Инверсия или ее пиктограмму на панели инструментов. Обычно так выглядит отсканированный растр (черные линии на белом фоне). Поскольку Easy Trace работает с белыми линиями на черном фоне, повторите операцию еще раз.
4. Последовательно выберите в меню Редактирование команды Поворот на 2700 и Поворот на 900, либо воспользуйтесь их пиктограммами на панели инструментов.
5. Выберите команду Свойства… меню Редактирование и познакомьтесь с информацией о растровом фрагменте.
6. Закройте растр, отказавшись от сохранения.
Добавление растров к проекту
Пример 4
Подготовив растровый файл карты, добавим его к созданному проекту Map. Однако мы создавали проект по этому же растровому фрагменту, поэтому перед добавлением растра в проект, удалим его.
1. Запустите программу Easy Trace.
2. Воспользуйтесь командой Открыть проект… из меню Файл. В открывшемся окне выбора файлов укажите тип файлов “Проект Easy Trace” и откройте созданный Вами ранее проект … \Map\Map.jet

3. Вызовите команду Поле проекта… из меню Проект. Перед Вами окажется поле проекта с наложенным на него растровым фрагментом.
4. Нажмите правую клавишу «мыши» на фрагменте и выберите команду Удалить. Ответьте Да на запрос программы и закройте окно Поле проекта.
5. Вызовите команду Добавить растр… из меню Проект. В открывшемся диалоговом окне укажите … \Samples\Map и нажмите кнопку Открыть.
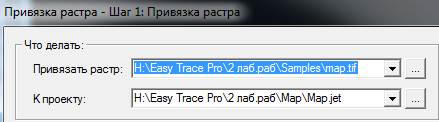
6. Убедитесь, что в группе Метод привязки растра выбрана опция Без коррекции, и предложенные программой координаты соответствуют левому верхнему углу векторного поля проекта Map (Х = 0, У = 39.45). Нажмите кнопку Далее и Готово.

Пример 5
Пример показывает вариант добавления растров к проекту, который может быть особенно полезен при обработке цветоделенного материала, т.е. различных цветовых слоев одного и того же листа карты. При этом Вам достаточно правильно расположить на растрово-векторном поле проекта первый из добавляемых растровых файлов – цветовых слоев, а программа сама позаботится о совпадении его границ с границами остальных слоев.
1. Сделайте копию с исходного файла Map. jet и назовите Map1. jet.
2. Запустите программу Easy Trace.
3. Воспользуйтесь командой Открыть проект… из меню Файл. В открывшемся окне выбора файлов укажите тип файлов “Проект Easy Trace” и откройте …\ Map \ Map1. jet.
4. Воспользуйтесь командой Открыть растр… из меню Файл, выберите растровый фрагмент Addmap.tif из директория …\ Samples и нажмите кнопку Открыть.
5. Выберите в меню Редактирование команду Привязать к проекту и в выпавшем списке щелкните левой клавишей “мыши” на имени проекта Map1. jet.
6. В открывшемся диалоговом окне Привязать к проекту выберите опцию Без коррекции. Нажмите кнопку Далее и Готово.
7. Выберите команду Переместить/масштабировать растр в меню Проект. После этого Вы окажетесь в режиме перемещения, о чем свидетельствует изменившийся вид курсора.
8. Нажмите левую клавишу “мыши” где-нибудь на перемещаемом растровом слое и, не отпуская ее, перетащите выбранный растр в новое положение. Выйдите из режима перемещения, нажав правую кнопку мыши.
7. Вызовите команду Поле проекта… из меню Проект. Нажмите правую клавишу «мыши» на фрагменте Addmap и выберите команду Удалить фрагмент. Ответьте Да на запрос программы и закройте окно Поле проекта.
8. Сохраните проект (команда Сохранить в меню Файл).