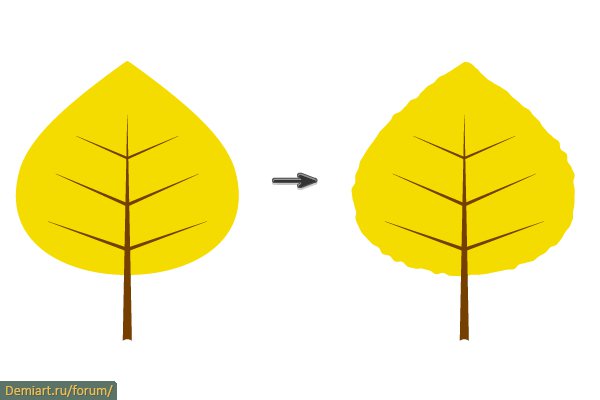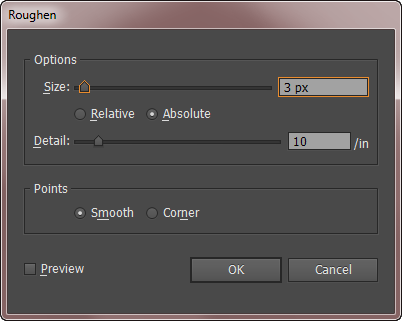Рисуем лист каштана
Шаг 1
Запустите программу и создайте новый документ (Ctrl+N). Начнем мы с основной жилки листка. Инструментом Polygon Tool нарисуйте треугольник. Залейте его цветом R=132 G=98 B=3 (#846203). Затем растяните треугольник по вертикали, после чего примените к фигуре эффект Effect> Warp> Arc Lower с указанными ниже значениями. Выполните команду Object> Expand Appearance.
Теперь у нас есть стебелек, которым лист крепится к ветке дерева. Мы будем использовать эту фигуру для всех остальных листьев, изменяя цвет ее заливки. Потому, сделайте копию фигуры и скройте. Я дам вам знать когда она понадобится.
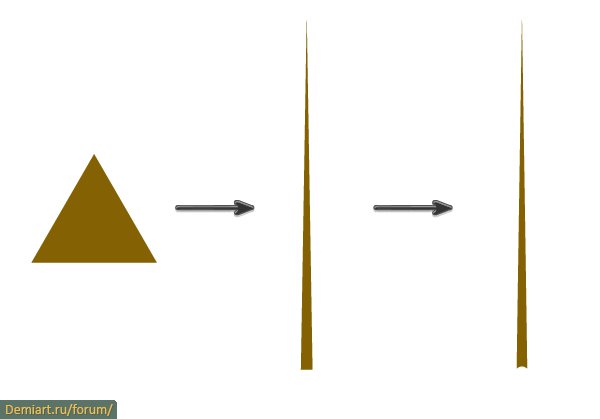
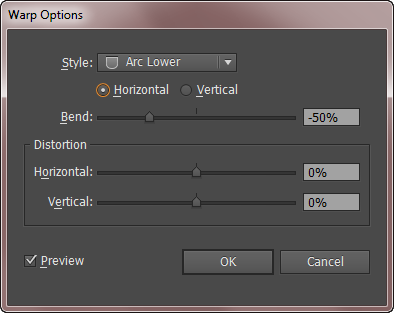
Шаг 2
Теперь создадим лист. Инструментом Ellipse Tool (L) нарисуйте овал. Залейте его цветом R=215 G=195 B=0 (#d7c300). Затем инструментом Convert Anchor Point Tool (Shift+C) кликните по нижней опорной точке овала, чтобы превратить ее в угловую. Кончик фигуры от этого станет острым.
Теперь инструментом Direct Selection Tool (A) выделите центральные опорные точки и сместите их вверх. Потом тем же инструментом, удерживая Alt, измените положение направляющих верхней опорной точки так, как показано ниже.
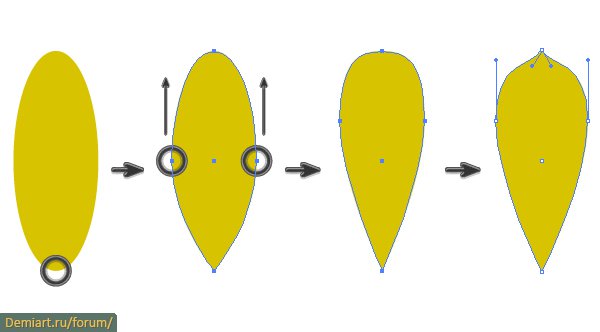
Шаг 3
Пришло время воспользоваться копией фигуры стебелька, но не скрытой, а создать еще одну. Выделите его и удерживая Alt, чтобы создать дубликат, сместите так, чтобы он оказался посередине листа, нарисованного в предыдущем шаге. Потом сделайте еще несколько копий стебелька и расположите их так, как показано на изображении ниже, формируя прожилки листа.
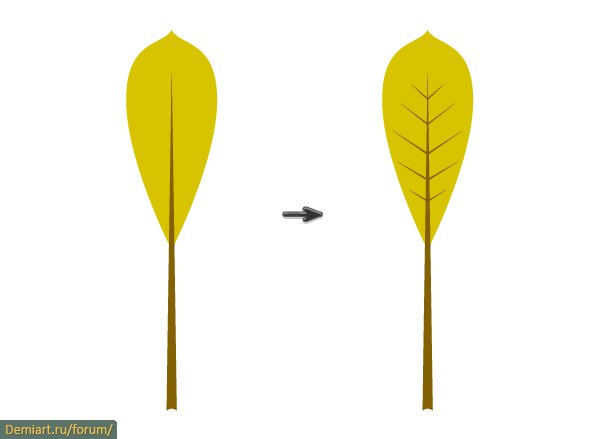
Шаг 4
Сгруппируйте все фигуры листа и сделайте его копию. Немного уменьшите ее, удерживая Shift для сохранения пропорций, поверните на -45° и расположите так, как показано на изображении ниже, слева. Сделайте еще одну копию листа, еще немного уменьшите ее, поверните на -45° и разместите так, как показано на изображении ниже, в центре. Проделайте те же манипуляции для добавления еще одной меньшей по размеру копии.
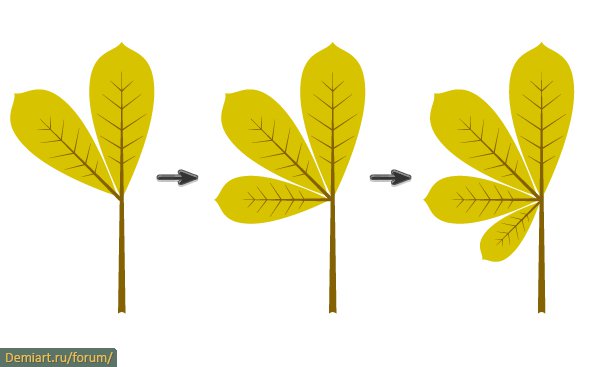
Шаг 5
Выделите три листа на левой стороне, добавленные в предыдущем шаге, и отразите их при помощи команды Object> Transform> Reflect, указав там вертикальную ось. По окончании нажмите кнопку «Copy». Полученные отраженные дубликаты расположите на правой стороне. Потом сгруппируйте все фигуры листа каштана (Ctrl+G).
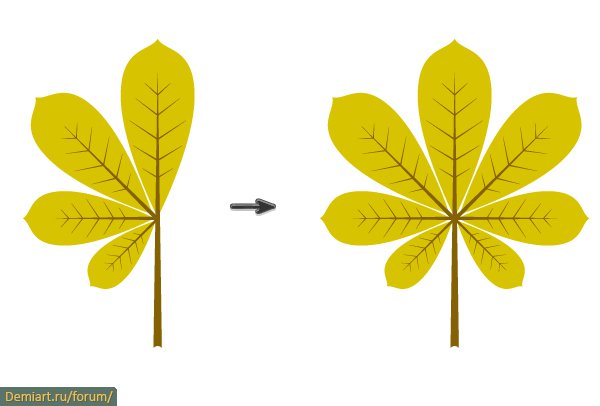
Рисуем ягоды
Шаг 1
Инструментом Ellipse Tool (L) нарисуйте круг. Залейте его цветом R=193 G=5 B=45 (#c1052d). Сделайте две копии этого круга (Ctrl+C, Ctrl+F, Ctrl+F), верхнюю сместите вверх и влево. Затем выделите обе копии и нажмите кнопку «Minus Front» на панели Pathfinder. Получившуюся фигуру залейте цветом R=178 G=2 B=40 (#b20228).
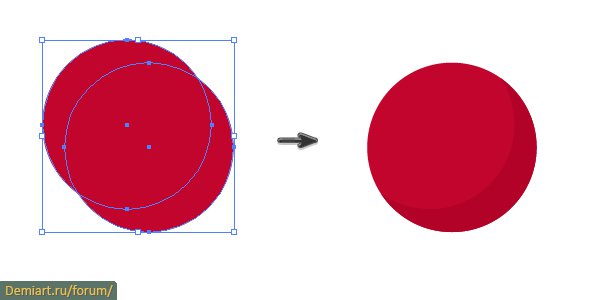
Шаг 2
Добавьте овал. Залейте его цветом R=214 G=7 B=46 (#d6072e). Расположите и поверните его так, как показано на изображении ниже, в центре. Затем инструментом Direct Selection Tool (A) выделите отмеченную там же опорную точку и сместите ее к внешней границе большого круга. Должно получится так, как показано на том же изображении, справа.
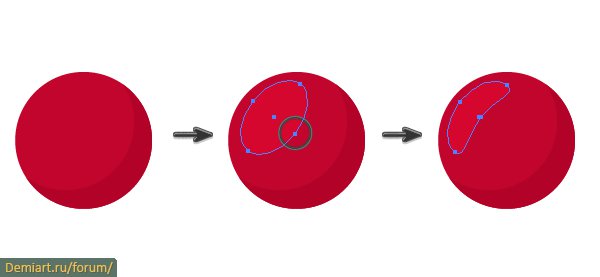
Шаг 3
Теперь нарисуем чашелистик. Создайте узкий овал. Инструментом Convert Anchor Point Tool (Shift+C) кликните по его верхней и нижней опорным точкам, чтобы получить острые кончики. Сделайте копию фигуры (Ctrl+C, Ctrl+F). Поверните ее на 90°.
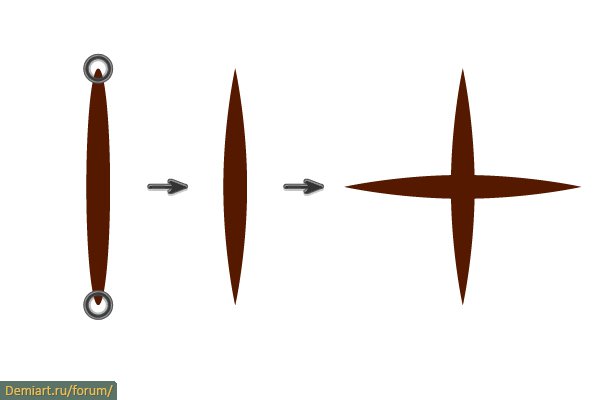
Шаг 4
Расположите чашелистик так, как показано ниже.
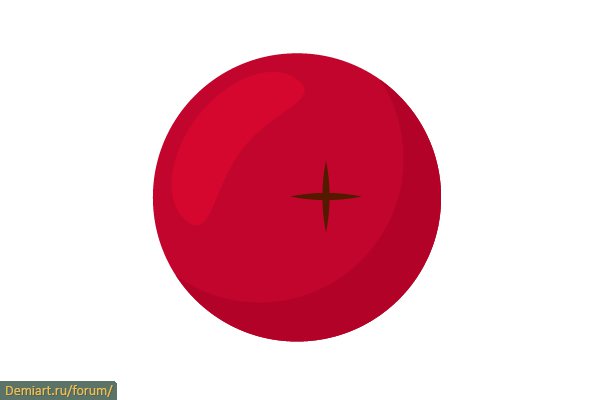
Шаг 5
По тому же «рецепту» нарисуйте еще два вида ягод.
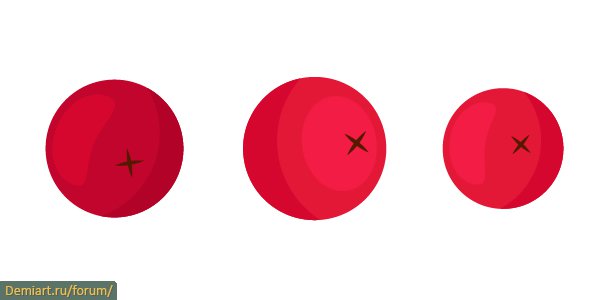
Шаг 6
Сейчас можно воспользоваться скрытой ранее копией стебелька. Включите ее видимость, сделайте дубликат (который можно вновь скрыть или просто сместить за пределы артборда, чтобы не мешался). Измените цвет заливки оставшейся фигуры на R=85 G=25 B=0 (#551900). Сделайте несколько копий перекрашенного стебелька и постройте из них веточку. На кончиках расположите ягоды. Все фигуры по окончании сгруппируйте (Ctrl+G).
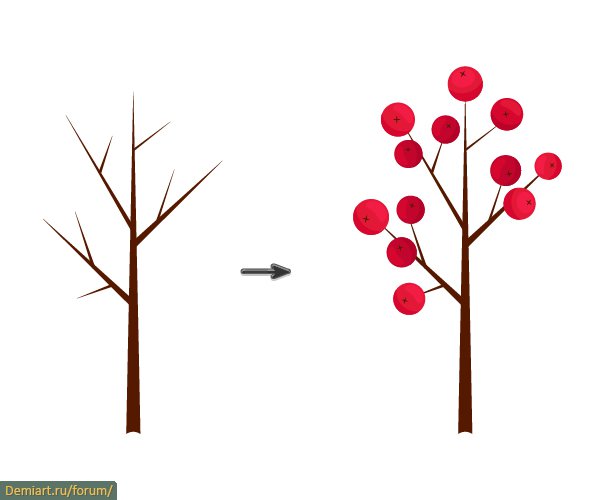
Рисуем кленовый лист
Шаг 1
По уже знакомой технологии создайте овал с острыми углами. Залейте его цветом R=239 G=65 B=53 (#ef4135).
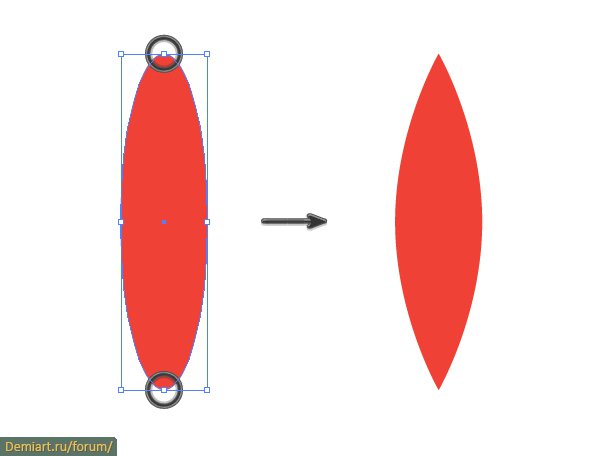
Шаг 2
Сделайте две копии фигуры. Уменьшите их размеры и разместите на левой половине, как показано на изображении ниже, слева. Затем выделите их и отразите по вертикали с созданием дубликатов. Эти дубликаты переместите на правую сторону.
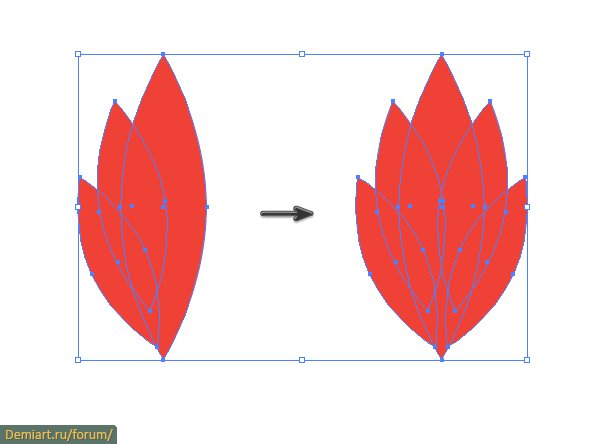
Шаг 3
Сделайте копию стебелька. Измените цвет фигуры на R=181 G=18 B=27 (#b5121b) и расположите по центру сделанного в прошлом шаге листа (смотрите изображение). Затем сделайте копию всех этих элементов, пропорционально уменьшите и поверните. Расположите ее так, как показано на изображении ниже, справа.
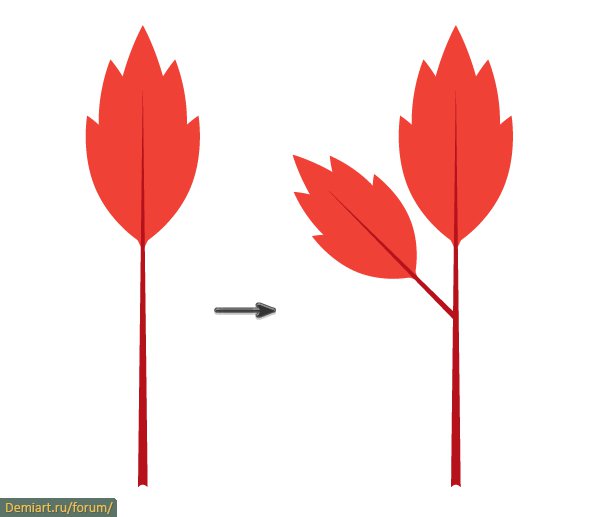
Шаг 4
Повторите процесс копирования листа до заполнения левой стороны.
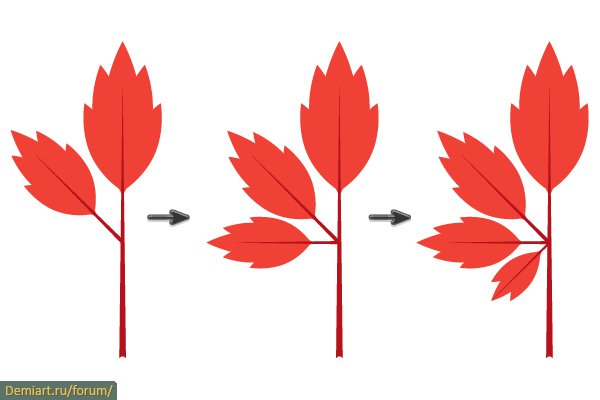
Шаг 5
Выделите листья с левой стороны и отразите по вертикали с созданием копии. Сместите полученные дубликаты на правую сторону.
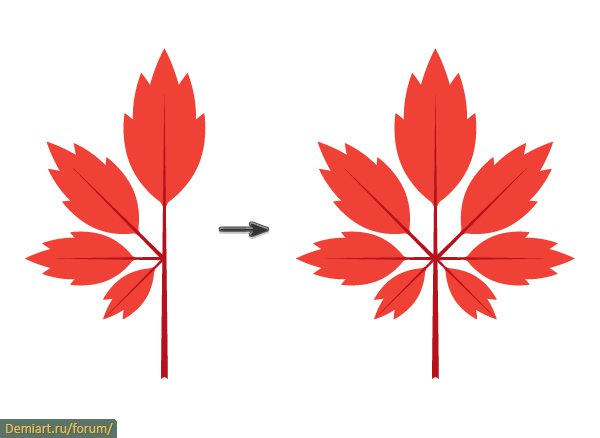
Шаг 6
Нарисуйте круг посередине всего листа:
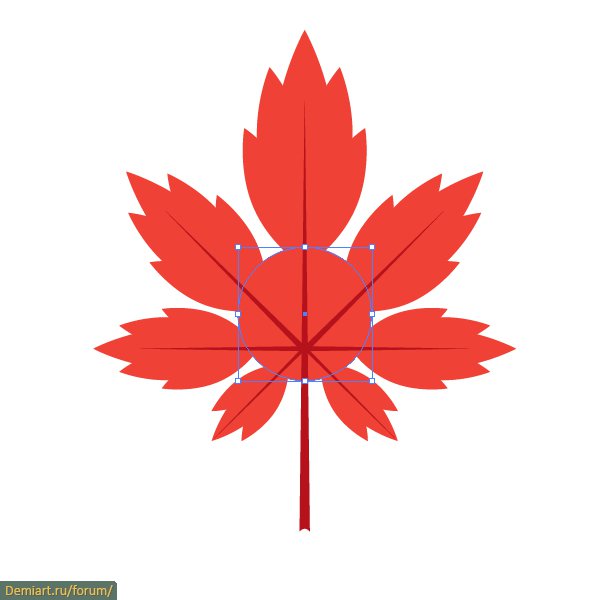
Шаг 7
Не снимая выделения с круга, добавьте к нему все остальные красные фигуры (можно быстро сделать это командой Select> Same> Fill Color) и нажмите кнопку «Unite» на панели Pathfinder. Сгруппируйте все элементы кленового листа.
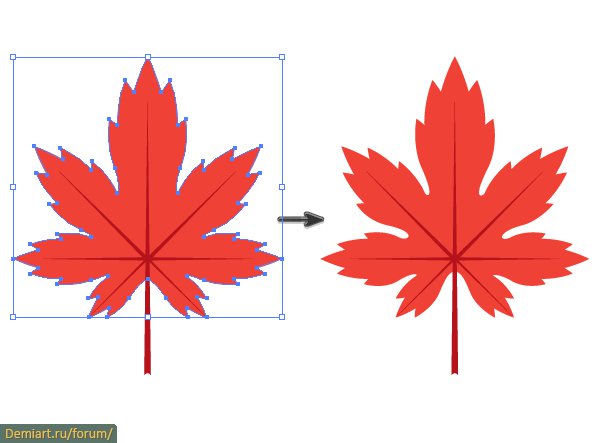
Создаем ветку с розовыми листьями
Шаг 1
Создайте овал с заостренными углами. Залейте его цветом R=209 G=18 B=66 (#d11242). Добавьте к фигуре эффект Effect> Distort & Transform> Roughen с показанными ниже настройками. Затем выполните операцию Object> Expand Appearance.
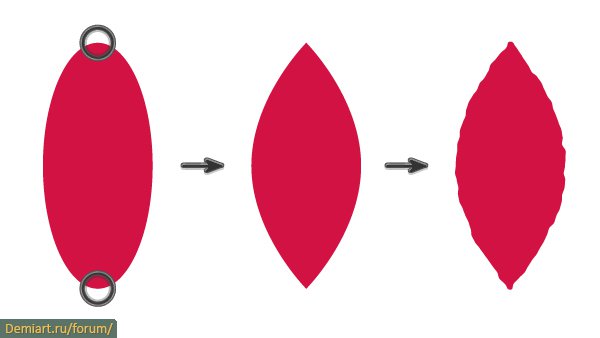
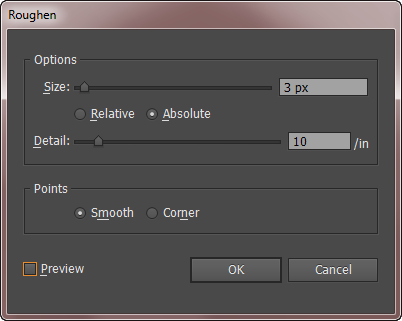
Шаг 2
Сделайте очередную копию стебелька. Измените цвет заливки фигуры на R=130 G=0 B=36 (#820024). Расположите ее так, как показано на изображении ниже, слева. Потом продублируйте лист и стебелек. Фигуру стебелька сделайте значительно короче. Затем поверните эти копии, чтобы получилось так, как показано на изображении ниже, в центре. Выделите этот листок и сместите вниз, удерживая Alt, чтобы сделать копию. Затем просто нажимайте Ctrl+D, чтобы повторить последнюю операцию, до тех пор, пока не кончится основание ветки.
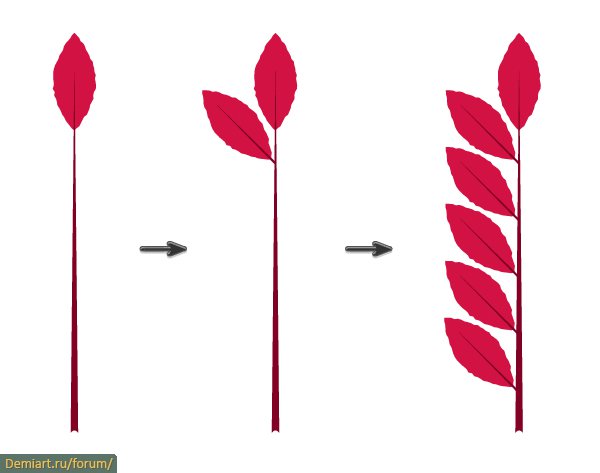
Шаг 3
Выделите все листья с левой стороны и отразите их по вертикали с созданием дубликатов, которые не забудьте расположить по правой стороне ветки. По окончании все элементы иконки сгруппируйте.
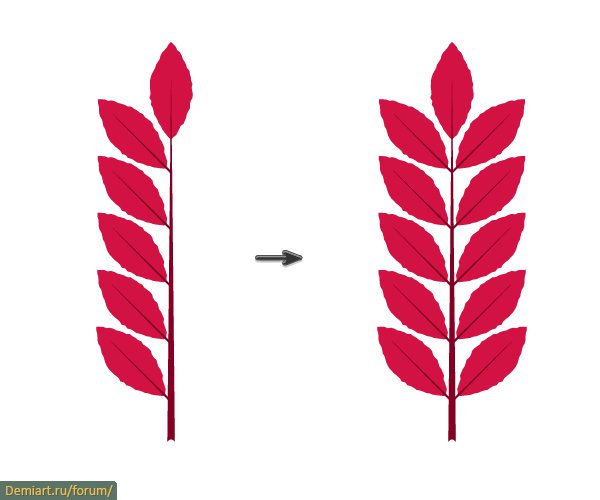
Рисуем желудь
Шаг 1
Начнем его создание с двух овалов разных размеров с заливкой цвета R=205 G=178 B=47 (#cdb22f)
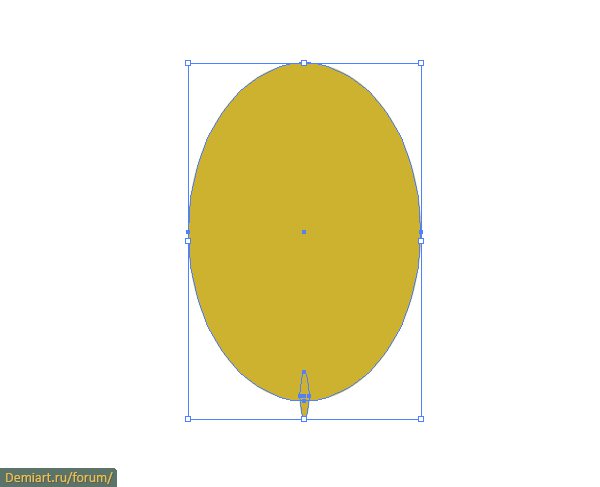
Шаг 2
Теперь добавьте эллипс коричневого цвета (R=121 G=68 B=0; #794400). Инструментом Direct Selection Tool (A) выделите центральные опорные точки этой фигуры и сместите их вниз.
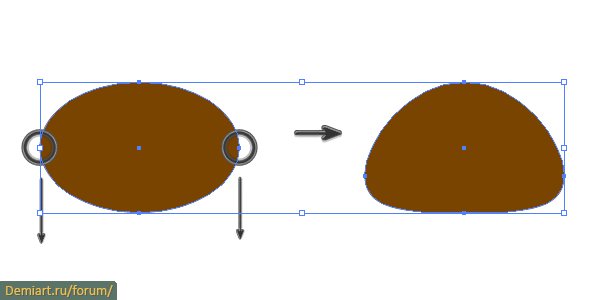
Шаг 3
Нарисуйте небольшой прямоугольник того же коричневого цвета. Примените к нему эффект Effect> Warp> Arc с указанными ниже параметрами. Затем выполните операцию Object> Expand Appearance.
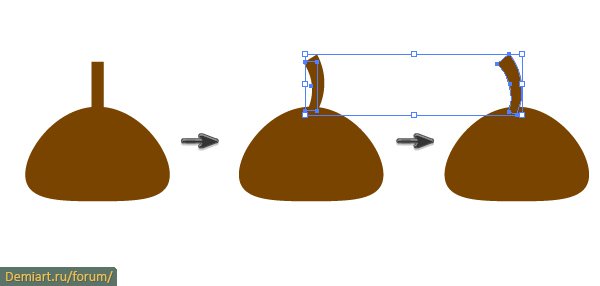
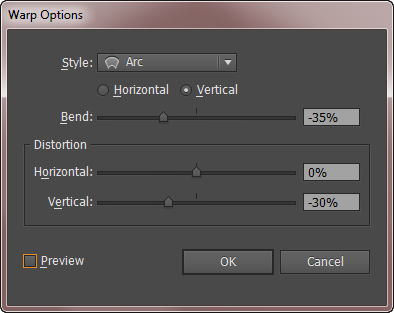
Шаг 4
Совместите все элементы желудя. Чтобы показать объем, добавьте на шляпку и основную часть по эллипсу с более светлой заливкой, чем основной цвет этих фигур.
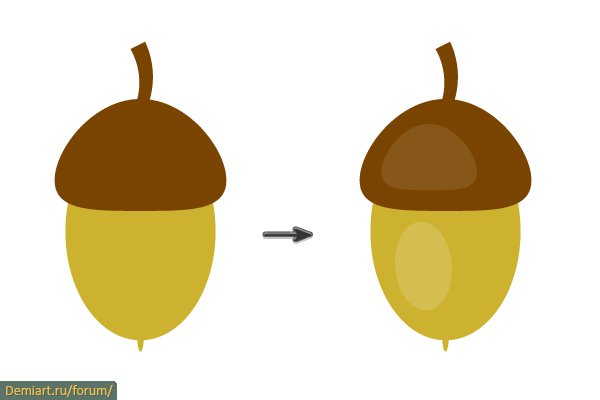
Шаг 5
Добавьте второй желудь. Сделайте один из них немного темнее. Затем сгруппируйте все элементы иконки.
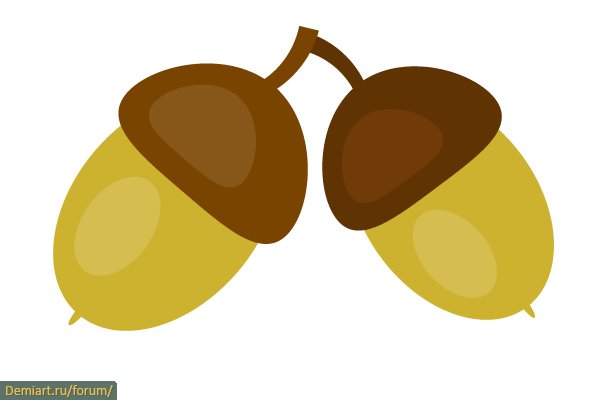
Создаем желтый лист
Шаг 1
Из дубликатов стебелька постройте фигуру, показанную ниже. Здесь измените цвет этих фигур на R=117 G=63 B=0 (#753f00).

Шаг 2
Нарисуйте круг желтого цвета. По его верхней опорной точке щелкните инструментом Convert Anchor Point Tool (Shift+C). Затем добавьте к фигуре эффект Effect> Warp> Arc с показанными ниже настройками. Не забудьте выполнить операцию Object> Expand Appearance здесь и в следующих двух шагах.

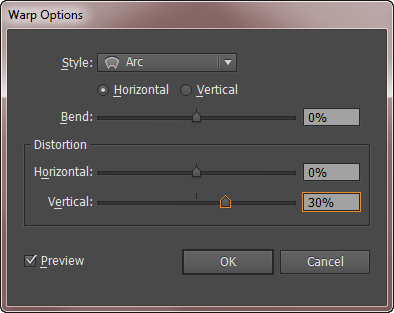
Шаг 3
Теперь добавьте эффект Effect> Distort & Transform> Roughen с указанными ниже параметрами. После сгруппируйте все элементы иконки.