Документ в рабочей области окна может быть представлен в различных режимах: Обычный, Электронный документ, Разметка страницы, Структура, Главный документ. Каждый из режимов удобен для выполнения определенного вида работ с документом. Переход к тому или иному режиму осуществляется выбором соответствующего пункта меню Вид или используя кнопки на горизонтальной полосе прокрутки. Основными являются два режима: Обычный и Разметкастраницы.
Обычный режим используется при простом вводе и редактировании текста. В этом режиме не отражаются параметры страницы, рисунки и столбцы текста.
Режим разметки страницы наиболее удобен для операций форматирования. В этом режиме документ представляется на экране в том виде, в котором он будет напечатан. Далее лабораторная работа будет выполняться в этом режиме.
Редактирование текста
Редактирование текста – набор базовых операций работы с фрагментами текста документа: копирование, удаление, перемещение выделенного блока, корректировка текста в режимах замены или вставки символов, проверка правописания, поиск и замена символов и ряд других специфических операций.
Выделение фрагмента текста чаще всего осуществляется протягиванием мыши или комбинацией Shift + клавиши управления курсором. Существуют также специальные способы выделения.
1. Выделение одного слова – дважды щелкнуть мышью по слову.
2. Выделение одной строки текста – переместить указатель мыши к левому краю строки так, чтобы он превратился в стрелку, направленную вправо, и щелкнуть левой клавишей мыши.
3. Выделение группы строк текста – переместить указатель мыши к левому краю строки так, чтобы он превратился в стрелку, направленную вправо, и вертикальным протягиванием мыши выделить нужное количество строк.
4. Выделение абзаца:
а) переместить указатель мыши к левому краю абзаца так, чтобы он превратился в стрелку, направленную вправо, после чего дважды щелкнуть левой клавишей мыши;
б) трижды щелкнуть внутри абзаца.
5. Выделение прямоугольного фрагмента – протягиванием мыши по горизонтали и вертикали при нажатой клавише Alt.
6. Выделение текста всего документа – выбором опции Правка/Выделить все.
Для отмены выделения достаточно щелкнуть левой клавишей мыши в любом месте рабочей области документа.
Копирование, перемещение и удаление выделенного фрагмента через буфер обмена можно осуществлять различными способами:
1) используя пункты меню Правка: Вырезать, Копировать, Вставить;
2) используя пункты Вырезать, Копировать, Вставить контекстного меню, вызванного для выделенного блока;
3) используя одноименные кнопки на панели инструментов Стандартная.
Эти способы являются универсальными для текстовых процессоров – приложений Windows.
Операции копирования, перемещения и удаления в пределах одного документа можно выполнять без помещения выделенного блока в буфер обмена.
Для перемещения достаточно навести указатель мыши на выделенный участок и, нажав левую клавишу мыши, перенести фрагмент в требуемое место. Место вставки при этом помечается полосатой вертикальной чертой (указателем вставки), напоминающей курсор. Копирование осуществляется аналогично, но с нажатой клавишей Ctrl на клавиатуре.
Использование правой клавиши мыши при перетаскивании выделенного блока приводит к открытию контекстного меню, в котором необходимо выбрать соответствующий пункт (Переместить или Копировать).
Удаление выделенного фрагмента без помещения его в буфер обмена осуществляется с помощью клавиши Delete.
Команды Правка/Отменить и Правка/Вернуть позволяют последовательно отменить или повторить (вернуть) предшествующиедействия. Для этих операций также можно использовать одноименные кнопки на панели Стандартная.
Проверка правописания осуществляется процессором Word автоматически. В процессе ввода текста документа возможные орфографические ошибки подчеркиваются красной волнистой линией, а грамматические – зеленой волнистой линией. Проверка орфографии выполняется как по основному встроенному словарю, так и по дополнительным словарям пользователя. Для исправления ошибки необходимо подвести указатель мыши к слову, подчеркнутому волнистой линией, нажать правую кнопку мыши, а затем выбрать правильный вариант написания в контекстном меню.
Если слово написано верно, но процессор его интерпретирует как ошибочное, значит оно отсутствует в словаре. Для внесения слова в дополнительный словарь пользователя требуется выбрать в контекстном меню этого слова пункт Добавить.
Пункт Пропустить все предназначен для снятия выделения слова без занесения его в словарь.
Выбор в контекстном меню пункта Орфография… или Грамматика… приводит к открытию соответствующего диалогового окна, предоставляющего дополнительные возможности.
Ошибка также может быть исправлена непосредственно в документе. Для быстрого перехода к следующей орфографической ошибке можно дважды щелкнуть мышью на индикаторе Состояние проверки правописания в строке состояния.
Средства поиска и замены позволяют найти в тексте фрагмент, заданный в виде текстовой строки, и заменить указанную строку новым текстом. Данные средства обеспечивает диалоговое окно Найти и заменить, которое вызывается выбором одного из пунктов меню Правка: Найти…, Заменить… или Перейти….
Окно Найти и заменить содержит три вкладки:
1. Вкладка Найти предназначена для поиска фрагмента текста, вводимого в поле Найти. Кнопка Больше предназначена для задания дополнительных параметров поиска (направления поиска, поиска с учетом формата, регистра и т.д.).
Для начала поиска с заданными параметрами необходимо нажать кнопку Найти далее. В результате страница с искомым фрагментом становится текущей, а сам фрагмент выделяется. Повторные нажатия кнопки Найти далее приведут к дальнейшему поиску заданного фрагмента.
2. Вкладка Заменить служит для автоматической замены найденного текста на заданный. Это осуществляется следующим образом:
а) заменяемая строка вводится в поле Найти;
б) заменяющая строка вводится в поле Заменить на;
в) задаются необходимые параметры поиска и замены (кнопка Больше);
г) осуществляется поиск заменяемого фрагмента (кнопка Найти далее);
д) выполняется замена найденного фрагмента на заданный (кнопка Заменить). Если замена не требуется, выполняется поиск очередного места в документе, где встречается заданный фрагмент (кнопка Найти далее).
Замену всех заданных фрагментов документа можно произвести с помощью кнопки Заменить все.
3. Вкладка Перейти содержит элементы управления для перехода к тому или иному объекту, выбираемому из списка Объект перехода. В поле Введите номер <тип объекта> задается его абсолютный или относительный номер. Переход выполняется щелчком на одной из кнопок Перейти, Следующий или Предыдущий.
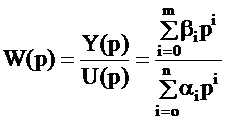
W(p) - передаточная функция (ПФ) системы;
Y(p),U (p) – выходная и входная координаты системы;
m, n - порядки числителя и знаменателя ПФ;
αi, βi - постоянные коэффициенты;
p – оператор дифференцирования.
Берегите природу!
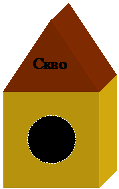


[1] Курсор представляет собой вертикальную мигающую черту.