План
Практического занятия № 8
Тема: ТЕХНОЛОГИЯ РАБОТЫВ ГРАФИЧЕСКОМ РЕДАКТОРЕ INKSCAPE
Цель: создание векторных изображений в программе Inkscape, работа с градиентными заливками и текстом.
Время: 2 часа
Вопросы (задачи):
1. Выполнение творческой работы открытки «С днем рождения».
Методика выполнениия
1. Запустите InkScape
2. Создайте окружность (клавиша F5) радиусом в 1710 px. Разместите окружность по центру листа, использовав панель Выровнять (ShiftCtrlA).
3. Откройте окно Заливка и Обводка (CtrlShiftF) и выберите в качестве цвета для окружности — белый. Окружность и будет выполнять роль белого фона.
4. Cоздайте перевернутый равнобедренный треугольник в любом месте документа. Используйте для этого инструмент Кривые Безье (Shift6).
У треугольника получатся следующие размеры по ширине и высоте:

5. Затем продублируйте треугольник с помощью Ctrl D и отразите его по вертикали с помощью V. Разместите оба треугольника как показано на иллюстрации.

| 
|
| Рис. 1 | Рис.2 |

| 
|
| Рис.3 | Рис. 4 |

| 
|
| Рис.5 | Рис. 6 |
6. Выберите оба треугольника с помощью инструмента выделения и клавиши Shift и нажмите сочетание клавиш Ctrl K, чтобы объеденить оба контура в один.
7. Теперь разверните меню Правка -> Клонировать -> Создать узор из клонов.
8. Используйте следующие параметры в окне создания узора из клонов:
Должен получиться 6-ой рис. в таблице.
9. Удалите первую пару треугольников.
10. Нажмите CtrlA для выделения всех треугольников, нажмите CtrlK для объединения их в общий контур. (Проверьте, что первоначальный треугольник удален и вы не захватили в выделение лишние объекты!)
11. Выберите получившуюся объедененную форму и выровняйте ее по центру листа с помощью инструментов окна Выровнять (ShiftCtrlA).
|
|
12. Теперь вам нужно открыть окно Заливка и Обводка (CtrlShiftF) и выбрать для заливки цвет. Можно использовать следующие настройки (Рис.7):

Рис. 7
Поэкспериментируйте с цветом!
13. Вы можете настроить «толщину лучей» перейдя в закладку Стиль обводки и увеличив значение параметра «Толщина» (не забудьте перед этим в закладке Обводка выбрать в качестве цвета белый).

Рис. 8
14. Теперь создайте прямоугольник (F4) размером с лист:

Рис. 8
15. Снова загляните в окно Заливка и Обводка (CtrlShiftF) и включите для прямоугольника линейный градиент

Рис.9
16. Нажмите CtrlF1 для редактирования направления градиента. Расположите линию градиента диагонально. Измените настройки цвета Стоп-точек градиента нажав кнопку Править. Можно использовать следующие параметры:

Рис. 10

Рис.11
17. Теперь у нас есть фон. Создайте новый слой поверх имеющегося и назовите его «Hearts» — сердца, которые мы и начнем рисовать.
Заблокируйте предыдущий слой с фоном!
18. Используя инструмент Кривые Безье (ShiftF6) нарисуйте подобную форму:

19. Нажмите клавишу F2 для перехода в режим редактирования кривых. Выделите с Shift две крайние правые вершины и в окне Выровнять (ShiftCtrlA) воспользуйтесь инструментом Выравнивание по вертикали.

20. Выделите все точки на кривой и используйте инструмент сделать выделенные узлы гладкими. Если потребуется, добавьте дополнительные узлы двойным щелчком мыши по кривой. У вас должна получиться форма половины сердца как на изображении.
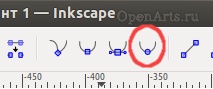
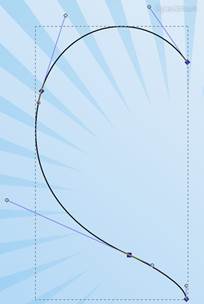
21. Нажмите CtrlD для создания дубликата половины сердца. Нажмите клавишу H что бы отразить полученную копию по горизонтали. Удерживая Ctrl, переместите половинку вправо для получения полной формы сердца.
|
|

22. Выделите обе половинки и нажмите Ctrl и + для их объединения.

23. Перейдите в режим редактирования узлов и контура (F2) и удалите лишние вершины в местах стыка двух половинок. Такое иногда случается при объединении кривых. В InkScape есть инструменты для автоматического удаления копий узлов.
24. Выровняйте сердце по центру листа.
25. Перейдите в окно Заливка и обводка и выберите для сердца Линейный градиент
26. Нажмите кнопку Править... и используйте следующие параметры:




Вот что должно получиться в результате:
27. Теперь зайдите в закладку Стиль обводки и сделайте следующие настройки:

Цвет обводки можно выбрать на закладке Обводка!
28. Продублируйте сердце, уберите обводку (закладка Обводка), и создайте для него новый градиент. Вот что получится:

29. Скопируйте большее сердце и уменьшите его. Сделайте что-то похожее на это:

30. Создайте новое сердце с самого начала и сделайте его форму несколько более вытянутой, похожей на эту:

31. Создайте несколько различных градиентов для копий этого нового сердца.
32. Может получиться вот такая композиция:

33. Теперь нам нужно создать градиентный хвост от летящего сердца. Сделайте форму с помощью инструмента Рисование кривых Безье ShiftF6. Нарисуйте трапецию как на иллюстрации и добавьте для нее градиент.

34. Измените размещение хвоста клавишей Page Down что бы он распологался за сердцем.
36. Скопируйте любое из сердец и измените настройки Заливки и Обводки что бы получить подобную форму:
|
|


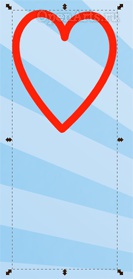
Это сердце имеет размер 74 px по ширине и 87 px по высоте.
37. Создайте прямоугольник без цвета и используйте инструменты «Выравнивание» для выравнивания обоих объектов по вертикали:
38. Выделите невидимый прямоугольник и пустое сердце и объедините их в группу нажатием сочетаний клавиш CtrlG
39. Зайдите в меню Правка -> Клонировать -> Создать узор из клонов.... Задайте количество Столбцов равным 6. Перейдите на закладку Смещение и установите параметр Смещение по X для Строк и Столбцов в -100%. Перейдите на закладку Вращение и установите для параметра Столбец значение 60. Нажмите кнопку Создать и получите вот такой результат:

Если бы мы не добавили невидимый прямоугольник, то сердца поворачивались бы вокруг своего центра.
40. Объедините сердца в группу (CtrlG) и немного уменьшите их. У вас должно получиться что то вроде этого:

41. Сделайте (по аналогии с предыдущим пунктом) цветы, как на иллюстрации справа под сердцем.

42. Теперь нам потребуется создать круг и разместить его в центре цветка. Создайте для него радиальный градиент по аналогии с иллюстрацией.

Вам потребуется создать несколько «Стоп-точек» на градиенте. Для этого вы можете воспользоваться визуальным инструментом Создавать и править градиенты на панели инструментов (CtrlF1). Двойным щелчком на рычаге градиента вы сможете создать дополнительную Стоп-точку и в дальнейшем, выделив ее, изменить ее цвет и положение.

43. Можно скачать следующие два изображения и импортировать их в InkScape:


44. Теперь выберете изображения и перейдите в меню Контур -> Векторизовать Растр...
Выберите параметр Сокращение яркости равным 0.14.
После создания контура из растрового изображения растровые вставки можно удалить, они больше не нужны.
Уменьшите контур и разместите его за сердцем.
Сделайте то же самое для второго изображения. Постарайтесь получить что-то подобное иллюстрации ниже.

Теперь на палитре инструментов выберете инструмент текст (Буква А) и наберите текст «С днем рождения!»). На панели инструментов вызовите палитру текста при желании изменить гарнитуру шрифта и его начертание. Сохраните файл. Открытка готова.
Индивидуальное задание
Создать плакат «Выставка античных амфор»
Необходимое оборудование и материалы
ПК, ОС Windows, Inkscape
Литература:
Основная литература:
Хроленко А. Т. Современные информационные технологии для гуманитария: практ. руководство. — Флинта // ЭБС "Лань", 2010.
Дополнительная литература:
Ноль Л. Я. Информационные технологии в деятельности музея: учебное пособие — РГГУ, 2007