Кроме обычного подчеркивания, существуют еще ряд особых подчеркиваний, например двойной или штрихпунктирной линией. Чтобы задать нестандартное подчеркивание шрифта, сделайте следующее:
1 способ:
- Выделите нужный участок текста;
- Откройте окно «Шрифт» любым из вышеперечисленных способов;
- На вкладке «Шрифт» в графе «Подчеркивание» выберите нужное подчеркивание;
- Нажмите «ОК».
2 способ:
- Выделите нужный фрагмент текста;
- Откройте вкладку «Главная» и в группе «Шрифт» нажмите кнопку открытия меню выбора типа подчеркивания кнопки «Подчеркнутый»;
- Выберите нужный тип подчеркивания.

Рисунок 9. Выбор типа подчеркивания шрифта
Для некоторых типов подчеркиваний можно использовать комбинации клавиш:
- <Ctrl+Shift+W> — подчеркивает только слова (обычное подчеркивание выделяет также пробелы);
- <Ctrl+Shift+D> — подчеркивает двойной линией.
Цвет линий подчеркивания
Линиям подчеркивания можно задать цвет. Например, для выделения особо важных участков текста подойдет подчеркивание линией красного цвета. Для художественного декорирования текста могут быть использованы синий и желтый цвета, и т.д. Чтобы задать цвет линий подчеркивания, сделайте следующее:
1 способ:
- Выделите нужный участок текста;
- Откройте окно «Шрифт» одним из вышеперечисленных способов;
- На вкладке «Шрифт» в графе «Цвет подчеркивания» выберите нужный цвет. Если его нет в палитре, нажмите кнопку «Другие цвета» раскрывающегося списка «Цвет подчеркивания» и в окне «Цвета» выберите нужный цвет;
- Нажмите «ОК».
2 способ:
- Выделите нужный фрагмент текста;
- Откройте вкладку «Главная» и в группе «Шрифт» нажмите кнопку раскрытия меню кнопки «Подчеркнутый»;
- В раскрывающемся списке выберите «Цвет подчеркивания», а затем щелкните по образцу нужного вам цвета.
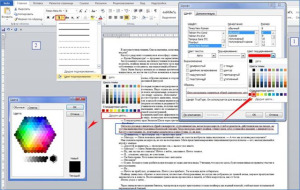
Рисунок 10. Выбор цвета линий подчеркивания
Заключение
Прочитав данную статью, вы узнали об основных характеристиках шрифтов. Теперь вы можете самостоятельно задать излюбленную гарнитуру в качестве используемой по умолчанию для новых документов. Тем более что на данный момент количество поддерживаемых шрифтов в Word 2010 огромно, что позволяет задавать тексту самый изысканный вид. Кроме того, вы можете изменять регистр, размер шрифта, типы выделения, а также задавать особые типы и цвет линий подчеркивания. Всего этого уже достаточно, чтобы эффективно выполнять основную работу с шрифтами при форматировании документов.
Панель инструментов "Форматирование"
Для форматирования нескольких фрагментов страницы не требуется каждый раз открывать диалоговое окно Шрифт. Для этого в программе FrontPage существует панель инструментов Форматирование (рис. 78). С помощью кнопок этой панели вы можете выбрать тип и размер шрифта, установить начертание (полужирный, курсив, подчеркивание), задать цвет шрифта или выделить текст цветом, а также использовать заданные стили.

Рис. 78. Панель инструментов "Форматирование"
Три первые элемента на панели инструментов — раскрывающиеся списки Стиль (Style), Шрифт (Font) и Размер шрифта (Font Size), с помощью которых вы можете выбрать стиль, тип и размер шрифта. Кнопки Полужирный (Bold), Курсив (Italic) и Подчеркнутый (Underline) позволяют установить наиболее часто используемые начертания. Последние два элемента на панели, относящиеся к форматированию символов, — Выделить (Highlight) и Цвет текста (Font Color). С помощью этих раскрывающихся списков вы можете установить цвет фона для выделенного фрагмента и цвет шрифта.
Совет Если панель инструментов форматирования отсутствует на экране, для ее отображения в меню Вид (View) главного окна программы FrontPage выберите команду Панели инструментов (Toolbars). Далее в открывшемся списке панелей инструментов выберите Форматирование.
Ваши действия по форматированию сводятся к выделению требуемого текста на веб-странице и изменению параметров шрифта с помощью соответствующих кнопок на панели инструментов.