Начать новую страницу в Word можно двумя способами. Первый — простой, но неправильный и дилетантский, второй — единственно верный.
· Простой способ: нажимать клавишу <Enter> до тех пор, пока не появится ряд точек, обозначающий начало новой страницы. Совершенно очевидно, что это нелепо и непрофессионально.
· Рекомендуемый способ: нажать комбинацию клавиш <Ctrl+Enter>. Готово! Новая страница к вашим услугам.
<Ctrl+Enter> — это комбинация клавиш для вставки жесткого разделителя страницы, который требует, чтобы Word начал новую страницу точно в указанном месте. Именно этот способ я вам настоятельно рекомендую!
В режиме Вид>Обычный (описывается в главе 2) жесткий разделитель страницы представляет собой строку из плотно прижатых друг к другу точек. Он указывает на начало новой страницы, причем линия точек сопровождается надписью Разрыв страницы, напоминающей, что ввод страницы — дело ваших рук. Так выглядит символ разделителя страниц.
В режиме Вид >Разметка страницы жесткий разделитель страниц выглядит так же, как обычный разделитель (см. рис. 2.2).
При установке жесткого разделителя страниц имейте в виду следующее.
· Жесткий разделитель страниц можно ввести также с помощью команды Вставкас>Разрыв. Выберите параметр Новуюстраницу и щелкните на кнопке ОК. По сравнению с нажатием комбинации клавиш <Ctrl+Enter>, это довольно хлопотная процедура, поэтому неудивительно, что большинство пользователей предпочитают все же <Ctrl+Enter>.
· Вставка жесткого разделителя страниц работает, как и обычная разбивка на страницы, за одним исключением: вы сами решаете, в каком месте будет начата страница. Поместите курсор в ту область, в которой вы намереваетесь установить жесткий разделитель страниц, затем нажмите <Ctrl+Enter>.
· Нажатие комбинации <Ctrl+Enter> вводит в ваш документ символ перехода к новой странице, который с данного момента будет находиться на этом месте, создавая переход к новой странице (причем независимо от того, как вы измените текст предыдущих страниц). Жесткий разделитель отличается от обычной разбивки на страницы тем, что он не учитывает возможностей редактирования текста.
· Вы можете удалить жесткий разделитель страниц, выделив его с помощью мыши и нажав <Delete> или <Backspace>. Если это произошло случайно, примените комбинацию <Ctrl+Enter> еще раз или нажмите <Ctrl+Z>, чтобы отменить удаление.
· Если вы установили жесткий разделитель страниц, то прежде, чем распечатывать документ, взгляните на него в режиме Предварительный просмотр. Иногда в процессе редактирования текст существенно изменяется, и жесткий разделитель страниц становится ненужным. О команде Предварительный просмотр рассказывается в главе 9.
· Не поддавайтесь искушению применять Жесткий разделитель, чтобы упорядочить нумерацию страниц. У вашего компьютера достаточно возможностей, чтобы справиться с этой задачей, не прибегая к форматированию страниц (подробнее читайте выше, в разделе "Где разместить номер страницы").
ВОПРОС. Формат шрифта
Настройка шрифта, или как наиболее употребляемый термин – форматирование шрифта, это спектр действий направленных на установление нужного вида (отображения) шрифта. Форматирование шрифта подразумевает как фрагментарную (блоки текста, слова, строки), так и посимвольную настройку шрифта.
Формат шрифта подразумевает под собой:
- выбор подчеркивания;
- подбор ширины;
- определение цвета шрифта;
- выбор шрифта;
- подбор начертания;
- выбор размера;
- кернинг шрифта;
- смещение шрифта;
- шрифтовые спецэффекты;
- индексацию.
Шрифт — это общий графический вид букв и символов, входящих в одну стилистическую и композиционную схему. Над созданием шрифтов работают специализирующиеся на этом графические дизайнеры. В последнее время основная работа проделывается при помощи различного программного обеспечения.
Характеристики шрифтов
К основным характеристикам шрифтов относятся:
- гарнитура – объединение шрифтов одного рисунка, но различного размера и начертания. Каждой гарнитуре присваивается собственное имя (как правило, имя разработчика). В ранних версиях Word по умолчанию использовалась гарнитура Time New Roman, но начиная с Word 2007, используется шрифт Calibri;
- кегль – высота буквы или символа в строке с просветом и под ним, который необходим для того, чтобы штрихи в смежных строках не сливались друг с другом. Обозначается в пунктах, 1 пункт равен 1 мм или 1/72 дюйма. Зачастую кегли имеют собственные названия, так шестимиллиметровый шрифт носит название «Нонпарель» и равен соответственно 6 пт (пунктов). Есть также восьмимиллиметровый «Петит» (8 пунктов), «Корпус» – 10 пт, «Цицеро» — 12 пт, «Миттель» — 14 пт и т.д. Как можно судить из названий, имена шрифтов имеют отчетливые французские корни;
- начертание — графический вид шрифта в рамках одной гарнитуры. В Word 2010 (как и в ранних версиях), используются три начертания: прямое курсивное и полужирное. Последнее у нас традиционно принято называть «жирным шрифтом», хотя это и неправильно, но привычки вещь упрямая. Все три начертания можно комбинировать, например полужирный с курсивом или курсив с подчеркиванием, всего семь комбинаций;
- ширина шрифта – соотношение высоты и ширины знака шрифта. Здесь присутствует всего три их разновидности – широкое (ширина знака по размеру примерно соответствует ширине или больше ее), нормальное (ширина знака пропорционально равна его высоте) и узкое (ширина знака по размеру близка половине его высоты). В Word 2010 нормальная ширина шрифта используется как заданная по умолчанию.
- подчеркивание шрифта – выделение текста при помощи горизонтальных линий. По умолчанию подчеркивается сплошной линией, но можно использовать и другие виды подчеркивания (двойная линия, штрихпунктирная, волнистая);
- кернинг шрифта – изменение величины межбуквенных просветов между некоторыми парами символов по горизонтали;
- цвет шрифта – цветовое отображение текста на экране монитора, а также при выводе на печать. Используемым по умолчанию значением цвета является «Авто».
- смещение символов – смещение букв или символов относительно базовой горизонтальной линии строки. Типичный пример – стихи «лесенкой», когда каждая следующая строка отступает относительно предыдущей на заданную величину;
- параметры анимации – нестандартное выделение текста при помощи специальных графических эффектов;
- индексация символов – перемещение букв вверх (надстрочный знак или верхний индекс) и вниз (подстрочный знак или нижний индекс) относительно горизонтальной линии шрифта. Чаще всего используется для обозначения степеней или валентности в химических формулах;
- регистр шрифта – изменение в тексте заглавных и строчных букв «вручную». Всего представлено пять видов регистра. По умолчанию используется регистр «Как в предложениях» (предложение начинается с прописных, далее все строчные). Остальные четыре вида регистра это:
- «все строчные» (все буквы строчные, даже те с которых начинается предложение);
- «все прописные» (все заглавные, используется для создания «шапок» документов);
- «начинать с прописных» (каждое слово начинается с заглавной буквы, используется в некоторых видах стихов, сказках, былинах);
- «изменить регистр» (все слова начинаются со строчных);
Выбор шрифта
С точки зрения «удобочитаемости», наиболее приемлемыми являются серифные шрифты, например Time New Roman. Наиболее это ощутимо при чтении документов, содержащих большие массивы текста. Поэтому, все книги для детей и учащихся младших классов написаны исключительно с использованием шрифтов содержащих серифы.
Примечание. Серифы (или засечки) — это графически выделенные верхние и нижние границы шрифтов, которые могут иметь различный вид (горизонтальная линия, штрих, треугольник);
В Word 2010 по умолчанию используется гарнитура Calibri, не имеющая засечек.

Рисунок 1. Серифная и безсерифная гарнитура
Чтобы изменить шрифт, сделайте следующее:
1 способ:
- Нажмите <Ctrl+Shift+F>;
- В открывшемся окне «Шрифт» вкладки «Шрифт» в графе «Шрифт» наберите название нужной гарнитуры, либо выберите ее из списка (название шрифтов отсортированы по алфавиту для удобства их поиска);
- Нажмите «ОК».

Рисунок 2. Выбор гарнитуры в окне «Шрифт»
2 способ:
- Выделите нужный блок текста и наведите курсор мыши на созданное выделение;
- В автоматически всплывающей панели в графе «Шрифт» введите название гарнитуры или выберите ее из списка.

Рисунок 3. Всплывающее окно быстрого форматирования
3 способ:
- Откройте вкладку «Главная»;
- В группе «Шрифт» в графе выбора гарнитуры введите нужное название либо выберите из списка.

Рисунок 4. Выбор гарнитуры при помощи ленты
4 способ:
- Выделите нужный фрагмент текста и щелкните по нему правой кнопкой мыши;
- В контекстном меню перейдите к «Шрифт»;
- В открывшемся окне «Шрифт» выберите нужную гарнитуру.

Рисунок 5. Использование контекстного меню для выбора гарнитуры
Шрифт по умолчанию
- Если вы хотите изменить шрифт, используемый в Word по умолчанию, сделайте следующее:
- Откройте окно «Шрифт» любым из вышеперечисленных способов;
- На вкладке «Шрифт» в графе шрифт выберите нужный шрифт;
- Нажмите кнопку «По умолчанию»;
- В открывшемся диалоговом окне нажмите «Да».
Размер шрифта
Размер шрифта измеряется в пунктах. Величина размера учитывается по величине заглавных букв определенной гарнитуры. Поэтому шрифты одинаковых размеров, но разной гарнитуры, визуально выглядят неодинаково. Как можно видеть на рисунке 6, гарнитура Arial Unicode MS выглядит намного крупнее гарнитуры Cambria, хотя программно они имеют одинаковый размер – 11 пунктов.

Рисунок 6. Различия в визуальном отображении одинаковых по размеру гарнитур
В большинстве документов используется размер 11-12 пунктов (пт), но в контрольных работах (а также курсовых и дипломных), используется величина в 14 пт. Размер шрифта может варьироваться от 1 пункта до 1638-ми (1 пункт = 1мм). Если вы уже набрали текст, но вам нужно изменить его размер, предварительно выделите его. Для установки нужного размера шрифта сделайте следующее:
1 способ:
- Выделите нужный участок текста;
- Откройте вкладку «Главная» и в группе «Шрифт» в графе «Размер шрифта» задайте нужное значение – выберите из раскрывающегося списка либо введите значение, а затем нажмите клавишу «Enter».
2 способ:
- Выделите нужный фрагмент текста;
- Используйте комбинацию клавиш <Ctrl+Shift+P>;
- В открывшемся окне «Шрифт» в группе «Размер» задайте нужное значение.
3 способ:
- Выделите нужный участок текста и подведите курсор к выделению;
- Во всплывающем окне в графе «Размер шрифта» задайте нужное значение.
4 способ:
- Выделите нужный фрагмент текста;
- Откройте вкладку «Главная» и в группе «Шрифт» нажимайте кнопки «Увеличить размер» или «Уменьшить размер» до появления нужного значения. Вы также можете использовать для этого сочетания клавиш <Ctrl+Shift+)> -для увеличения и <Ctrl+Shift+(> — для уменьшения.
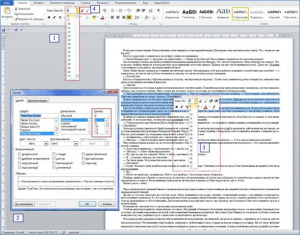
Рисунок 7. Выбор величины шрифта
Полужирный шрифт
Полужирный шрифт используется для выделения наиболее важных участков текста, предложений, ключевых фраз. В большинстве документов полужирным выделяются заголовки, названия рисунков и таблиц, пункты и ключевые предложения. То есть, полужирный шрифт призван привлечь внимание и выделить наиболее важные составляющие текста. Но не стоит излишне усердствовать, если документ будет перенасыщен фрагментами текста, выделенными полужирным, он не только будет визуально более утомительным, но и вряд ли будет восприниматься всерьез, не говоря уже об общем неаккуратном виде.
Чтобы задать полужирное выделение шрифта, сделайте следующее:
1 способ:
- Выделите нужный участок текста;
- Откройте вкладку «Главная» и в группе «Шрифт» нажмите кнопку «Полужирный» (повторное нажатие снимет выделение).
2 способ:
- Выделите нужный фрагмент текста;
- Нажмите комбинацию клавиш <Ctrl+B>.
3 способ:
- Выделите нужный фрагмент текста;
- Во всплывающем окне нажмите «Полужирный».

Рисунок 8. Полужирный шрифт
Курсивный шрифт
Курсивный шрифт очень похож на рукописный, поэтому его зачастую называют псевдорукописным. В отличие от полужирного, им довольно сложно испортить общий вид документа, но очень удобно выделять как отдельные слова и предложения, так и целые абзацы. Курсивный шрифт мягкий и ненавязчивый, визуально не давит на читателя, но при этом отлично подходит для выделения текста.
Чтобы задать курсивное выделение шрифта, сделайте следующее:
1 способ:
- Выделите нужный фрагмент текста;
- Откройте вкладку «Главная» и в группе «Шрифт» нажмите кнопку «Курсив» (повторное нажатие снимет выделение).
2 способ:
- Выделите нужный участок текста;
- Нажмите комбинацию клавиш <Ctrl+I>.
3 способ:
- Выделите нужный фрагмент текста;
- Во всплывающем окне нажмите «Курсив».
Подчеркивание шрифта
Подчеркивание также часто используется для выделения шрифта, например для выделения наиболее важных пунктов договора. Чтобы задать подчеркивание шрифта, сделайте следующее:
1 способ:
- Выделите нужный участок текста;
- Откройте вкладку «Главная» и в группе «Шрифт» нажмите кнопку «Подчеркнутый» (повторное нажатие снимет выделение).
2 способ:
- Выделите нужный фрагмент текста;
- Нажмите комбинацию клавиш <Ctrl+U>.
3 способ:
- Выделите нужный фрагмент текста;
- Во всплывающем окне нажмите кнопку «Подчеркнутый».