Лабораторная работа №1. Основы работы в MathCad
Цель работы:
познакомиться со средой MathCad, получить навыки выполнения автоматизации математических вычислений в системе MathCad, применяемых в моделировании.
Теоретическая часть
Название MathCad состоит из двух слов - Math ematica (математика) и CAD (Computer Alded Design или САПР - система автоматизации проектирования ),т.е. математическая САПР. Система MathCad позволяет создавать форматированные научные и технические документы, при этом динамически обрабатывая данные в числовом или аналитическом (формульном) виде.
Документ программы MathCad называется рабочим листом. Он содержит объекты : формулы и текстовые блоки. В ходе расчетов формулы обрабатываются последовательно, слева направо и сверху вниз, а текстовые блоки игнорируются. Ввод информации осуществляется в месте расположения курсора. Система MathCad использует три вида курсоров. Если ни один объект не выбран, используется крестообразный курсор, определяющий место создания следующего объекта. При вводе формул используется уголковый курсор, указывающий текущий элемент выражения. При вводе данных в текстовый блок применяется текстовый курсор в виде вертикальной черты.
Формулы — основные объекты рабочего листа. Новый объект по умолчанию является формулой. Чтобы начать ввод формулы, надо установить крестообразный курсор в нужное место и начать ввод букв, цифр, знаков операций. При этом создается область формулы, в которой появляется уголковый курсор, охватывающий текущий элемент формулы, например имя переменной (функции) или число. При вводе бинарного оператора по другую сторону знака операции автоматически появляется заполнитель в виде черного прямоугольника. В это место вводят очередной операнд.
Для управления порядком операций используют скобки, которые можно вводить вручную. Уголковый курсор позволяет автоматизировать такие действия. Чтобы выделить элементы формулы, которые в рамках операции должны рассматриваться как единое целое, используют клавишу ПРОБЕЛ. При каждом ее нажатии уголковый курсор «расширяется», охватывая элементы формулы, примыкающие к данному. После ввода знака операции элементы в пределах уголкового курсора автоматически заключаются в скобки.
Элементы формул можно вводить с клавиатуры или с помощью специальных панелей управления. Панели управления открывают с помощью меню View – Toolbars (Вид) или кнопками панели управления Math (Математика), представленной на рисунке 1.1.
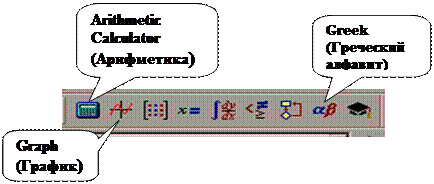
Рисунок 1.1- Панель управления Math (Математика)
Для ввода элементов формул и действий предназначены следующие панели (рисунок 1.2):
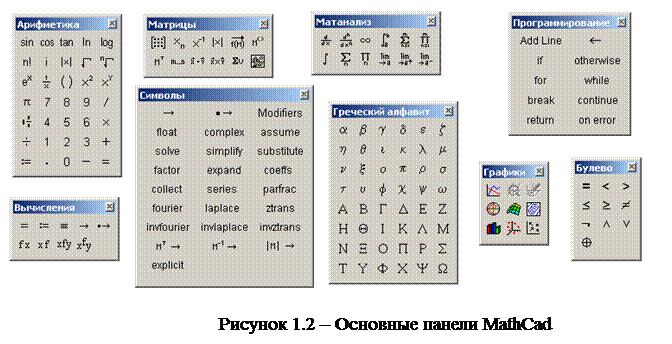
· панель управления Calculator (Arithmetic, Арифметика) для ввода чисел, знаков типичных математических операций и наиболее часто употребляемых стандартных функций;
· панель управления Evaluation (Вычисление) для ввода операторов вычисления и знаков логических функций (Булево);
· панель управления Graph (Графики) для построения графиков;
· панель управления Matrix (Матрицы) для ввода векторов и матриц и задания матричных операций;
· панель управления Calculus (Матанализ) для задания операций, относящихся к математическому анализу;
· панель управления Greek (Греческий алфавит) для ввода греческих букв;
· панель управления Symbolic (Символы, Аналитические вычисления) для управления аналитическими преобразованиями.
Введенное выражение обычно вычисляют или присваивают переменной. Для вывода результата выражения используют знак вычисления, который выглядит как знак равенства и вводится при помощи кнопки Evaluate Expression (Вычислить выражение) на панели инструментов Evaluation (Вычисление).
На рабочий лист можно поместить текстовый блок, который содержит текст комментария и предназначен для ознакомления, а не для использования в расчетах. Создать текстовый блок можно командой Insert > Text Region (Вставка > Текстовый блок). Для окончанияввода блока надо щелкнуть вне него. Если введенный текст не может быть интерпретирован как формула, блок преобразуется в текстовый и рассматривается как текст.
Общая постановка задачи
Изучите теоретический материал. Выполните общие примеры из раздела «Пример выполнения заданий». В соответствии с своим вариантом, выполните индивидуальные задания. Оформите отчет в письменной форме в тетради или в виде распечатки. Отчёт должен содержать:
1. Тему, цель лабораторной работы.
2. Перечень основных панелей MathCad и их назначение.
3. Результаты выполнения заданий по своему варианту.
Пример выполнения работы
Задача 1. Дан объем шара V. Найти его радиус R и площадь круга S с этим радиусом.
Анализ. Так как объем шара  , то
, то  . Площадь
. Площадь  .
.
Выполнение
1. Запустите программу MathCad через Главное меню (Пуск \Программы\MathSoft Apps\MathCad) или с рабочего стола щелкнув по ярлыку Mathcad. Появится рабочий лист MathCad.
2. Напишите заглавие «Задача 1» в виде текстового блока в левом верхнем углу рабочего листа (Рисунок 1.3). Для его создания в меню команд выберите Insert > Text Region (Вставка > Текстовый блок). Появится текстовый блок с текстовым курсором в виде вертикальной черты, после которого введите заглавие «Задача 1».


3. Откройте необходимые панели инструментов с помощью команды Вид \ Панели инструментов \ Математика (View\Toolbars\ Math или Arithmetic). На рабочем поле или в строке инструментов появится панель Math  . Щелкните на кнопке Calculator (Калькулятор)
. Щелкните на кнопке Calculator (Калькулятор)  , появится панель управления Arithmetic (Арифметика) или Calculator (Калькулятор).
, появится панель управления Arithmetic (Арифметика) или Calculator (Калькулятор).
4. Присвоим объему шара какое-либо значение, например 100. Для этого ниже заглавия на клавиатуре наберите V. Оператор присваивания вводится символом «: = » щелчком по значку на панели Calculator (Калькулятор или Арифметика). Итак, надо ввести V:=100 и в документе появится полноценный оператор присваивания. Обратите внимание, что в Mathcad учитывается регистр при вводе, т.е. V и v – это различные перемен
5. Вычислим радиус  . Вводится эта формула слева направо в следующем порядке:
. Вводится эта формула слева направо в следующем порядке:
- введите R: =;
- введите знак корня произвольной степени, находящийся на панели инструментов Calculator (Калькулятор) или комбинацией клавиш CTRL+V. Щелкните на месте показателя степени и введите цифру 3;
- щелкните на квадратике, замещающем подкоренное выражение, с клавиатуры введите 3*V. Указание знака умножения между переменными обязательно, иначе MathCad сочтет, что указана одна переменная с именем из нескольких букв;
- прежде чем вводить знаменатель, нажмите клавишу ПРОБЕЛ. Обратите внимание на синий уголок, который указывает на текущее выражение. Он объединяет весь числитель для деления на знаменатель, чтобы не вводить дополнительные скобки;
- щелкните по значку деления / на панели инструментов Calculator (Калькулятор) или введите его с клавиатуры;
- введите 4*  . Чтобы ввести число
. Чтобы ввести число  , можно воспользоваться панелью Calculator (Калькулятор) или на панели инструментов Math (Математика) щелкните по кнопке
, можно воспользоваться панелью Calculator (Калькулятор) или на панели инструментов Math (Математика) щелкните по кнопке  , появится еще одна панель Greek (Греческий алфавит).
, появится еще одна панель Greek (Греческий алфавит).
6. После ввода формулы можно увидеть результат вычисления. Для этого правее или ниже введенной формулы снова наберите имя переменной Rи нажмите клавишу «= » или щелкните на такой кнопке (Evaluate Numerically -Вычислить выражение) на панели инструментов Calculator (Калькулятор) или Evaluation (Вычисление) После формулы появится знак равенства и вычисленный результат
R= 2.879.
7. Попробуйте вычисленный результат переставить выше введенной формулы. Для этого щелкните по нему, станьте мышкой на рамку так, чтобы курсор изменился на руку и, зажав левую клавишу, перенесите полученный результат выше формулы. Обратите внимание, что результат будет ошибочен, так как в ходе расчетов формулы обрабатываются последовательно, слева направо и сверху вниз, а текстовые блоки игнорируются. Верните вычисленный результат.
8. Аналогично введите  и найдите величину площади.
и найдите величину площади.
9. Вернитесь к самому первому выражению и отредактируйте его. Вместо значения 100 присвойте переменной V значение 80.5. Обратите внимание, что результаты расчетов изменились с учетом новых начальных данных.
Задача 2. Дана функция F(x)= 30 cos2 x+2,5x.
Вычислить в точке х=1 ее значение и производную, а также определенный интеграл в пределах от а=5 до b=10.
Выполнение:
1. В Mathcad аргумент любой математической функции заключается в скобки. Введите функцию F(x) c использованием панели инструментов Calculator (Калькулятор) в следующем виде:
F(x):=30 ∙cos (x)2 + 2.5∙ x
2. Введите х:=1. Найдите F(х)=.
3. Откройте панель Calculus (Матанализ) для ввода знаков производной и интеграла. В соответствии с рисунком 1 вычислите их значения.
Задача 3. Вычислить сумму ряда  . Для ввода формулы используйте панель Calculus (Матанализ).
. Для ввода формулы используйте панель Calculus (Матанализ).
Задача 4. Вычислить аналитически значения неопределенных интегралов для функции sin(x)+2 и введенной функции F(x): =30 ∙cos (x)2 + 2.5∙ x.
Для этого ниже задачи 3, используя панель Calculus (Матанализ), введите знак неопределенного интеграла ∫ и функцию sin(x)+2 dx. Для вычисления значений в аналитическом виде, используя панель Evaluation (Вычисление), введите знак → (Evaluate Simbolically) после dx и щелкните левой клавишей по нему. В результате на рабочем листе должно быть решение: 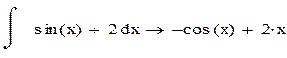
Аналогично введите ∫ F(x) dx → и найдите аналитическое значение.
 Задача 5. Вычисление дискретной функции с дискретным аргументом. Построить таблицу значений функции
Задача 5. Вычисление дискретной функции с дискретным аргументом. Построить таблицу значений функции 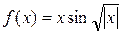 на отрезке [0, 4p2].
на отрезке [0, 4p2].
Выполнение:
1.  Откройте новый рабочий лист MathCad. Для этого в меню команд выберите File>New.
Откройте новый рабочий лист MathCad. Для этого в меню команд выберите File>New.
2. Выберем для дискретного аргумента 26 значений, начиная с 0. Для этого введите выражение i:=0..25. При вводе диапазона щелкните по кнопке  на панели инструментов Math. На панели Matrix (Матрицы) щелкните по «m…n».
на панели инструментов Math. На панели Matrix (Матрицы) щелкните по «m…n».
3. Зададим изменение аргумента х на заданном интервале [0, 4p2]. Введите формулу: 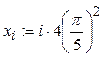 . Для введения индекса аргумента используйте кнопку Xn (Нижний индекс) на панели Matrix (Матрицы) или клавишу «[» на клавиатуре.
. Для введения индекса аргумента используйте кнопку Xn (Нижний индекс) на панели Matrix (Матрицы) или клавишу «[» на клавиатуре.
4. Ниже введенной формулы введите  и введите знак «= ». Появится таблица значений дискретного аргумента (Рисунок 1.4).
и введите знак «= ». Появится таблица значений дискретного аргумента (Рисунок 1.4).
5. Вычислим функцию. Для этого наберите формулу:
f(x,i):=xi ∙ sin(√ |xi |)
Ниже этой формулы наберите F(x,i) и введите знак «= ». Появится таблица значений функции (рисунок 1.4).
Рисунок 1.4 - Таблицы значений дискретного аргумента и функции
6. Если надо получить дискретные значения функции с вещественным шагом, то аргумент задается в виде: аргумент:=первое значение, второе значение,…, последнее значение.
При этом по первому и второму значению определяется шаг.