ДИСТАНЦИОННОЕ ОБУЧЕНИЕ
06.04.2022
Название предмета МУЗЫКАЛЬНАЯ ИНФОРМАТИКА, 4 КУРС Ф-НО,ИНО, МИЭ
Тема: Работа в нотном редакторе Sibelius (2ч.)
Редактор «Sibelius» довольно прост в освоении и удобен в работе. Новые возможности, добавляемые разработчиками в последние версии программы, делают её ещё более самодостаточной, позволяющей создавать партитуры любой степени сложности на профессиональном издательском уровне, записывать неплохие демо-записи на CD, а также объединять видео с аудио для написания музыки к кинофильмам.
Подготовка программы к работе
Запуск программы Sibelius 6
После установки программы на ваш компьютер1 запустить её можно с помощью ярлыка, расположенного на рабочем столе (рис 1.1),
 |
Рис. 1.1. Ярлык программы Sibelius 6
или с помощью меню кнопки <Пуск> (она расположена в нижнем левом углу экрана) выбрав команду ПускÞВсе программыÞSibelius SoftwareÞSibelius 6.
Окно быстрого запуска
При первом запуске программы на экране появится диалоговое окно быстрого запуска
– Quick Start (быстрый старт) (рис. 1.2).
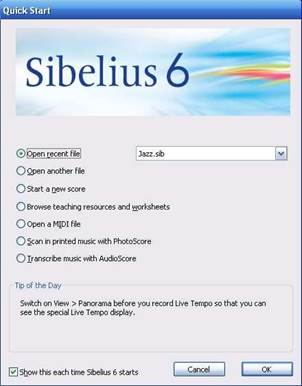 |
Рис. 1.2. Диалоговое окно быстрого запуска Quick Start
В этом окне можно выбрать одно из семи положений переключателя:
1. Open recent file (открыть последний файл) – позволяет открыть партитуру (файл) над которой вы работали ранее. Перечень партитур расположен в раскрывающемся списке справа;
2. Open another file (открыть другой файл) – открывает любые другие файлы формата
Sibelius (.sib) имеющиеся на вашем компьютере;
3. Start a new score (начать новую партитуру) – открывает шаблон новой партитуры;
4. Browse teaching resources and worksheets (просмотреть педагогические материалы и учебные пособия) – позволяет открыть библиотеку педагогического материала для преподавателей и студентов музыкальных учебных заведений (в ней можно найти более 1700 разнообразных заданий и упражнений по теории музыки, сольфеджио, гармонии, композиции, и другим предметам, а также небольшую нотную библиотеку);
5. Open a MIDI file (открыть MIDI-файл) – открывает стандартный MIDI2-файл для дальнейшего его редактирования в Sibelius. Стандартный MIDI-файл – это специально разработанный формат файлов, предназначенный для хранения данных, записываемых и/или исполняемых секвенсором3;
6. Scan in printed music whith PhotoScore (сканировать печатные ноты с помощью PhotoScore) – открывает плагин сканирования и распознавания нотного текста PhotoScore (если он установлен на ваш компьютер);
7. Transcribe music whith AudioScore (записать музыку с помощью AudioScore) – открывает плагин записи с микрофона и распознавания нотного текста AudioScore (если он установлен на ваш компьютер);
Ниже всех переключателей, в отдельном блоке под названием Tip of the Day (полезный совет), при каждом запуске программы будет предложена полезная информация по её освоению;
Сбросив флажок Show this each time Sibelius 6 starts (показывать каждый раз при загрузке Sibelius 6) внизу окна, можно отменить его появление при последующей загрузке программы.
Создание новой партитуры
Выбор из диалогового окна третьего положение переключателя Start a new score (начать новую партитуру) приводит к появлению нового окна под названием New Score (новая партитура) изображенного на рисунке 1.3.
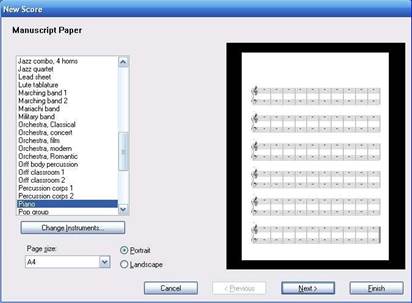 |
Рис. 1.3. Диалоговое окно New Score
В этом окне осуществляется выбор шаблонов-заготовок для будущей партитуры. Из списка
Manuscript Paper (рукописный лист) можно выбрать один из распространённых вариантов
инструментальных составов, при этом в правой части окна отображается вид выбранного нотного листа.
В раскрывающемся списке Page size (размер страницы) выберите необходимый формат партитурного листа, а переключателями Portrait (портрет) и Landscape (пейзаж) вертикальное или горизонтальное его положение.
Если ваше произведение не соответствует по инструментальному составу ни одной из предлагаемых заготовок, то необходимо воспользоваться кнопкой <Change Instruments> (переменить инструменты), открываемое при этом окно Instruments (инструменты) изображено на рисунке 1.4.
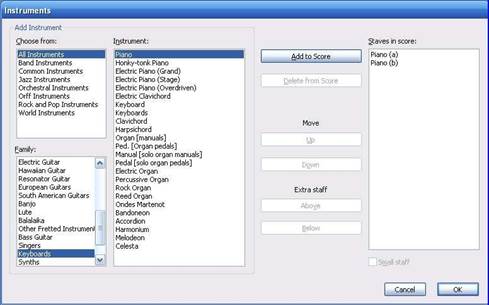 |
Рис. 1.4. Диалоговое окно Instruments
Программа Sibelius знает и умеет работать с 600 различными музыкальными инструментами. Все они сгруппированы в трёх списках:
1. Choose from (выбрать из) – группировка инструментов производится по принадлежности их к видам оркестров (все инструменты, инструменты духового оркестра, общие, джазовые, оркестровые, инструменты Орфа, рок и поп, мировые);
2. Family (семейство) – группировка по инструментальным группам (деревянные духовые, медные духовые, ударные, струнные и т.д.);
3. Instrument (инструмент) – состав группы.
Выбрав из третьего списка необходимый инструмент, добавляем его в партитуру с помощью кнопки <Add to Score> (добавить в партитуру). Название этого инструмента появится в правом окне списка Staves in Score (нотоносец в партитуре), причём его местоположение в нотах будет таким же, как в списке. Менять положение нотоносца инструмента в партитуре можно с помощью кнопок <Up> (вверх) и <Down> (вниз). Кнопки <Above> и <Belou> добавляют снизу или сверху нотоносца инструмента дополнительные нотоносцы (они бывают необходимы для удобства разделения голосов в партиях). Кнопка <Delete from Score> (удалить из партитуры) служит для удаления инструментов из партитуры.
Если возникла необходимость создать нотоносец меньшего размера (по умолчанию 75% от обычного), то выбираем нужный инструмент и ставим галочку на опции Small staff (маленький нотоносец) в правой нижней части окна.
После добавления (или удаления) всех необходимых инструментов щёлкните левой кнопкой мыши на <OK> для возврата в диалоговое окно New Score, в котором нажмите на кнопку
<Next>. В новом окне появится список House Style (домашний стиль) (рис. 1.5) в котором выбирается стиль отображения всех элементов партитуры.
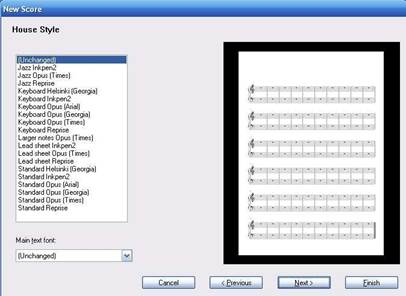
Рис. 1.5. Окно со списком House Style
Список состоит из нескольких типов стилей: неизменный, джазовый, фортепианный, крупные ноты, песенный, стандартный и вокальный, которые являются вариантами отображения четырёх встроенных в программу музыкальных шрифтов: печатных – Opus и Helsinki и рукописных – Reprise и Inkpen. В последствии, вы опытным путём подберёте оптимальный стиль написания нот в партитуре. На начальном же этапе лучше пользоваться неизменным стилем (Unchanged). В раскрывающемся списке Main text font (основной текстовый шрифт) выберите шрифт написания любого немузыкального текста в вашей партитуре или оставьте его без изменений (Unchanged).
Если щелкнуть по кнопке << Previous> (предыдущий), то мы вновь окажемся в окне выбора партитурных заготовок. Кнопка <Cancel> (отменить) возвращает нас в диалоговое окно быстрого запуска – Quick start. Нажатие на кнопку <Next >> (далее) приводит к открытию окна тактового размера и темпа (рис 1.6).
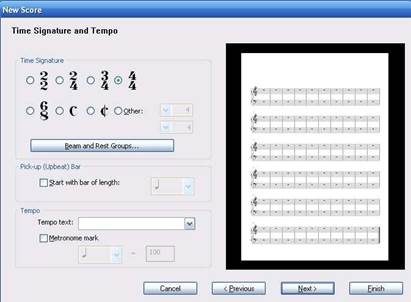 |
Рис. 1.6. Окно тактового размера и темпа
В блоке Time Signature (размер) можно выбрать один из предложенных тактовых размеров или назначить свой, установив переключатель в положение Other (прочие). Кнопка <Beam
and Rest Groups> (группировка рёбер и пауз) отвечает за правильную группировку в размере. Любые, даже самые прихотливые ритмические группировки, поддаются предварительной настройке в программе. Причём возможна регулировка, как групп нот, так и их подгрупп при уменьшении длительностей.
В блоке Pick-up (Upbeat) Bar (затакт), установите флажок на Start with bar of length (начать с длительности такта) чтобы задать в раскрывающемся списке длительность затакта. В списке Tempo text блока Tempo (темп) выберите необходимое вам словесное указание темпа произведения. Установкой флажка Metronome mark (обозначение темпа по метроному) задаётся цифровое значение темпа к выбранной длительности.
Вновь щёлкните на кнопку <Next>, и перед вами откроется окно Key Signature (ключевой знак) выбора тональности произведения (рис 1.7).
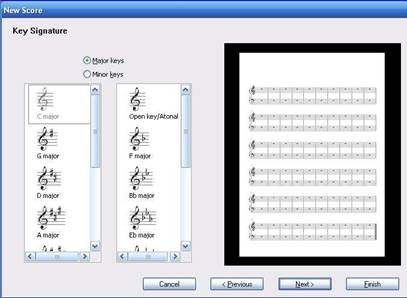 |
Рис. 1.7. Окно выбора тональности
Одним из двух положений переключателя Major keys (мажорные тональности) или Minor keys (минорные тональности) определитесь с ладовым наклонением и выберите из ниже расположенных списков диезную или бемольную тональность.
Щёлчком по кнопке <Next> открывается окно Score info (информация о партитуре) информации о вашем произведении (рис 1.8). Наименования полей окна говорят сами за себя: в поле Title вводится название произведения, в поле Composer/Songwriter – имя композитора, Lyricist - поэта, Copyright – владельца авторских прав. Флажок на Create title page создаёт титульный лист вначале произведения, в поле Other information можно добавить любую другую дополнительную информацию, которая вам покажется необходимой.
Способы набора нотного текста (статья):
https://moluch.ru/th/4/archive/52/1978/
Задание на 13.04.2022:
1. Знать основные приемы работы в нотном редакторе.
2. Набор нотного текста в нотном редакторе Sibelius (по выбору студента). Объем- 12 тактов.
3. Конспект лекции и статьи:
Новоселов, В. А. Способы набора нотного текста в редакторе Sibelius 7. В помощь студентам педагогических вузов / В. А. Новоселов. — Текст: непосредственный // Образование и воспитание. — 2017. — № 1 (11). — С. 71-82. — URL: https://moluch.ru/th/4/archive/52/1978/ (дата обращения: 05.04.2022).