Внимание! Для установки требуется активное высокоскоростное подключение к сети Интернет.
Чтобы установить Fusion 360 на свой ПК необходимо перейти на официальную страничку продукта компании Autodesk:
https://www.autodesk.com/products/fusion-360/students-teachers-educators
1. Для получения трехлетней образовательной лицензии необходимо создать аккаунт Autodesk ID. Нажимаем на кнопку Create account (создать аккаунт).

Если учетная запись Autodesk уже есть, то нужно войти в нее. Для этого надо нажать кнопку Sign in (войти/залогиниться).
2. Далее нужно выбрать страну проживания и свою роль в образовании. Мы выберем роль Student (ученик/студент) и внесем дату своего рождения. После чего нажимаем кнопку Next (далее).

3. Далее вносим регистрационные данные: имя, фамилию, e-mail, придумываем надежный пароль и принимаем пользовательское соглашение. После чего нажимаем Create account (создать аккаунт).
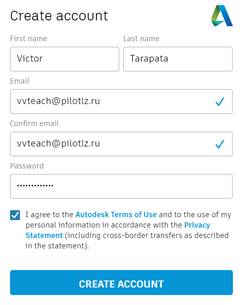
4. После этого система сообщит, что на наш электронный адрес отправлено письмо с подтверждением регистрации.

Внимание! Эту страничку закрывать не следует!
5. Заходим в свой почтовый ящик, находим соответствующее письмо и в нем нажимаем на кнопку Verify e-mail (подтвердить e-mail).
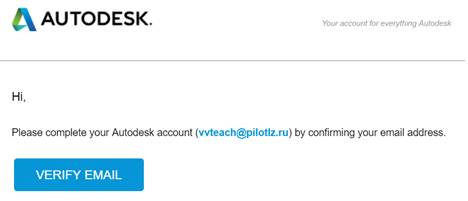
6. Система сообщает, что аккаунт мы подтвердили. Но мы еще не получили образовательную лицензию. Можно поставить галочку в квадратике, если мы хотим получать на почту актуальные новости и сообщения от компании Autodesk. Далее нажимаем Done (готово).

7. Далее мы перенаправляемся на страничку, где должны внести подробную информацию о своем учебном заведении: название, область деятельности (мы выбираем others – другое), в каком году мы начали обучение и в каком выпускаемся. И нажимаем Next (далее).

8. Скорее всего система не найдет нашу школу в своей базе данных. Тогда мы нажимаем Add it to our records (добавить школу в наши записи).

9. Вносим данные нашей образовательной организации: название и город. И нажимаем Add (добавить).

10. После этого мы снова вернемся на предыдущий экран, где нажимаем Next (далее).

11. Теперь наш аккаунт зарегистрирован как образовательный и мы имеем доступ ко всем продуктам компании Autodesk, для которых предоставляется образовательная лицензия. Нажимаем Continue (продолжить).

12. Теперь мы должны вернуться на начальную страничку Fusion 360: https://www.autodesk.com/products/fusion-360/students-teachers-educators
Теперь, когда мы зарегистрированы, нам стала доступна кнопку Get access (получить доступ). Нажимаем на нее.
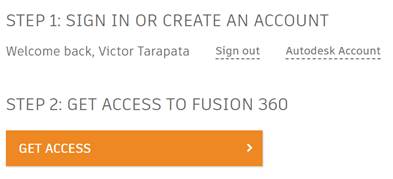
Внимание! Если этой кнопки нет, это значит, что не произведен вход в созданный аккаунт. Чтобы войти, нужно нажать Sign in, ввести логин и пароль, и вернуться обратно на эту страничку.
13. Теперь мы получили доступ к Fusion 360 и можем скачать установочный файл. Ссылка содержится в кликабельном слове here (здесь), нажимаем на него.

14. Далее мы будем переадресованы на страничку загрузки установщика Fusion 360. Загрузка должна начаться автоматически. Если этого не произошло, можно нажать на слова please try again (пожалуйста, попробуйте снова).
После окончания скачивания запускаем загрузчик и следуем инструкциям по установке.

Внимание! Для пользователей, использующих лимитированное по количеству загружаемого контента соединение – объем загружаемых файлов достаточно велик и составляет порядка 2.5 Гб.
15. По окончании установки Fusion 360 автоматически запустится и будет ожидать ввода логина (в качестве него используется e-mail). Вводим логин и нажимаем Next (далее).

16. Далее вводим пароль и нажимаем Sign in (войти).

Внимание! Для полноценной работы и доступа ко всем созданным моделям требуется активное высокоскоростное подключение к сети Интернет. Работа оффлайн также возможна, но без возможности сохранения результата в облачное хранилище. Напомним, что Fusion 360 запускается и работает онлайн в облачном режиме, то есть все модели, сохраненные под своим аккаунтом доступны абсолютно с любого устройства, где установлен Fusion 360 – для этого нужно лишь снова войти со своими логином и паролем.
17. После успешного входа мы готовы к работе!
