На первом рисунке необходимо достроить фигуру до треугольника. Для этого необходимо включить привязку "Endpoint".

1) Активируем команду " line "- отрезок.
2) Shift + Правая кнопка мыши > Выбираем в меню Endpoint > Кликаем левой кнопкой мыши около нижней правой вершины;
3) Shift + Правая кнопка мыши > Выбираем в меню Endpoint > Кликаем левой кнопкой мыши около верхней правой вершины
Или просто держим включенной постоянную привязку “Еndpoint” и кликаем около вершин прямоугольника.
Midpoint (Середина)
Построим окружность с центром в середине отрезка.
1) Активируем команду "circle" - окружность.
2) Shift + Правая кнопка мыши > Выбираем в меню Midpoint > Кликаем левой кнопкой мыши около середины линии;


3) Shift + Правая кнопка мыши > Выбираем в меню Endpoint > Кликаем левой кнопкой мыши около правой вершины отрезка
Quadrant и Center (Квадрант и центр окружности)
С помощью этих привязок впишем многоугольник в центр окружности.
1) Активируем команду "line" - отрезок.
2) Shift + Правая кнопка мыши > Выбираем в контекстном меню Center > Кликаем левой кнопкой мыши около центра окружности

3) Shift + Правая кнопка мыши > Выбираем в меню Quadrant > Кликаем левой кнопкой мыши около 1 точки(угол 0 градусов);


4) Shift + Правая кнопка мыши > Выбираем в меню Quadrant > Кликаем левой кнопкой мыши около 2 точки(-90 градусов);
5) Аналогичным образом соединяем точки 2-3, 3-4, 4-центр окружности.
Perpendicular (Перпендикуляр)
Соединим ромб с наклонной линией перпендикуляром.
1) Активируем команду "line" - отрезок.
2) Shift + Правая кнопка мыши > Выбираем в контекстном меню Midpoint > Кликаем левой кнопкой около середины квадрата(точка 1)

3) Shift + Правая кнопка мыши > Выбираем в контекстном меню Perpendicular > Кликаем левой кнопкой около линии (точка 2)
4) Аналогично устанавливая привязки Midpoint и Perpendicular, рисуем линию 3-4.
Tangent (Касательная)
Построим касательную к двум окружностям.
1) Активируем команду "line" - отрезок.
2) Shift + Правая кнопка мыши > Выбираем в контекстном меню Tangent > Кликаем левой кнопкой на верхней части окружности (точка 1);

3) Shift + Правая кнопка мыши > Выбираем в контекстном меню Tangent > Кликаем левой кнопкой на верхней части другой окружности (точка 2)

4) Аналогично устанавливая привязку Tangent рисуем линию 3-4.
Как видите различные привязки работают практически одинаково. Мы надеемся, что остальные режимы вы успешно изучите сами. Удачи в использовании этого полезного инструмента!
В следующем уроке мы изучим на практике две полезные команды trim - обрезать и extend - удлинить.
Урок 1-7. Обрезка и удлинение линий в AutoCAD
7/12
Обрезка (Trim) | Удлинение (Extend)
В этом уроке мы рассмотрим две чрезвычайно полезные команды, которые во много раз ускорят процесс черчения.
| Имя команды | Командная строка | Иконка | Расположение на ленте | Действие (по умолчанию) |
| Обрезать | Trim | 
| Home | Modify | Trim | Удаление части линии, пересекающей другую |
| Удлинить | Extend | 
| Home | Modify | Extend | Продление одной линии до пересечения с другой |
Trim / обрезать
Эта очень распространенная команда способна отсекать часть одной линии, выходящую за пределы другой. Причем линиями могут выступать отрезки, полилинии, дуги, окружность и даже эллипсы. Нарисуем вертикальный отрезок 5 и горизонтальные 1-2, 3-4 примерно так как показано на рисунке.
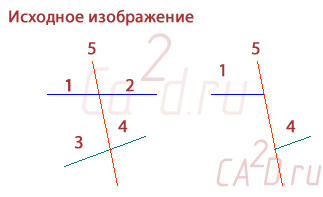
1)Вызовем команду обрезки – trim.
Command: TRIM + <enter>
Current settings: Projection=UCS, Edge=None
2)Теперь указываем линию относительно которой будут отсекаться другие, в нашем случае это линия 5.
Select objects or < select all>: Выделяем линию 5 + <enter>
3)На запрос